O aplicativo oficial do Instagram para computador não possui o recurso mais importante da sua versão mobile: não há como enviar fotos que serão postadas na rede social. Isso é um problema, especialmente se você deseja publicar fotos tiradas com uma câmera em vez de um smartphone, ou se deseja editar fotos e vídeos usando algum software antes de publicar o conteúdo na plataforma.
Felizmente, existe duas maneiras bem simples de contornar isso, uma delas envolve a instalação de um programa, e a outra passa apenas uns ajustes diretamente no navegador. Neste tutorial iremos comentar as duas formas.
Utilize um emulador do Android no computador
A primeira forma que você pode utilizar para publicar fotos ou vídeos no Instagram diretamente pelo PC é recorrer a algum software que faça a emulação do Android em seu sistema no computador. Um desses softwares é o BlueStacks, que é gratuito e está disponível para Windows e MacOS. Além de permitir que você rode os aplicativos do Android em seu computador, este software também pode ser bem interessante para quem curte rodar os games disponíveis no sistema móvel do Google, já que é possível rodar vários títulos de múltiplas contas do Google Play de uma vez.
Os requisitos para o BlueStacks 4 é o seguinte:
- Processador: Processador Intel Core i5-680 (PassMark 3500) ou superior com extensões de virtualização ativadas no BIOS
- Gráficos: Intel HD 5200 (PassMark 750) ou superior
- RAM: 6 GB ou superior (4 GB para a versão do MacOS)
- 4GB de armazenamento
- Internet: conexão de banda larga para acessar jogos, contas e conteúdo relacionado.
- Drivers de gráficos atualizados da Microsoft ou do fornecedor do chipset
- Sistema: Windows 10, MacOS Sierra (ou superior)
Para baixar o Bluestack clique aqui. Após realizar a transferência de um arquivo de um instalador de 939 KB, você poderá dar início ao download do software completo (530 MB).
Após o download e a instalação ter sido finalizada você precisará fazer login na sua conta da Google Play – é o mesmo procedimento como se você tivesse configurado um novo smartphone.
Assim que você concluir o login, o ícone da Goolge Play será adicionado na tela inicial do Bluestacks. Clique sobre o ícone para que você seja direcionado para a loja de aplicativos do Android.
Agora siga normalmente o procedimento para baixar um aplicativo na Google Play. Procure por Intagram no campo de busca localizado na parte superior da tela e em seguida realize o download. O ícone do aplicativo do Instagram será adicionado à tela inicial do Bluestacks. Clique para o app ser iniciado.
A tela do Bluestack será ajustada, simulando a usabilidade do Instagram no celular. Agora realize o login na sua conta e adicione normalmente suas fotos e vídeos, da mesma forma que a versão mobile do aplicativo, clicando sobre o símbolo de + Na parte inferior da tela. Porém, como estamos rodando o app no PC, haverá uma leve mudança em relação a busca do arquivo a ser enviado. Após clicar no +, clique na seta ao lado direito da palavra Galeria e em seguida na opção Outro. No novo painel que foi aberto clique em Selecionar do Windows. O explorador de arquivos do Windows será aberto, selecione a imagem que você irá enviar para o Instagram.
Postar fotos no Instagram pelo PC apenas usando o navegador
Há uma outra forma de realizar o procedimento do envio de mídias para o Instagram diretamente pelo PC sem que você tenha que utilizar algum programa extra. Tudo que você precisará é o próprio navegador que você utiliza para acesso à web. Realizamos o procedimento no Google Chrome.
- Acesse a versão web do Instagram e realize o login na sua conta;
- Agora pressione no seu teclado F12+FN ou Ctrl + Shift + i.
- Irá aparecer no canto superior direito uma janela (Ferramentas do Desenvolvedor). Essa janela permite que desenvolvedores analisem a forma estrutural da página, em relação a forma como foi programada.
- Repare que na barra superior dessa janela há o ícone de um celular na frente de um tablet, clique nele
- Automaticamente a usabilidade da tela passará para o modo mobile, habilitando, no caso do Instagram, os controles que você tem acesso na versão mobile do serviço (caso ocorra da barra de opções não aparecer atualize a página e tente novamente)
- Agora basta que você clique no ícone do + para começar o procedimento de envio de mídia para a rede social, neste caso, selecionando as imagens que estão armazenadas no seu computador.
Confira algumas outras pautas especiais relacionadas ao Instagram que temos no Hardware.com.br:
- Dicas para reforçar a segurança do seu Instagram
- Como excluir suas imagens do Instagram da pesquisa do Google
- Como agendar posts no Instagram
- Como inserir link nos Stories do Instagram
- Tamanho ideal para fotos e vídeos postados no Instagram
- Como desativar ou excluir a conta do Instagram
- Como ativar o modo noturno no Instagram
- Top 10: perfis mais seguidos do Instagram



/@/static/wp/2019/12/31/Screen-Shot-12-31-19-at-11.57-AM.png)
/@/static/wp/2019/12/31/Screen-Shot-12-31-19-at-12.07-PM.png)
/@/static/wp/2019/12/31/Screen-Shot-12-31-19-at-12.19-PM.png)





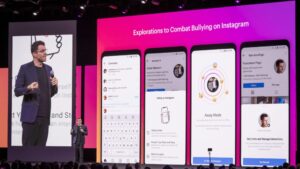
Deixe seu comentário