Este guia passo a passo descreve maneiras possíveis de corrigir os problemas mais comuns quando a reprodução de áudio não está funcionando corretamente ou o som no Windows 10 desapareceu após a atualização ou instalação sem motivo aparente. Mesmo sendo muito óbvio, antes de prosseguir com os passos abaixo teste o encaixe de cabos, para se certificar que a falta do áudio não estava relacionada apenas com mal contato.
Se você perder o som após instalar uma nova versão do Windows 10 (por exemplo, atualizando para a atualização 1903), primeiro tente os seguintes passos para corrigir a situação.
- Vá para o gerenciador de dispositivos (você pode usar o menu que é aberto clicando com o botão direito do mouse no botão Iniciar).
- Expanda a seção “Dispositivos do sistema” e procure o correspondente ao áudio, exemplo: “Controlador de High Definition Audio”. Você também pode chegar pela seção “Controladores de som, vídeo e jogos”. Se estiver marcado com um ponto de exclamação amarelo, significa que o problema é causado pelo driver
- Clique com o botão direito do mouse no dispositivo e selecione “Atualizar driver”.
- Esse processo de atualização de drivers pode ser feito com uma busca automática pelo software, num scan realizado pelo Windows, ou então instalado de forma manual, diretamente pelos arquivos no computador.
- Você também pode solicitar que o Windows faça uma varredura completa que localiza e tenta corrigir os problemas de áudio. Para fazer esse scan digite no campo de pesquisa do sistema “encontrar e corrigir problemas com a reprodução de áudio.
A variante mais comum do problema – o som simplesmente desaparece no computador ou notebook. Nesse caso, como regra geral (consideramos essa opção primeiro), o ícone do alto-falante na barra de tarefas está correto; no gerenciador de dispositivos do Windows 10, a placa de som diz “O dispositivo está funcionando corretamente” e o driver não precisa ser atualizado.
É verdade que, ao mesmo tempo, normalmente (mas nem sempre), neste caso, a placa de som no gerenciador de dispositivos é chamada de “Dispositivo com som de alta definição” (e este é um sinal claro da falta de drivers instalados) .É o caso dos chips de som Conexant, SmartAudio HD, Realtek, VIA HD Audio, Sony e Asus.
O que fazer nesta situação para resolver o problema? Quase sempre, o método de trabalho consiste nas seguintes etapas:
- Vá para o site de suporte do seu dispositivo. Caso seja um notebook, por exemplo, você vai direto para o site do fabricante, já no caso de um desktop, que não seja de um fornecedor específico, como Acer, HP, Lenovo, Positivo etc, busque os drivers de acordo com o modelo da sua placa-mãe.
- Na seção de suporte, encontre os drivers de áudio para download. Se eles são para o Windows 7 ou 8, e não para o Windows 10 – isso é normal. O mais importante é que a compatibilidade com a arquitetura do sistema não seja diferente (x64 ou x86 devem corresponder,), consulte como descobrir os dígitos de capacidade do Windows 10)
- Instale esses drivers.
- Você também pode tentar realizar a instalação de drivers por softwares como o Slim Drivers. Neste artigo mostramos uma seleção com os melhores softwares para a atualização de drivers.
Dispositivos de reprodução e suas opções avançadas
Alguns usuários iniciantes esquecem de verificar os parâmetros dos dispositivos de reprodução de áudio no Windows 10, e é melhor fazer isso. Os passos são os seguintes:
Clique com o botão direito do mouse no ícone do alto-falante na área de notificação, na parte inferior direita, selecione “abrir configurações de som” e selecione “Painel de controle de som” no canto superior direito, você também pode abrir o item “Som” pelo painel de controle.
Verifique se o dispositivo de reprodução padrão está instalado. Caso contrário, clique com o botão direito e selecione “Usar padrão”.
Serviço de áudio do Windows 10 desabilitado
Pode acontecer também que o serviço de áudio do Windows esteja desabilitado, você pode ativá-lo seguindo esse passo a passo:
- Pressione as teclas Windows+Q e digite CMD;
- Clique com o botão direito do Mouse sobre CMD e escolha Executar como Administrador;
- Cole o seguinte comando: SC config Audiosrv start= auto. Aperte Enter
- Agora digite este comando: REG ADD “HKLM\SYSTEM\CurrentControlSet\Services\Audiosrv” /V start /T REG_DWORD /D 2 /F. Aperte Enter
- Reinicie o computador
Você também pode tentar reiniciar o serviço de áudio do Windows:
- Na caixa de pesquisa na barra de tarefas, digite serviços e selecione essa opção nos resultados.
- Selecione cada um dos seguintes serviços, clique com o botão direito do mouse e selecione Reiniciar:
- Áudio do Windows
- Construtor de Pontos de Extremidade de Áudio do Windows
- RPC (Chamada de Procedimento Remoto)
Você também deve ler!
Aprenda a instalar o Windows 10 no seu computador
Como formatar um pendrive protegido contra gravação
Top 10: celulares com designs mais loucos da história


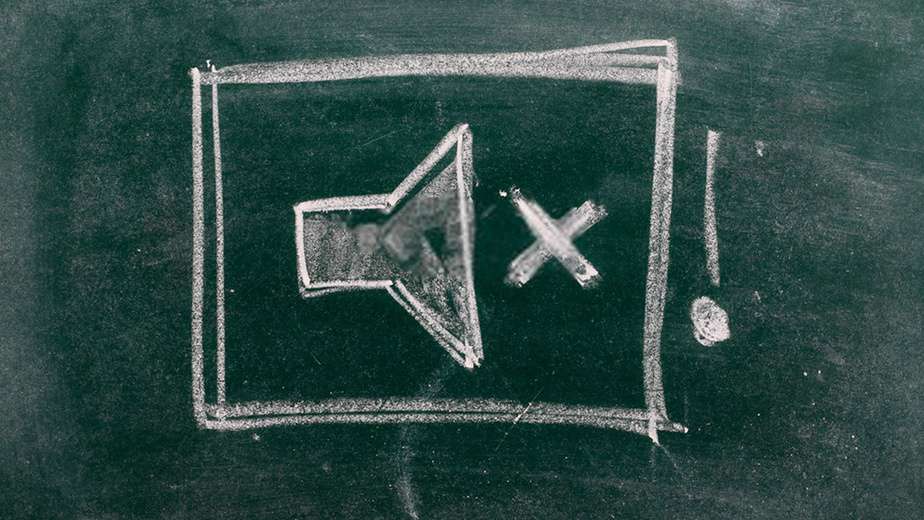
/@/static/wp/2019/10/21/Screen-Shot-10-21-19-at-10.58-AM.png)
/@/static/wp/2019/10/21/Screen-Shot-10-21-19-at-11.01-AM.png)


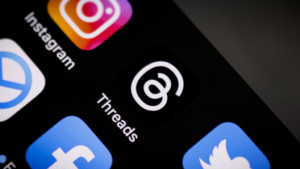
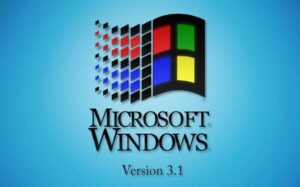


Deixe seu comentário