Lançado em 2015, o Windows 10 é atualmente sistema operacional líder em participação de mercado, com mais de 40% de share. Mais de 800 milhões de dispositivos já contam com essa versão instalada. Dentre suas principais características, está o retorno do botão iniciar, retirado no Windows 8, e a presença do Microsoft Edge, navegador que substituiu o Internet Explorer.
Com o Windows 10 a Microsoft também intensificou sua “guerra” contra as soluções de segurança de terceiros, renovando completamente o Windows Defender, está mais do que consolidado como uma solução nativa de segurança que realmente protege o dispositivo. Evidente que muitas críticas também são feitas ao sistema. É recorrente as reclamações com as atualizações, causando, inclusive, uso excessivo de CPU, corrigido recentemente. A versão mais recente do sistema é a Build 1903. Neste tutorial lhe ensinaremos como instalar essa versão no computador.
Num passado distante a instalação de um sistema operacional no computador era um bicho de sete cabeças, atualmente é bem simples. Além da tradicional instalação via mídia de DVD, também é possível realizar esse processo de instalação via pendrive – será esse o método que ensinaremos nesse tutorial. Em breve a Microsoft também irá implantar uma forma ainda mais moderna de instalação, a nuvem. Será possível fazer a reinstalação utilizando uma imagem do SO alocada nos servidores da gigante de Redmond.
Como instalar o Windows 10 no computador via pendrive
Antes de todo o processo de instalação do Windows 10 em seu computador é necessário preparar o pendrive, transformá-lo numa unidade bootável, de arranque, que dará a partida para a instalação do sistema. Esse processo de pegar uma imagem ISO do Windows e configurar o pendrive para unidade de boot pode ser realizado através de aplicativos de terceiros, como o Rufus, ou pela ferramenta oficial da Microsoft para essa tarefa, o Media Creation Tool. Este tutorial é baseado nessa ferramenta oficial do Windows. Ela é realmente muito útil, pois além de converter o pendrive para uma unidade bootável é feito o download automático da imagem do Windows mais recente.
Essa mesma ferramenta também permite a configuração do sistema para uma unidade de DVD. No caso da instalação via pendrive é necessário uma unidade com pelo menos 8 GB. Para baixar o Media Creation Tool clique aqui.
Já pode manter o pendrive que você irá utilizar na configuração espetado no computador. Iremos utilizar neste tutorial o HyperX Savage, tem análise dele no Hardware.com.br. No Media Creation Tool você tem a possibilidade de realizar a atualização do sistema que já está em seu computador ou criar uma nova mídia de instalação, habilitando a imagem do Windows e o processo de configuração da unidade de boot para pendrive ou download da ISO que poderá ser gravado em um DVD. Será esta opção que iremos utilizar. Após marcar a opção, clique em avançar.
Na próxima tela o Medi Creation Tool irá sugerir algumas opções de ajustes para a instalação, como, por exemplo, a arquitetura. Podendo escolher a instalação da versão 32-bits ou 64-bits. A escolha da arquitetura tem relação direta com o hardware do computador que receberá o sistema, já que há diferenças cruciais em relação aos requisitos. Exemplo: a versão de 32-bits exige no mínimo 16 GB de espaço em disco, enquanto para a de 64-bits é necessário 32 GB. A quantidade de RAM também varia. 1 GB para o de 32-bits e 2 GB para o de 64-bits.
Para mudar os ajustes predefinidos do Media Creation Tool clique desmarque a caixa “usar as opções recomendadas para este computador”, e mude o parâmetro de arquitetura. Iremos fazer a instalação do Windows 10 d 64-bits.
Na próxima tela você escolherá entre a instalação pela unidade flash USB, e baixar o arquivo ISO, que pode ser gravado posteriormente em um DVD. Vamos deixar marcado o unidade flash USB.
Agora você terá que selecionar o pendrive que receberá o sistema. O Media Creation Tool irá listar as que são compatíveis com esse processo de instalação.
O processo de download e configuração do pendrive com o Windows 10 será iniciado.
Após o download o Media Creation Tool irá realizar o procedimento de transformar o pendrive em uma unidade bootável
Com o pendrive pronto você terá que fazer ajustes na ordem de boot no setup da placa-mãe. Determinar a ordem de boot é configurar em que sequência o computador irá seguir para dar arranque. Tradicionalmente, quando não estamos num cenário de instalação de um novo sistema, a opção de boot recomendada é a unidade de disco (HD,SSD, etc), já que é o local onde está instalado o sistema já habilitado na máquina. Porém, como estamos no processo de uma nova instalação, é preciso escolher a opção de boot recomendável para aquela unidade. No caso do pendrive, a opção mais comum é a USB Hard Disk.
Para acessar o setup da sua placa-mãe e realizar esse procedimento de configuração, reinicie o computador, aperte a tecla de acesso ao setup (as mais comuns são Del e F2) e procure no setup a área em que a ordem de boot é ajustada.
Após configurar o boot, salve e saia do setup. A máquina será reiniciada, e assim que aparece uma mensagem na tela pressione qualquer teclado no teclado para que o processo de instalação do Windows 10 seja iniciado. Defina o idioma, formato de hora e moeda e o método de entrada (ABNT2).
Clique em instalar agora:
Caso você já tenha a chave de registro do Windows já pode inserir agora na caixa ao centro da tela, ou clicar em “não tenho a chave do produto”, para que a instalação prossiga e o código seja instalado de ativação seja inserido posteriormente.
Aceite os termos de licença
Como estamos realizando uma nova instalação a opção adequada é a personalizada.
Determine em qual partição do disco será instalado o Windows 10. Clique em avançar
Agora aguarde o processo de instalação.
Após o processo ser concluído o computador será reiniciado e uma nova etapa será iniciada.
Escolha a região.
O layout do teclado.
Entre com sua conta da Microsoft
Crie o pin
Você também pode adicionar um telefone para vincular o sistema ao sistema.
Habilite o backup de dados no OneDrive, ou mantenha diretamente os arquivos salvos apenas no computador
Aceite ou recuse a Cortana como assistente pessoal do Windows 10.
Habilite ou não o histórico de atividades.
Neste painel você pode determinar o controle de privacidade do seu dispositivo, um gerenciador de quais dados a Microsoft poderá coletar sobre sua interação com o sistema.
Agora é só esperar até os ajustes finais serem encerrados e o sistema estará apto para ser utilizado.


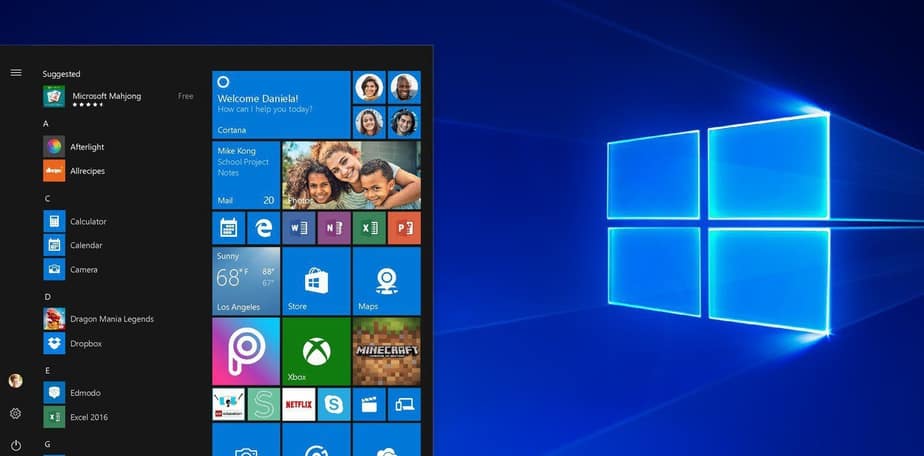
/@/static/wp/2019/09/15/windows.jpg)
/@/static/wp/2019/09/15/windows-1.jpg)
/@/static/wp/2019/09/15/70-3.jpg)
/@/static/wp/2019/09/15/70-4.jpg)
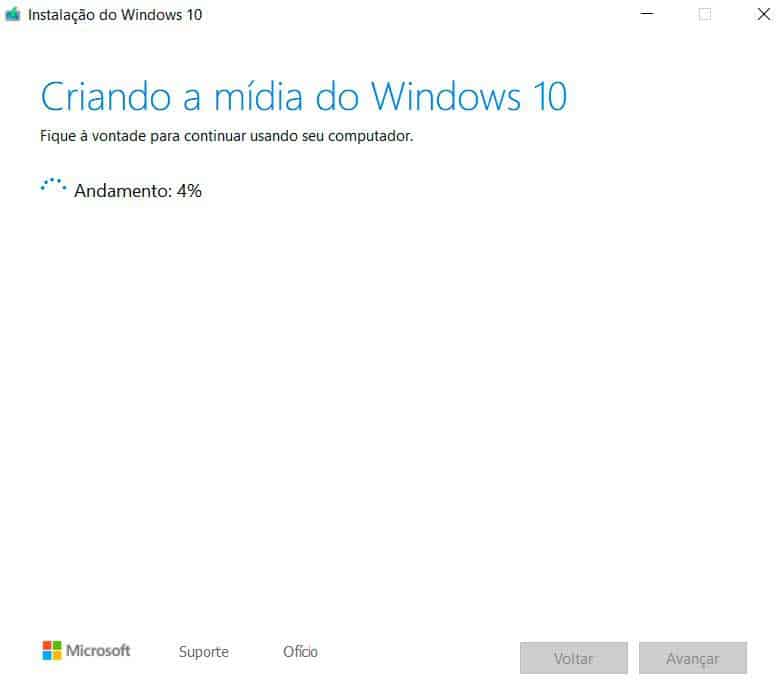
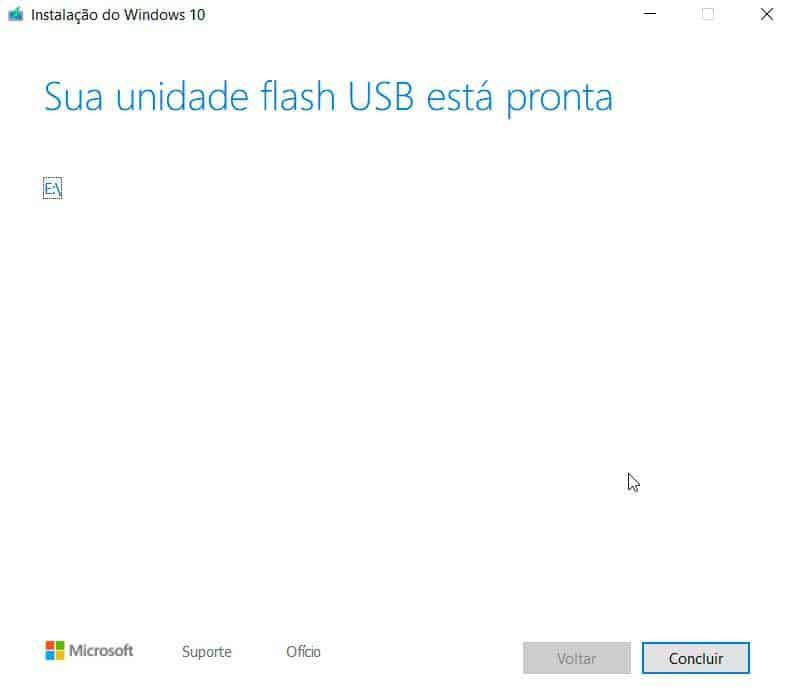
/@/static/wp/2019/09/16/Screen-Shot-09-15-19-at-09.55-PM.png)
/@/static/wp/2019/09/16/Screen-Shot-09-15-19-at-09.56-PM.png)
/@/static/wp/2019/09/16/Screen-Shot-09-15-19-at-09.56-PM-001.png)
/@/static/wp/2019/09/16/Screen-Shot-09-15-19-at-10.02-PM.png)
/@/static/wp/2019/09/16/Screen-Shot-09-15-19-at-10.02-PM-001.png)
/@/static/wp/2019/09/16/Screen-Shot-09-15-19-at-10.03-PM.png)
/@/static/wp/2019/09/16/Screen-Shot-09-15-19-at-10.03-PM-001.png)
/@/static/wp/2019/09/16/Screen-Shot-09-15-19-at-10.09-PM.png)
/@/static/wp/2019/09/16/Screen-Shot-09-15-19-at-10.27-PM.png)
/@/static/wp/2019/09/16/Screen-Shot-09-15-19-at-10.28-PM.png)
/@/static/wp/2019/09/16/Screen-Shot-09-15-19-at-10.28-PM-001.png)
/@/static/wp/2019/09/16/Screen-Shot-09-15-19-at-10.29-PM.png)
/@/static/wp/2019/09/16/Screen-Shot-09-15-19-at-10.31-PM.png)
/@/static/wp/2019/09/16/Screen-Shot-09-15-19-at-10.34-PM.png)
/@/static/wp/2019/09/16/Screen-Shot-09-15-19-at-10.36-PM.png)
/@/static/wp/2019/09/16/Screen-Shot-09-15-19-at-10.39-PM.png)
/@/static/wp/2019/09/16/Screen-Shot-09-15-19-at-10.41-PM.png)
/@/static/wp/2019/09/16/Screen-Shot-09-15-19-at-10.43-PM.png)
/@/static/wp/2019/09/16/Screen-Shot-09-15-19-at-10.46-PM.png)






Deixe seu comentário