Um dos componentes centrais de qualquer sistema computacional é o processador, o coração que impulsiona e calcula todas as operações. Porém, como qualquer motor potente, os processadores geram calor durante o funcionamento.
No entanto, uma temperatura excessiva pode não apenas diminuir a eficiência e a velocidade de processamento, mas também acarretar danos permanentes ao hardware. Por isso, é importante estar atento à temperatura do processador, para evitar problemas devido ao superaquecimento.
Leia também
Entenda o que são as threads dos processadores
Qual a melhor forma para limpar a pasta térmica do processador?
Neste artigo, exploraremos as razões pelas quais é essencial manter um olhar atento sobre a temperatura do processador, os diferentes métodos para monitorá-la, e como interpretar esses dados para manter o seu computador funcionando no seu melhor estado.
Por que monitorar a temperatura do processador?
Monitorar a temperatura do processador não é apenas uma questão de curiosidade técnica; é uma prática essencial para a manutenção da saúde e do desempenho do seu computador. O processador, sendo o cérebro do sistema, realiza bilhões de cálculos por segundo. Este intenso trabalho gera calor, um subproduto natural que, se não for adequadamente gerenciado, pode levar a consequências negativas.
O superaquecimento é o principal risco de ignorar a temperatura do processador. Temperaturas elevadas por períodos prolongados podem causar danos irreversíveis aos componentes internos do computador, potencialmente levando a falhas de hardware.
Processadores modernos têm mecanismos de segurança que reduzem automaticamente o desempenho quando detectam calor excessivo, um processo conhecido como “throttling“. Este mecanismo visa evitar danos, mas também diminui a eficiência do processamento, deixando seu computador ou notebook mais lento. Monitorar a temperatura permite intervir antes que o “throttling” seja necessário, mantendo o desempenho ideal.
Além disso, manter a temperatura do processador dentro dos limites seguros prolonga a vida útil do seu computador. Componentes que operam em temperaturas adequadas tendem a ter uma durabilidade maior, garantindo que seu investimento perdure mais tempo.
É importante ressaltar também que um aumento inesperado na temperatura pode ser um indicativo de outros problemas no sistema, como falhas de ventoinhas, acúmulo de poeira, ou até mesmo questões relacionadas ao software. Portanto, monitorar a temperatura é também uma forma de realizar um diagnóstico preventivo do estado geral do computador.
Métodos para verificar a temperatura do processador
Existem várias maneiras de monitorar a temperatura do processador, cada uma com suas particularidades. Você pode, por exemplo, verificar essa informação através do BIOS/UEFI ou recorrendo a softwares de terceiros.
Cada método tem suas vantagens e desvantagens, permitindo que você escolha o mais adequado para suas necessidades e habilidades técnicas. Vamos falar um pouco sobre cada um desses métodos abaixo.
BIOS/UEFI
O Basic Input/Output System (BIOS) ou a Unified Extensible Firmware Interface (UEFI) – a versão moderna do BIOS – são softwares de baixo nível instalados no chip da placa-mãe do seu computador. Eles são responsáveis por inicializar o hardware e fornecer serviços básicos para sistemas operacionais e programas. Um dos serviços que eles oferecem é a capacidade de monitorar a temperatura do processador.
Para acessar a BIOS ou o UEFI do seu computador siga os seguintes passos:
- Reinicie ou ligue o seu computador.
- Durante o processo de inicialização, pressione a tecla específica para entrar no BIOS/UEFI. Esta tecla varia conforme o fabricante, mas geralmente é F1, F2, DEL ou ESC.
- Navegue pelas abas ou menus até encontrar as informações do sistema ou monitoramento de hardware. A temperatura do processador geralmente é listada nesta seção.
Infelizmente, para o passo 3 não temos como montar um passo a passo detalhado, já que cada fabricante de placa-mãe utiliza interfaces diferentes.
É importante deixar claro também que este método possui algumas desvantagens. A principal delas é a clara necessidade de reiniciar o computador, tornando este método um tanto quanto inconveniente. Além disso, o BIOS/UEFI só pode fornecer a temperatura no momento do acesso. Ele não permite o acompanhamento contínuo ou a análise de tendências ao longo do tempo.
Por fim, para usuários menos experientes, navegar no BIOS/UEFI pode ser complicado, dada a sua interface geralmente menos intuitiva em comparação com softwares dedicados. Além disso, o BIOS/UEFI pode não fornecer detalhes adicionais, como a velocidade das ventoinhas ou carga de processamento, que são úteis para um diagnóstico mais completo.
Softwares de terceiros
Para quem busca uma análise mais aprofundada e detalhada da temperatura do processador, os softwares de terceiros são a escolha ideal. Esses programas oferecem uma ampla gama de funcionalidades, incluindo monitoramento em tempo real, histórico de temperaturas, e até alertas para quando a temperatura excede limites seguros. Alguns dos softwares mais populares e eficazes para este propósito são:
- HWMonitor: Um dos mais conhecidos e amplamente utilizados, oferece um detalhamento completo das temperaturas, voltagens e velocidades de ventoinha.
- Speccy: Além das temperaturas, fornece um resumo detalhado de todas as especificações do hardware.
- Core Temp: Focado na temperatura do CPU, é conhecido por sua precisão e simplicidade.
- AIDA64: Uma ferramenta mais avançada, oferece diagnósticos e benchmarking extensivos, além do monitoramento de temperatura.
Entre esses, o HWMonitor destaca-se pela sua facilidade de uso e a quantidade de informações detalhadas que oferece. Vamos ver como utilizá-lo:
Como usar o HWMonitor
- Passo 1. Visite o site oficial do HWMonitor e faça o download da versão mais recente. A versão gratuita é suficiente para a maioria dos usuários.
- Passo 2. Depois de baixar o instalador, instale o software seguindo as instruções que aparecem na tela.
- Passo 3. Após a instalação, abra o HWMonitor. Ao iniciar, o programa exibirá automaticamente uma lista de todos os componentes de hardware do seu computador.
- Passo 4. Navegue até a seção do “Processador” (CPU). Lá você verá as temperaturas listadas para cada núcleo do processador. O software exibe a temperatura atual, mínima e máxima, oferecendo um panorama completo do desempenho térmico.
- Passo 5. As temperaturas serão exibidas em graus Celsius. Uma dica é monitorar as temperaturas sob diferentes condições de uso para entender o comportamento térmico do seu processador.
Se você quiser fazer um monitoramento ainda mais preciso da temperatura do seu processador, deixe o HWMonitor aberto enquanto realiza diferentes tarefas no computador para observar como as temperaturas variam. Fique atento às temperaturas máximas, especialmente durante cargas de trabalho intensas, para garantir que não excedam os limites seguros.





/i.s3.glbimg.com/v1/AUTH_08fbf48bc0524877943fe86e43087e7a/internal_photos/bs/2021/4/X/bMRPpQQ7uWARyEScjuwQ/2011-10-17-bios.jpg)

/i.s3.glbimg.com/v1/AUTH_08fbf48bc0524877943fe86e43087e7a/internal_photos/bs/2018/n/p/nnXNvSSLG8LyvRB6i9lg/print-2018-11-21-10-32-22-6uzot.jpg)

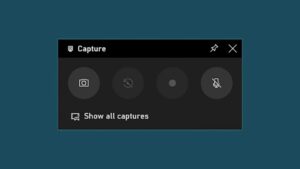




Deixe seu comentário