De vez em quando pode ser que você se depare com a necessidade de gravar a tela do PC. Seja para criar tutoriais ou treinamentos, salvar uma partida épica de videogame ou preparar uma apresentação, saber como gravar o que acontece na tela do seu computador é uma habilidade super útil nos dias de hoje. E o melhor de tudo: muito fácil de fazer!
Neste artigo vamos ensinar justamente isso. Vamos começar explicando por que essa habilidade se tornou tão importante e depois te guiar, passo a passo, através dos diferentes métodos e ferramentas que você pode usar para gravar sua tela com facilidade. Não importa se você é um completo iniciante ou se já tem alguma experiência; este guia completo está aqui para facilitar a sua vida e te dar todo o passo a passo detalhado. Preparado para começar? Vamos lá!
Leia também
6 aplicativos para gravar a tela do celular: Android e iOS
Como gravar vídeos no Instagram sem precisar ficar segurando o botão
Métodos de gravação de tela do pc
O principal método para gravar a tela do seu PC é através de softwares instalados no sistema operacional. Os Windows 10 e 11 já possuem uma ferramenta nativa para gravação de tela do PC, mas caso você queira uma solução mais completa e robusta, existem uma série de programas que você pode usar. Conheça os principais softwares de gravação de tela abaixo:
Xbox Game Bar (ferramenta nativa do Windows)
Esta é a forma mais fácil e prática de gravar a tela do PC. Os Windows 10 e 11 têm um programa que permite tirar prints e gravar a tela e o áudio do PC. O nome desse programa é Xbox Game Bar. Para usar essa função, é só apertar “Windows + G” juntos. Depois, use o painel que aparece.
Esse recurso foi criado para ajudar os jogadores com seus jogos, mas serve para outras pessoas que precisam gravar o que fazem no computador. Quando terminar de gravar, você pode ver os vídeos na pasta de Vídeos do Windows. Infelizmente, um dos pontos fracos desta ferramenta é não acessar a webcam.
OBS Studio
Este é outro programa bastante conhecido de quem precisa gravar a tela do PC. O OBS Studio, compatível com Windows, macOS e Linux, é gratuito e eficiente na captura de tela e áudio, incluindo uma tela flutuante para controle e salvamento automático em MP4. Ideal para gravações na web e transmissões ao vivo, oferece também um painel de edição de vídeo com recursos para cortar, excluir e adicionar efeitos e transições.
Movavi Screen Recorder
O Movavi Screen Recorder oferece as seguintes funcionalidades:
- Gravar imagem da webcam: Permite gravar sua tela e a webcam simultaneamente, ideal para vídeos de jogos ou tutoriais.
- Gravação de áudio: Capta o áudio do sistema, webcam ou microfone.
- Agendamento de gravação: Programe gravações para iniciar automaticamente em uma data e hora específicas.
- Desenhar na tela: Possibilita fazer anotações na tela durante a gravação, útil para tutoriais.
- Visualização do teclado: Exibe as ações do mouse e teclado no vídeo, tornando-o mais didático.
- Redução dos ruídos: Inclui ferramenta para minimizar ruídos de fundo e melhorar a qualidade do áudio.
A funcionalidade para gravação de tela está disponível tanto nas versões gratuita e paga do aplicativo.
Apowersoft Gravador de Tela Pro
Compatível com vários sistemas, o programa da Apowersoft tem como ponto negativo a exigência de uma taxa de adesão. No entanto, ele é uma das poucas ferramentas que permite a gravação de tela online, ou seja, sem a necessidade de baixar e instalar o programa.
Dentre as funcionalidades principais o software oferece seleção de área de filmagem (parte de uma janela, janela completa, ao redor do mouse) e captura de áudio de várias fontes. Inclui ferramentas para desenhar formas geométricas, sublinhar palavras e outras funções úteis para professores realçarem conteúdos em aula.
CamStudio
O CamStudio oferece gravação de tela gratuita e é compatível apenas com Windows. Ele Inclui recursos como inserção de anotações, marca d’água e sincronização com o Xnote Stopwatch para adicionar tempo de gravação aos vídeos. Permite edição pós-gravação, ajuste de qualidade, seleção de fontes de áudio e opções de formato de arquivo para salvar.
QuickTime
O QuickTime, aplicativo gratuito da Apple, está disponível tanto para iOS quanto para Windows. O software permite gravar a tela inteira ou apenas janelas específicas, além de permitir ao usuário editar os vídeos. Simples e com poucos recursos, não é ideal para gravação de gameplay, mas atende bem a usuários básicos e também é capaz de acessar a webcam.
Ezvid
Este programa tem uma interface fácil de usar. O Ezvid vem com um editor de vídeo para ajudar a gerenciar os vídeos e áudios gravados. Também tem um modo especial para gravar jogos. Mas, não dá para salvar as gravações no computador; só dá para subir direto no YouTube.
Como gravar a tela do PC pelo celular
Também é possível gravar a tela do PC usando o seu celular, ou seja, sem precisar instalar nenhum software no computador. Porém, o processo é um pouco mais complicado e vai exigir que você tenha alguns dispositivos específicos.
Em primeiro lugar, o seu celular precisa ter a tecnologia OTG (On-The-Go) e também a MHL (Mobile High Definition Link). Se não tiver, pode tirar o seu cavalinho da chuva, pois o passo a passo que eu vou mostrar a seguir não vai funcionar. Além disso, você também vai precisar de:
- Um cabo OTG 3,0;
- Uma placa de captura com bom custo-benefício;
- Um cabo HDMI.
Agora, com o celular em mãos, conecte o cabo HDMI na placa de captura. Depois, ligue a ponta USB da placa no cabo OTG. É importante usar um cabo OTG 3.0 para melhorar qualidade. Antes de conectar o celular, baixe o aplicativo USB Câmera, disponível na Play Store. Depois de instalar, vá nas configurações do seu smartphone e ative as opções do desenvolvedor e em seguida a depuração USB.
Feito isso, conecte o USB-C no celular e o HDMI na placa de vídeo ou no notebook. No celular, vai aparecer para abrir o aplicativo USB câmera. Clique em OK. Nas configurações do app, você pode ativar o display FPS, salvar no cartão SD e ajustar os codecs se precisar. Você também pode mudar o formato para H.264 e ajustar o Bitrate se o celular travar. Para o áudio, confira se o som está passando pelo celular. No Windows, vá em painel de controle > hardware e som > som e defina o HDMI to USB como padrão.
Agora, você pode virar a tela e até jogar um game para testar. No app, escolha o formato de vídeo e resolução. Ajuste o áudio para 40.000 Hz e 2 canais. Se quiser, mude a orientação da tela para vertical. Agora é só gravar sua gameplay apertando o botão vermelho de gravação.
Leia também
Como gravar Stories e Reels usando as duas câmeras do celular
Passo a passo
Agora nós iremos mostrar o passo a passo para gravar a tela do computador usando o softwares nativo do Windows, o Xbox Game Bar.
Passo 01: Para abrir o Xbox Game Bar, basta apertar a combinação de teclas “Windows + G“.
Passo 02: Uma barra aparecerá no centro da tela. Clique no botão “Capturar” para abrir o menu de gravação de tela.
Passo 03: Uma nova janela vai aparecer na tela. Clique no botão com um círculo branco para começar a gravar. Se quiser pular as duas etapas anteriores, você também pode usar o atalho “Windows + Alt + R” para gravar sua tela do computador.
Passo 04: Ao clicar no botão para gravar, um contador de tempo vai aparecer e a gravação começa. Por lá você pode ver o tempo de gravação de tela que você já tem. Se a janela estiver te atrapalhando, você pode arrastas a janela para o lado para que ela não interfira na sua gravação.
Passo 05: Para ativar ou desativar o microfone do PC durante a gravação, basta clicar no ícone com símbolo de um microfone. Uma linha atravessando o microfone vai aparecer para indicar que o áudio está desativado.
Passo 06: Depois de gravar tudo o que você queria, clique em “Parar” para terminar a gravação. Quando terminar de gravar, vai aparecer a mensagem “Clipe de jogo gravado“. Clique na notificação para abrir a pasta onde o vídeo está salvo.
Passo 07: Outra forma de ver os vídeos salvos é abrir o Xbox Game Bar novamente, clicar no botão de captura e depois clicar em “Ver todas as capturas“. O histórico de gravações fica no lado esquerdo do menu. Quando escolher um vídeo, dá para ver as informações dele. Se quiser mudar o nome, é só clicar no ícone de lápis.
Passo 08: Para ver o vídeo no Explorador de Arquivos do Windows, clique no ícone de pasta no topo da tela ou em “Abrir local do arquivo“. A pasta “Capturas” será aberta. É lá onde ficam salvas todas as gravações de tela feitas com o Xbox Game Bar.
Dicas e Truques
Para garantir gravações de alta qualidade, siga estas dicas e truques:
- Escolha o Software Certo: Utilize softwares confiáveis e com boas avaliações. Se estiver usando Windows 10 ou 11, a ferramenta nativa pode ser suficiente para tarefas simples. Para recursos avançados, considere softwares especializados.
- Configuração de Áudio e Vídeo: Acesse as configurações do software de gravação e ajuste a qualidade do vídeo para o máximo que seu hardware suporta. Para o áudio, certifique-se de que o microfone esteja configurado corretamente e teste os níveis de volume antes de começar a gravar.
- Iluminação e Fundo: Se a gravação incluir webcam, preste atenção à iluminação e ao fundo. Uma boa iluminação pode melhorar significativamente a qualidade da imagem.
- Feche Programas Desnecessários: Programas em execução em segundo plano podem afetar o desempenho do seu PC e a qualidade da gravação. Feche tudo o que não for necessário.
- Espaço de Armazenamento e Desempenho: Certifique-se de ter espaço suficiente no disco para salvar a gravação e que seu PC atende aos requisitos mínimos do software para evitar travamentos e perda de qualidade.
- Testes Preliminares: Faça testes curtos de gravação para verificar se tudo está funcionando como esperado e ajuste as configurações conforme necessário.
- Resolução de Problemas Comuns: Se encontrar problemas como atrasos, qualidade baixa ou problemas de sincronização, verifique as configurações de hardware, atualize os drivers e, se necessário, reduza a resolução ou taxa de quadros para adequar-se às capacidades do seu sistema.


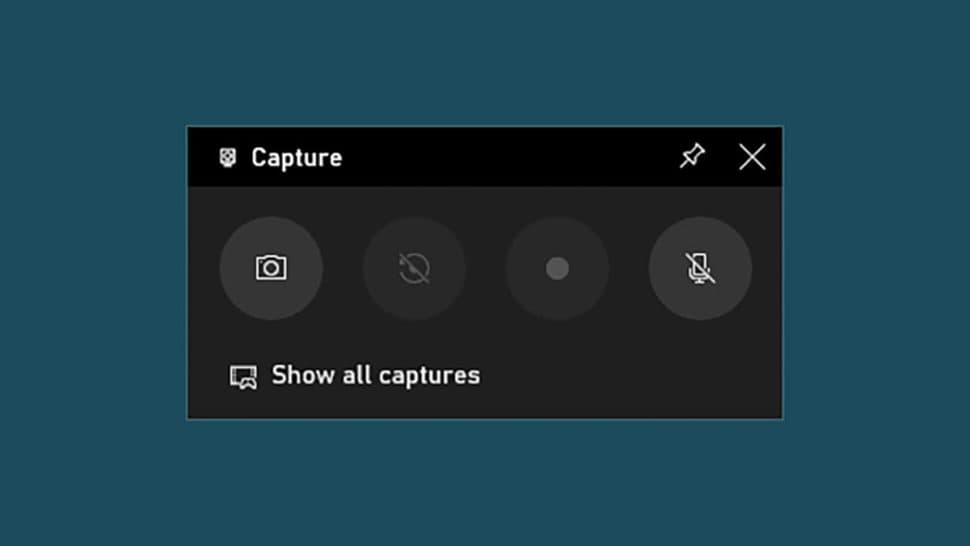


/i.s3.glbimg.com/v1/AUTH_08fbf48bc0524877943fe86e43087e7a/internal_photos/bs/2021/x/Y/GdB6jCRKiTPnExlIiQLA/gravar-tela-do-pc-online-1.jpg)







Deixe seu comentário