Se você já estudou pelo menos um pouco sobre hardware e manutenção de computadores, com certeza já ouviu falar sobre a BIOS da placa-mãe. Mas, afinal de contas, o que é a BIOS? É uma peça do computador? É um programa? Uma função? Do que se trata?
É justamente sobre isso que iremos falar neste artigo. Além de conceituar a BIOS, ou seja, explicar o que é e qual a sua importância para todos os computadores, ainda iremos ensinar como atualizar a BIOS da placa-mãe de seu notebook ou desktop. Preparado? Então vamos começar!
Leia também
Como acessar a BIOS
O que é a BIOS?
BIOS é a sigla para Basic Input/Output System que, em tradução literal, significa “Sistema Básico de Entrada e Saída”. Trata-se de um programa gravado em uma memória específica do computador e que é executado assim que você aperta o botão de ligar.
:upscale:():format:(jpeg)/@/static/wp/2021/03/29/bios9.9-1-1200x720-1.jpg?fit=scale)
Este programa é o responsável por verificar e garantir que todos os componentes da máquina estejam funcionando perfeitamente. Quando você liga o computador a BIOS faz os seguintes passos de verificação:
- Identifica todos as peças conectadas à placa-mãe, tais como processador, tipo e quantidade de memória RAM, unidades de armazenamento, tensões de cada conector da fonte de alimentação e assim por diante;
- Checa as informações salvas na CMOS (pequena memória volátil que salva as configurações de setup da placa-mãe e também a hora do sistema);
- Verifica qual a unidade de inicialização será usada primeiro (processo de boot);
- Altera a velocidade do processador (overclock e underclock);
- Checa o relógio interno do sistema.
Depois de toda essa verificação inicial, caso tudo esteja bem, ela vai carregar o sistema operacional na unidade de boot definida no setup. Geralmente a primeira unidade de boot é o disco rígido ou SSD. Depois disso a BIOS passa o controle de tudo para o sistema operacional.
Onde é gravada e instalada a BIOS?
/@/static/wp/2021/03/29/rom-bios-chip-techwelkin.jpeg)
Se você prestou atenção, deve ter percebido que eu disse que o software BIOS é gravado em uma memória específica do computador. Essa memória é a ROM (Read Only Memory – Memória Somente Leitura).
Como o nome dessa memória já deixa claro, a memória ROM é somente de leitura. Ou seja, você não pode apagar e reescrever os dados contidos nela. Diferente da memória RAM e do HD, que podem ser escritos e reescritos livremente.
A memória ROM permite apenas a atualização da BIOS. De tempos em tempos, as fabricantes de placas-mãe lançam atualizações para a BIOS. Mas, tirando esse caso, não dá para apagar e reescrever os dados na memória ROM.
Entretanto, a BIOS é um legado dos primeiros PCs. E, embora ainda seja muito usada nos computadores atuais, está caminhando para a extinção. Nos últimos anos a BIOS recebeu uma nova versão, chamada de UEFI. Essa atualização foi necessária pois a BIOS só identifica unidades de armazenamento com até 2 TB de capacidade. Além disso, ela só roda em 16 bits e, portanto, tem problemas para inicializar diversos componentes ao mesmo tempo.
BIOS x UEFI
/@/static/wp/2021/03/29/4_-bios_vs_uefi.jpg)
A UEFI, por sua vez, é a substituta da BIOS. Tanto é que os computadores modernos já vem com UEFI ao invés da BIOS tradicional. E não é possível instalar a UEFI por cima da BIOS em um computador antigo, por exemplo. O PC já precisa vir com ela instalado. Mas não se preocupe. A UEFI é capaz de emular a BIOS caso você queira testar um sistema operacional mais antigo.
Basicamente a UEFI quebra todas as limitações da BIOS. Por usar o particionamento GPT em detrimento do MBR, a UEFI é capaz de reconhecer e ler unidades maiores que 2,2 TB. Na verdade, o limite teórico dela é de 9,4 zettabytes. Mas não se preocupe. Talvez você nunca tenha um disco rígido desse tamanho. Nem a internet inteira possui esse tamanho atualmente.
A UEFI funciona em 32 e 64 bits. Também possui mais espaço de endereçamento. O resultado disso é uma inicialização mais rápida. Outra vantagem da UEFI é o suporte a gráficos e ao cursor do mouse já na tela de boot. Assim fica muito mais fácil fazer as configurações da placa-mãe. Com a BIOS nós só tínhamos uma tela em modo texto.
- Essas são apenas algumas das vantagens da UEFI em relação à BIOS. Veja mais algumas:
- Suporte a inicialização segura;
- Suporte a recursos de rede direto do próprio firmware;
- Suporte a resolução de problemas e configuração remota;
- Pode ser armazenado em memória flash;
- Pode ser carregado em um disco rígido ou através do compartilhamento de rede;
- Verificação de malwares e outras modificações do sistema;
- Dentre outros.
- Em outras palavras, a UEFI é a evolução natural da BIOS.
Como atualizar a BIOS?
:upscale:():format:(jpeg)/@/static/wp/2021/03/29/BIOS9-7.jpg?fit=scale)
Como já explicamos anteriormente, a BIOS é gravada em memória ROM, ou seja, permanente. Então o usuário não pode apagar, apenas atualizar. E, de tempos em tempos, as fabricantes de placas-mãe lançam atualizações de BIOS, ou firmware, os dois termos são equivalentes.
Essas atualizações são importantes porque, na maioria das vezes, corrigem falhas de segurança perigosas. Além disso, com a atualização de BIOS o computador pode acabar suportando novas funções e tecnologias.
Mas é importante ter muito cuidado. Uma vez que o processo de atualização da BIOS começa ele não pode ser interrompido de jeito nenhum. Caso contrário, a sua placa-mãe literalmente morre. Por exemplo, imagine que você esteja atualizando a BIOS e ocorra uma queda de energia, desligando o PC. Pode dar adeus à placa-mãe.
Com esse alerta em mente, veja o passo a passo para atualizar a BIOS:
- Passo 1. No Windows 10 aperte as teclas WinKey + R e na caixinha que se abrir no canto inferior esquerdo digite “cmd”, apertando em Enter na sequência.
- Passo 2. Agora digite o seguinte comando, sem as aspas e aperte Enter: “wmic baseboard get product,Manufacturer,version,serialnumber”. Esse comando dirá a fabricante e o modelo da placa-mãe.
- Passo 3. Agora anote o nome da fabricante (Manufacturer) e o modelo da placa-mãe (Product e Serial Number).
- Passo 4. Vá no Google e pesquise pelo site oficial da fabricante. As mais comuns são: Gigabyte, Asus, Lenovo, dentre outras.
- Passo 5. No site oficial da fabricante pesquise pelo modelo exato da sua placa-mãe.
- Passo 6. Agora é só ir na seção de downloads ou drivers e baixar os drivers específicos da BIOS. Para instalar, siga as instruções dadas pela própria fabricante.
Caso você não se sinta seguro em executar o processo sozinho, chame um técnico de informática para lhe auxiliar. E, se possível, também use um no-break para se prevenir contra eventuais quedas de energia. Lembre-se da Lei de Murphy.




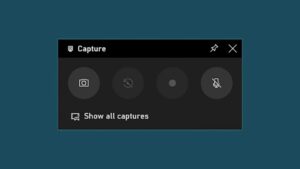

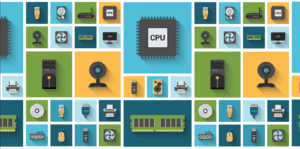


Deixe seu comentário