O processador é um dos componentes mais importantes de qualquer PC e também um dos mais sensíveis às altas temperaturas. Por isso, é importante se certificar de que o sistema de arrefecimento de sua máquina, seja ela um desktop ou notebook, está adequado às suas demandas, especialmente se você montou um computador gamer.
Os ditos “computadores gamers” possuem, em geral, processadores e placas de vídeo bem poderosos. Todo esse poder computacional eleva facilmente a temperatura interna do gabinete, favorecendo o superaquecimento. Ainda mais quando o usuário está rodando jogos AAA, que exigem muito do hardware para renderizar os gráficos na qualidade máxima.
Leia também
Como ver a temperatura do processador?
Qual a melhor forma para limpar a pasta térmica do processador?
Neste caso, o monitoramento da temperatura do processador em tempo real pode ser bastante útil. Dessa forma, você consegue identificar se o processador está esquentando mais do que deveria, o que pode indicar algum problema no sistema de arrefecimento, como pasta térmica seca ou muita poeira nas ventoinhas.
Mas como fazer esse monitoramento em tempo real, sem precisar sair da tela do jogo? É justamente isso que iremos ensinar neste tutorial!
Passo a passo de como monitorar a temperatura da CPU em tempo real
Para este tutorial nós iremos usar o aplicativo Core Temp. Este software gratuito é um dos mais fáceis e completos de usar, servindo facilmente para o que nós queremos.
- Passo 1: Baixe e instale no seu computador o programa Core Temp. O utilitário é bem pequeno e leve, não exigindo nenhuma configuração adicional na hora da instalação.
- Passo 2: Após a instalação, a janela principal do Core Temp será aberta em seu computador. Na parte inferior da janela você verá a seção “Leituras de temperatura“, onde você poderá ver a temperatura atual da sua CPU, bem como a temperatura mínima e máxima registradas pelo programa.
- Passo 3: Se você abrir a área de notificações do Windows (aquela setinha que fica próxima ao relógio), perceberá que agora há alguns ícones mostrando a temperatura de cada um dos núcleos do seu processador. Basta arrastar esses ícones para a barra de tarefas para deixá-los sempre visíveis.
- Passo 4: Se você preferir, é possível deixar em evidência apenas a temperatura do núcleo mais quente. Para isso, abra a janela principal do Core Temp e siga o caminha: Opções > Configurações > Área de notificações e lá vc deve selecionar a opção “Temperatura mais alta“. Nessa tela você pode configurar também a cor e o tipo de fonte, bem como habilitar a exibição de outras informações, tais como a frequência do processador e a utilização de memória RAM.
Prontinho! Executando essas configurações você consegue monitorar em tempo real a temperatura do seu processador, no caso, a do núcleo mais quente.
Passo a passo para monitorar a temperatura da CPU em tempo real durante jogos
O problema da solução apresentada acima, no entanto, é que não é possível continuar monitorando a temperatura enquanto você está jogando. Ao executar um jogo, geralmente ele abre em tela cheia, escondendo a barra de tarefas. E usar o famoso atalho Alt + Tab não é uma solução viável.
Mas saiba que também existem maneiras de continuar monitorando a temperatura do processador mesmo durante jogos. Veja o passo a passo abaixo:
- Passo 1: O programa que iremos usar é o MSI Afterburner. Baixe e instale o programa em seu computador e quando finalizar a instalação abra-o;
- Passo 2: Ao abrir o MSI Afterburner, clique na opção de Configurações e lá procure a aba “Monitoring“.
- Passo 3: Na seção “Active hardware monitoring graphs” procure pela opção “CPU temperature” e clique nela para selecionar. Depois ative a opção “Show in On-Screen Display” e selecione o modo “Text“. Essa configuração fará com que a temperatura do processador seja mostrada na tela mesmo durante os jogos.
- Passo 4: Agora é só fazer o teste. Abra um jogo qualquer no seu computador e veja que as informações de temperatura ficarão aparecendo constantemente no canto superior esquerdo da tela. Você pode ativar também a exibição de informações referentes a placa de vídeo, frequência da memória RAM e número de FPS.
Como saber que meu processador não está superaquecendo?
Agora que você consegue visualizar a temperatura do processador sempre que quiser, é só ficar de olho. Mas até qual temperatura é considerada normal?
Levando em consideração uma CPU para jogos, um cenário normal é que a temperatura fique entre 65ºC e 85ºC. Se o processador ficar por alguns minutos em 85º também não se preocupe, pois existem alguns jogos que exigem mais da CPU do que da GPU.
No entanto, se os softwares acusarem temperaturas acima de 85º por muito tempo, é bom começar a se preocupar. É provável que você ouça também as ventoinhas do computador trabalhando na velocidade máxima. Esse é um indicativo de que é preciso fazer alguma manutenção preventiva, talvez uma limpeza completa ou troca da pasta térmica.



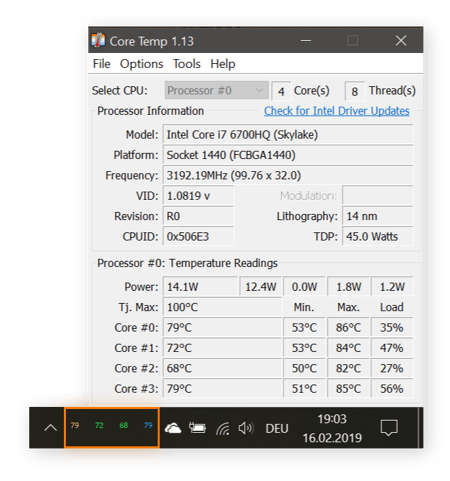
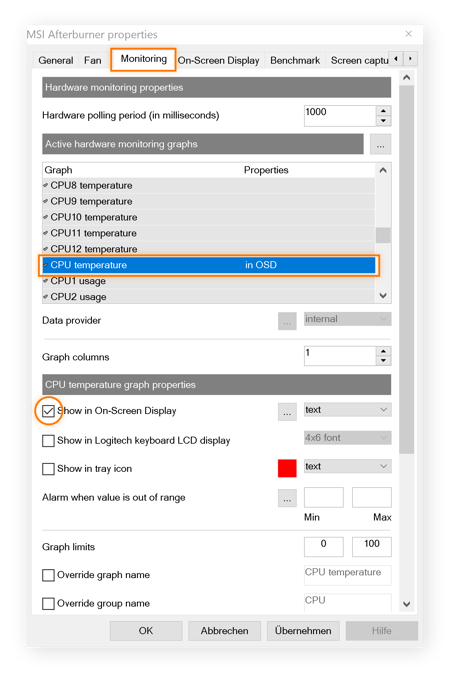

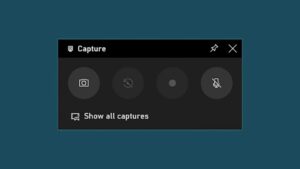




Deixe seu comentário