O modo escuro é um recurso de muitos aplicativos e sistemas operacionais, como MacOS e Android ou iOS. Ele torna as janelas pretas, altera o texto e os ícones para cores mais claras e torna tudo mais matizado. É bom se você prefere trabalhar em tons mais escuros ou em ambientes escuros, onde uma tela brilhante pode causar cansaço nos olhos.
O recurso também oferece economia de bateria, se você tiver um dispositivo com tela OLED. Neste guia, mostraremos como ativar o modo escuro no Windows 10 em algumas etapas simples.
Como ativar o modo escuro do Windows 10
– Vá para as configurações do Windows 10. Você pode digitá-lo na barra de pesquisa do Windows ou clicar no ícone de roda dentada no menu Iniciar.
– Vá para Personalização, que possui um ícone de um pincel em um monitor de computador
– Quando a janela abrir, clique em Cores na barra lateral esquerda.
– No painel à esquerda escolha a opção cores. Na opção “escolher a cor” basta que você escolha a opção escuro.
– Essa etapa é opcional, mas você também pode escolher uma cor de destaque. Role até a paleta de cores na parte superior da janela “Cores”. Com o modo escuro ativado, a cor de destaque é ainda mais importante para ajudá-lo a encontrar os limites do Windows e descobrir onde está tudo rapidamente.
Recomendamos que você se afaste de cores muito escuras, como verdes e cinzas escuros, pois elas são mais difíceis de detectar. Cores mais claras e mais visíveis são geralmente uma aposta melhor. Os vermelhos são particularmente angulares, enquanto os azuis adicionam mais visibilidade. Dito isto, é realmente sua decisão. As alterações são imediatas, portanto, fique à vontade para clicar até encontrar uma cor que funcione. Caso você queira deixar o efeito ainda mais “chapado” é só desabilitar o efeito de transparência da barra do Windows e menu iniciar.
Você também deve ler!
Como atender ligações do seu celular Android com o aplicativo Seu Telefone no Windows 10
Como ativar o HDR no Windows 10
Como alterar o DNS no Windows 10



/@/static/wp/2020/02/28/Screen-Shot-02-28-20-at-01.02-PM.png)




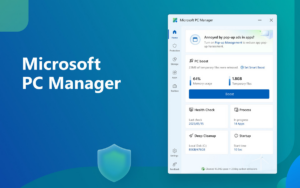
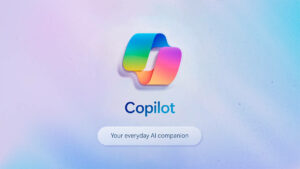
Deixe seu comentário