Você já ouviu falar em servidores DNS? Não? Estranho, mas você os usa todos os dias! Eles nada mais são do que os “tradutores” que permitem a conexão com sites da Internet digitando endereços de texto simples e fáceis de lembrar em vez de sequências numéricas longas, que seriam as coordenadas reais que “encontram” aquele site, por exemplo, e permitem que o acesso seja concedido. Isso significa que o uso de servidores DNS rápidos e gratuitos torna a conexão com sites mais rápida do que quando o DNS é lento, além de garantir a possibilidade de se conectar até mesmo aos portais inacessíveis na sua região.
Em virtude disso, saber como alterar o DNS é mais que legítimo. É isso que iremos tratar nesta matéria, caso você queira conhecer algumas opções de servidor DNS que você pode utilizar como alternativa ao do seu provedor clique aqui.
Mas onde esses servidores DNS precisam ser alterados? Dependendo de quais são suas preferências e necessidades e com base em quais são seus dispositivos, você pode agir a partir do seu computador, dispositivos móveis ou roteador. O resultado final é praticamente o mesmo em todos os casos, a escolha de qual dispositivo intervir depende de você
Mais alguns detalhes sobre DNS
Antes de passarmos para a parte prática, separamos algumas informações complementares sobre como o DNS funciona. O DNS antes de tudo é um protocolo, essas três letras que compõe seu nome vem de Domain Name System, ou Sistema de Nomes de Domínio. Este protocolo, ele atua atribuindo nomes aos endereços IPs. Por exemplo, o domínio Hardware.com.br é realizado o que se chama de Forward Lookup, consultas diretas. Ao digitar esse endereço na barra de busca do seu navegador o servidor DNS realiza uma pesquisa direta para encontrar o endereço IP associado com aquele nome. O inverso também acontece, o usuário tem o endereço IP e deseja localizar o nome associado.
Caso você jogue na barra de pesquisa do navegador o endereço IP associado ao nome daquele site que você está querendo realizar o acesso acontecerá normalmente o redirecionamento da página. Para descobrir o IP de um site você pode recorrer ao comando ping no Prompt de Comando do Windows, por exemplo. Vamos a um caso prático digite no prompt ping www.google.com.br e aperte enter.Você irá descobrir o endereço IP associado aquele nome, e ao digitá-lo em seu navegador, a conversão para o nome associado ao endereço acontecerá automaticamente.
Dependendo do provedor de Internet que fornece a conexão em uso, diferentes servidores DNS são atribuídos, a fim de garantir a possibilidade de navegar na Internet e acessar os vários sites a todos os usuários que usam seus serviços. No entanto, alguns sites ou serviços online, por vários motivos, podem não estar acessíveis aos servidores DNS padrão. Além disso, o DNS padrão sempre pode ser mais lento ao permitir o acesso a essa ou aquela outra página da Web. Consequentemente, substituí-las por outras de terceiros pode ser vantajoso.
Os mais populares são os oferecidos por três empresas: Google, OpenDNS e CloudFlare.
DNS do Google
- Servidor DNS primário: 8.8.8.8
- Servidor DNS secundário: 8.8.4.4
OpenDNS
- Servidor DNS primário: 208.67.222.222
- Servidor DNS secundário: 208.67.220.220
Cloudflare
- Servidor DNS primário: 1.1.1.1
- Servidor DNS secundário: 1.0.0.1
A escolha de qual DNS usar depende de suas necessidades e preferências. Por exemplo, o servidor DNS do Google é conhecido principalmente por sua velocidade e pelo fato de serem capazes de garantir o acesso a portais que talvez o servidor DNS do seu provedor bloquei, o do OpenDNS é famoso por poderem configurar filtros na rede, enquanto os do CloudFlare pelo alto grau de privacidade oferecido.
Como alterar o servidor DNS no Windows 10?
Se você estiver usando o Windows 10 , clique no botão Iniciar, localizado na parte inferior esquerda da barra de tarefas , selecione o ícone Configurações, localizado à esquerda no menu exibido. Na nova tela que foi aberta clique no item Rede e Internet e na em seguida em Alterar opções do adaptador . Identifique, portanto, o dispositivo de rede atualmente em uso, clique com o botão direito do mouse nele e selecione o item propriedades no menu de contexto.
Clique duas vezes no item protocolo Internet versão TCP / IPv4 e em seguida em propriedades. Provavelmente suas configurações de DNS estão definidas para o modo automático. O que iremos fazer é passar para o modo manual, clique na opção usar os seguintes endereços de servidor DNS. Agora você irá digitar a sequência de DNS preferencial e alternativo. Você pode seguir, por exemplo, uma das três opções que recomendamos acima, o do Google, OpenDNS ou Cloudflare.
Alterações recentes de DNS podem ocasionar alguns problemas, como no carregamento da página. Por isso que é recomendado que após você por uma nova configuração de DNS em execução que seja realizado a limpeza do cache.
Para realizar essa limpeza siga os seguintes passos:
- Digite CMD na barra de buscas do Windows 10;
- Na tela do Prompt de comando digite o seguinte: ipconfig/flushdns. Aperte enter depois.



/@/static/wp/2020/01/10/Screen-Shot-01-09-20-at-10.07-PM.png)


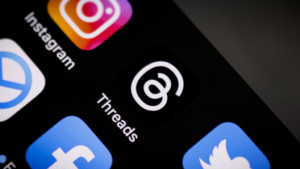
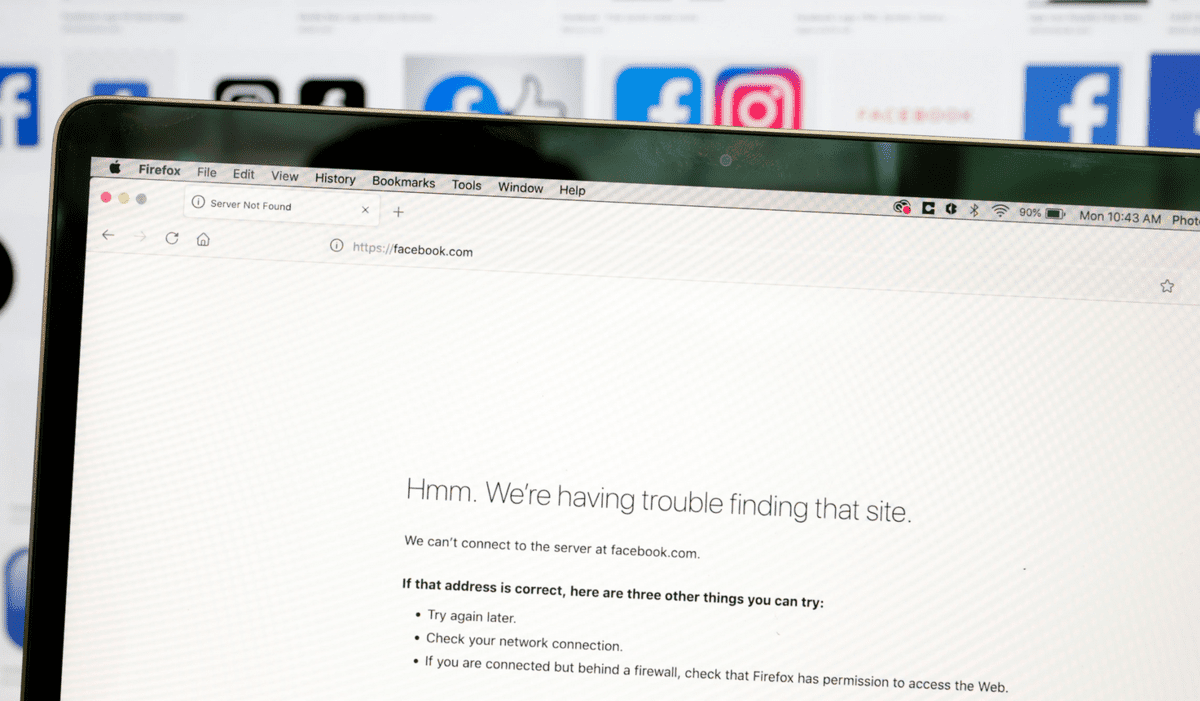

Deixe seu comentário