Você pode abrir o Yast2 usando os atalhos no iniciar, ou diretamente via terminal. O comando “yast” chama a versão em modo texto do painel de controle, de pode ser usada quando você estiver administrando outra máquina remotamente, via SSH, ou em casos de problemas com o ambiente gráfico; enquanto o comando “yast2” abre o painel gráfico.
A seção Software inclui as opções relacionadas ao gerenciamento de pacotes, que acabam sendo as opções mais usadas dentro do painel. O “Atualização Online” é a ferramenta de atualização manual do sistema, onde você pode ver a lista das atualizações disponíveis, examinar os detalhes dos pacotes e decidir quais atualizações aplicar ou não. Ele é complementado pelo “Atualização Online Automática“, que permite ativar o recurso de atualização automática, onde o gerenciador baixa e instala as atualizações automaticamente, em um horário especificado, criando o agendamento usando o Cron.
O “Gerenciamento de Software” serve como um gerenciador avançado de pacotes. Ele possui duas interfaces. A default é baseada no conceito de mecanismo de busca, onde você localiza os pacotes e bibliotecas usando a busca, marca todos os que deseja instalar ou remover (o que faz com que as dependências sejam também marcadas automaticamente) e clica no “Aceitar” para aplicar todas as alterações de uma vez. Para acessar a visualização em categorias, clique no “Filtro > Grupos de Pacotes”.
O “Repositórios de Software” permite configurar os repositórios utilizados pelo gerenciador de pacotes, adicionando ou removendo endereços. Uma configuração comum é desativar o “openSUSE-DVD”, o que faz com que o gerenciador passe a baixar todos os pacotes via web, em vez de pedir o DVD de instalação:
A partir do OpenSUSE 10.3 foi adotado o Zypper como gerenciador de pacotes padrão. Ele é um ilustre desconhecido, frente a gerenciadores mais antigos, como o apt, o yum e o urpmi, mas que apesar dos tropeços tem seus méritos e vem conquistando um bom volume de fãs. É ele quem faz o trabalho pesado por baixo dos panos sempre que você instala pacotes usando o Yast.
Como de praxe, você pode também evitar intermediários e usar o Zypper diretamente via linha de comando. Apesar dos gerenciadores de pacotes não serem nem de longe aplicativos tão interessantes quanto um novo navegador, como o Chrome, ou um programa de modelagem 3D, como o Blender, eles são ferramentas importantes na administração do sistema e por isso vale à pena investir algum tempo em entender melhor como eles funcionam.
Você pode se perguntar qual é a necessidade de cada distribuição usar um gerenciador de pacotes próprio (Yum, Apt-get, Urpmi, Swaret, Portage, etc.) se todos eles fazem basicamente a mesma coisa. A resposta é que nenhum dos gerenciadores é perfeito, por isso esta é uma área que está sujeita a contínuas mudanças. A cada ano alguém aparece com uma idéia genial de novo gerenciador de pacotes (como o Smart e o próprio Zypper), que é divulgado como sendo novo e revolucionário, mas que no final acaba se tornando igual a todos os outros, resultando em mais uma página de manual com parâmetros obscuros para decorar.
Pode ser que eventualmente algum deles se sobressaia e finalmente tenhamos um gerenciador unificado, adotado por todas as principais distribuições, mas por enquanto este cenário ainda parece improvável. Além da guerra dos browsers, temos também uma eterna guerra dos gerenciadores de pacotes. 🙂
De volta ao assunto principal, o uso do Zypper é na verdade bem similar ao do apt-get, com parâmetros e opções similares.
Para instalar um pacote, use o “zypper install”, como em:
Como de praxe, ele calcula as dependências e exibe uma lista de outros pacotes que precisarão ser instalados, juntamente com o volume de arquivos que serão baixados e o espaço em disco que será usado.
Para remover, use o “zypper remove”, como em:
Em casos onde você não saia o nome exato do pacote, ou ele apareça com um note diferente do que você esperava, use o parâmetro “search” informando um trecho do nome para realizar uma busca, como em:
Se quiser ver detalhes sobre o pacote antes de instalar, use o “info”, como em:
Para atualizar o sistema, use o “zypper update”. Ele instala todas as atualizações que estiverem disponíveis, de forma similar ao “apt-get upgrade” no Debian/Ubuntu e ao “yum update” no Fedora:
Outra opção de efeito similar (também destinada a atualizar o sistema) é o “dist-upgrade”:
A diferença entre os dois é o algoritmo usado. O “zypper update” é destinado a instalar atualizações dos pacotes e patches de segurança, enquanto o “zypper dist-upgrade” é destinado a atualizar o sistema para uma nova versão. Com isso, o modus operandi dos dois é ligeiramente diferente, com o “update” oferecendo uma atualização um pouco mais conservadora (e um pouco mais segura) do que o “dist-upgrade”.
Continuando, ao instalar qualquer pacote proprietário, ou que utilize uma licença diferente da GPL, o Zypper exibe o texto da licença, pedindo sua confirmação. Você pode eliminar estas interrupções adicionando a opção “–auto-agree-with-licenses”, como em:
Para ver os repositórios ativos, use o parâmetro “repos”, como em:
Os repositórios que aparecem na lista são os mesmos que aparecem ao acessar o “Software > Software Repositories” do Yast2:
Você pode tanto adicionar novos repositórios através do Yast2 quanto adicioná-los diretamente via linha de comando. Nesse caso, usamos o comando “zypper addrepo”, como em:
Você encontra uma lista bastante completa e atualizada de repositórios adicionais no wiki do OpenSUSE. Ele tem uma função similar à do PLF no Mandriva:
Os dois repositórios mais usados são o Packman (que inclui um grande número de pacotes adicionais, do Apollon ao XMMS) e o VLC, que além do próprio player vlc, inclui codecs adicionais. Se você gosta de acompanhar as novas versões do Firefox, pode adicionar também o repositório com o pacotes da fundação Mozilla e, se pretende usar o Wine ou o OpenOffice, adicione os repositórios referentes a eles para ter acesso às versões mais atuais.
Os links para os repositórios estão disponíveis na página do Wiki. Basta adicioná-los usando o “Software Repositories” do Yast, ou usar o “zypper addrepo”, seguido do link completo e do nome, como em:
# zypper addrepo http://download.videolan.org/pub/vlc/SuSE/11.0 vlc
# zypper addrepo http://download.opensuse.org/repositories/mozilla/openSUSE_11.0/ Mozilla
# zypper addrepo http://download.opensuse.org/repositories/Emulators:/Wine/openSUSE_11.0/ Wine
A configuração dos repositórios é salva na forma de vários arquivos dentro da pasta “/etc/zipp/repos.d/”, que contém um arquivo separado para cada repositório. Se você usa o Fedora ou o CentOS e tem familiaridade com o Yum, vai perceber que o Zypper utiliza o mesmo formato de arquivos que ele.
Assim como o apt-get, o Zypper verifica a autenticidade dos pacotes usando chaves PGP, que garantem que os pacotes gerados pelo desenvolvedor não foram alterados pelo caminho. Entretanto, o Zypper é um pouco mais amigável com relação a novos repositórios. Em vez de exibir um erro e exigir que você adicione as chaves de novos repositórios manualmente, ele simplesmente exibe um aviso, perguntando se você deseja que a chave seja adicionada:
(VLC openSUSE Repository) <dominique-vlc.suse@leuenberger.net>, fingerprint
BC8D780DE3308581B2E0708533DE8FB7C8DA93D2 [yes/NO]: yes
Import key 33DE8FB7C8DA93D2 to trusted keyring? [yes/NO]: yes
Para atualizar a base de dados dos repositórios, use o parâmetro “refresh”. Ele tem uma função similar à do “apt-get update”, simplesmente atualizando as listas de pacotes, sem fazer nenhuma alteração no sistema. É importante executá-lo de tempos em tempos, ou depois de adicionar repositórios adicionais:
Este comando não precisa ser usado com tanta freqüência quanto o “apt-get update”, pois o Zypper inclui um recurso de auto-atualização, que é ativado por padrão para os repositórios que são alterados com freqüência, como o openSUSE-Updates. Estes repositórios aparecem com um “yes” na coluna “Refresh” ao rodar o “zypper repos”.
Caso você instale algum pacote rpm manualmente e acabe atolado no velho problema das dependências não satisfeitas, use o “zypper verify”, que coloca ordem na casa, examinando a solução e propondo alguma solução para o problema (abaixar as dependências necessárias, remover o pacote problemático, etc.). Ele tem uma função muito similar à do “apt-get -f install”:
Todos os parâmetros do Zypper podem ser abreviados, reduzindo o volume de caracteres digitados. Em vez de usar “install”, “remove”, “search”, “update”, “repos” e “addrepo”, você pode usar, respectivamente, “in“, “rm“, “se“, “up“, “lr” e “ar“.
Outra dica é que o Zypper possui também um modo shell, onde você pode usar vários comandos em seqüência (in amarok, rm galeon, etc.), sem precisar digitar o “zypper” no início de cada um. Para acessá-lo, use:
(para sair, use o “exit”)
Hardware e drivers
Continuando o tour pelas funções do Yast, temos a seção Hardware, que concentra as opções relacionadas à configuração de dispositivos.
Como era de se esperar, o “Informações de Hardware” exibe informações sobre o hardware da máquina. O relatório é surpreendentemente detalhado, reunindo, essencialmente, todas as informações que estão disponíveis, dos device IDs aos módulos e endereços de IRQ usados por cada um. Apesar disso, a função do relatório é apenas informativa; toda a configuração é feita através das demais opções do painel.
Começando pelas opções mais básicas, temos as opções para a configuração do mouse e teclado, que são na verdade atalhos para seções dentro do Sax2, que é o utilitário de configuração do vídeo. Diferente do que pode parecer à primeira vista, o “Joystick” não se destina a configurar qualquer tipo de controles de jogos, mas apenas os controles antigos, que são ligados na placa de som. Os joysticks USB são detectados diretamente pelo sistema e por isso não precisam de configuração.
Na maioria dos casos, a configuração da placa de som não é segredo, mas, em casos de problemas, você pode checar a configuração usando o “Sound“. Hoje em dia, todas as placas de som possuem drivers incorporados diretamente ao Kernel, por isso, quando a placa de som não é detectada, o problema geralmente não é falta de drivers, mas sim algum problema relacionado ao ACPI ou ao APIC, que geralmente pode ser solucionado com opções de boot. Outra situação comum é usar um headset USB (como os vendidos para uso com o Skype) que são detectados pelo sistema como placas de som USB. Ao usá-los, você pode usar o Yast para definir qual será a placa de som primária, já que você passará a ter duas.
Outro utilitário bem específico é o “Dispositivo Infravermelho“, um assistente simples para ativar transmissores de infravermelho, que eram populares em notebooks até alguns anos atrás. Ele se encarrega apenas de ativar a porta; as demais funções (ativar o comunicação com um PDA, por exemplo) é feita usando o aplicativo apropriado.
O OpenSUSE 11 oferece suporte a um bom número de leitores de impressões digitais, encontrados em notebooks e em alguns teclados, que é usado para fazer login no sistema, substituindo a senha. Nesse caso, você notará um ícone adicional, o “Leitor de impressões digitais“, que permite ativar o leitor. Para cadastrar as impressões digitais, acesse as propriedades do usuário dentro do “Segurança e usuários > Gerenciamento de Usuários e Grupo” e procure pelo plugin “Configuração de impressões digitais”.
Em seguida temas as funções usuais para configurar impressoras, scanners e placas de som, além de um configurador para placas de TV.
Assim como em outras distribuições, o OpenSUSE utiliza o CUPS como servidor de impressão e o Sane para acesso a scanners. Graças ao udev e todas as melhorias no suporte a dispositivos plug-and-play, a detecção de impressoras e scanners USB deixou de ser um problema; desde que o dispositivo seja suportado, ele muito provavelmente será detectado durante a própria instalação.
Apesar disso, o “Printer” continua sendo necessário, já que além de permitir solucionar problemas e instalar a impressora manualmente caso necessário, ele permite instalar impressoras de rede, além de ajustar as opções de impressão. Ao instalar uma impressora compartilhada por um servidor Samba ou por uma máquina Windows, marque a opção “Local Filtering”, que faz com que o sistema processe os trabalhos de impressão antes de enviá-los à impressora.
Se você tem uma multifuncional da HP, pode usá-la no Linux através do HPLIP, que é um utilitário open-source, desenvolvido pela própria HP, destinado a controlar as funções de impressão, escaneamento de imagens e fax, incluindo os drivers necessário, de forma a oferecer suporte completo às multifuncionais no Linux.
No caso das impressoras “simples” da HP você tem a escolha de configurar a impressora diretamente através do cups (que inclui os drivers desenvolvidos pela HP), ou também usar o HPLIP, que naturalmente também oferece suporte a elas.
Para instalar o HPLIP no OpenSUSE, instale os pacotes hplip e hplip-hpijs usando o yast, como em:
Provavelmente, você receberá um aviso de que o pacote hplip-hpijs conflita com o pacote hpijs-standalone (que é a versão com os drivers usados pelo cups), mas isso é esperado. Basta removê-lo (yast2 –remove hpijs-standalone) e executar o comando novamente.
Com o HPLIP instalado, será criado um ícone para o “HP Device Manager” no iniciar, que abre o utilitário de administração. Você pode chamá-lo também via terminal, usando o comando “hp-setup“.
Está disponível também um gerenciador que fica disponível ao lado do relógio, oferecendo opções de monitoramento, ele é aberto usando o comando “hp-systray“.
No caso de scanners de outros modelos use o “Scanner” para checar a detecção. Se seu scanner USB não foi detectado automaticamente, experimente desplugá-lo e plugá-lo novamente e usar a opção “Other > Restart Detection”. Se não resolver, verifique qual é a versão do Sane que está instalada usando o gerenciador de pacotes (o OpenSUSE 11, por exemplo, usa o 1.0.19) e consulte a lista de compatibilidade do Sane no http://www.sane-project.org/sane-supported-devices.html.
Continuando, o “Placa de Vídeo e Monitor” abre o Sax2, que é o configurador do ambiente gráfico. Além de oferecer uma interface de configuração, ele é também o utilitário encarregado de detectar a placa de vídeo e o monitor durante a instalação ou sempre que são feitas alterações no hardware da máquina:
O Sax2 é provavelmente o utilitário mais completo para a configuração do ambiente gráfico entre todas as distribuições Linux. Além das opções óbvias, como a resolução, profundidade de cor, mouse e teclado, ele oferece suporte a tablets, monitores touchscreen, Multihead e suporte a vários monitores, usando o Xinerama.
Se você usa um notebook e um projetor para apresentações, por exemplo, marque a opção “Ativar Mode de Cabeça Dupla” (vulgo Multihead) e, nas configurações escolha a opção “Multihead Clonado”, que faz com que o projetor simplesmente exiba uma cópia da imagem da tela principal. Acessando as opções para a placa de vídeo, você tem acesso a uma grande lista de opções para o vídeo, que são na verdade as opções da seção “Device” do arquivo xorg.conf, apresentadas de uma forma um pouco mais amigável.
Se você errar na configuração do vídeo e perder o acesso ao ambiente gráfico, basta se logar como root no terminal e chamar o “sax2” no terminal. Isso faz com que ele re-detecte a paca de vídeo e o monitor e abra uma instância minimalista do X, onde você pode acessar o utilitário gráfico. Se o problema for com a detecção da placa de vídeo (o que fará o Sax2 deixar de abrir, mesmo em texto), use o comando “sax2-vesa” que carrega o X usando o driver VESA universal.
O OpenSUSE não inclui os drivers para placas 3D da nVidia e da ATI, devido às licenças proprietárias, mas você encontra links 1-Click Install para os drivers nos links:
http://en.opensuse.org/NVIDIA
http://en.opensuse.org/ATI
O “1-Click install” é um sistema de instalação automatizada, inspirada no Klik do Knoppix. Ele é baseado no uso de “receitas”, disponibilizadas através de arquivos com a extensão “.ymp”, que são executados pelo gerenciador de pacotes, que se encarrega de executar os passos necessários para instalar um determinado programa ou driver, incluindo a configuração dos repositórios e qualquer outro passo adicional que seja necessário.
No OpenSUSE 10.3 em diante os arquivos .ymp já são associados com o gerenciador de pacotes por padrão, de forma que ao clicar no link usando o Firefox você recebe a opção de instalar:
Para manter a segurança, o gerenciador solicita a senha de root e exibe um punhado de confirmações durante a instalação, detalhando as mudanças que serão feitas, importando chaves de verificação e assim por diante:
No caso das placas nVidia, execute o comando “sax2 -r” depois de instalar o pacote para que a placa seja detectada. No caso do driver da ATI, é necessário executar (como root), o configurador da ATI, que se encarrega de detectar a placa e atualizar a configuração: “aticonfig –initial“.
Em ambos os casos, é necessário reiniciar o ambiente gráfico (pressionando “Ctrl+Alt+Backspace” duas vezes) para que o novo driver seja carregado.
Sistema
Complementando a seção com as opções de hardware, temos em seguida seção com os utilitários de sistema, agrupando as opções relacionadas a particionamento, configurações de idioma, backup, configuração dos serviços e assim por diante:
O utilitário mais importante dentro da seção é o “Serviços do Sistema“, que permite ativar e desativar serviços, assim como modificar a ordem de inicialização, em casos em que isso é necessário. O uso mais comum é simplesmente desativar serviços desnecessários no seu caso, de forma a deixar o sistema mais leve ou solucionar problemas.
No “Simple Mode” você precisa se preocupar apenas em ativar ou desativar os serviços, mas ao mudar para o Expert mode, você tem acesso ao modo escovador de bits, onde pode ajustar individualmente em quais runlevels o serviço será inicializado.
Na maioria dos casos, o único runlevel que interessa é o 5, que é o modo padrão, onde é carregado o ambiente gráfico. Em servidores, é comum que seja usado o runlevel 3, onde o boot é feito em modo texto, reservando os recursos da máquina para os serviços de rede propriamente dito. O runlevel 2 é um modo de recuperação, onde além de carregar em modo texto o sistema aborta o carregamento de todos os serviços não essenciais (incluindo todos os servidores e a configuração da rede), enquanto o runlevel 4 fica reservado para caso você queira fazer alguma configuração exótica. Raramente você vai precisar se preocupar em ajustar os runlevels manualmente, mas de qualquer forma o Yast oferece a opção, seguindo a idéia de disponibilizar o maior volume de opções possíveis.
O “Backup do Sistema” é um utilitário simples de backup, que utiliza o tar e o gzip para salvar o conteúdo de uma pasta (ou de um conjunto de pastas) do sistema em um arquivo compactado. O backup pode ser agendado, de forma a ser executado automaticamente todos os dias ou uma vez por semana, por exemplo (o script usa o cron para fazer o agendamento). Um recurso interessante é que você tem a opção de fazer backups incrementais, onde são salvos apenas os arquivos que foram alterados em relação ao último backup.
Apesar de ser relativamente simples de usar, ele carece de funções mais avançadas, como a possibilidade de fazer backups incrementais via rsync, ou de fazer backups via SSH ou usando compartilhamentos de rede Windows (suportando apenas backups remotos via apenas via NFS). Naturalmente, nada impede que você salve os backups em um compartilhamento montado manualmente, mas o utilitário não oferece a opção de fazer isso automaticamente.
Ele faz par com o “Restauração do Sistema“, que permite restaurar os backups em caso de problemas. Naturalmente, ao restaurar os backups serão recuperados apenas os arquivos incluídos e não toda a instalação do sistema. Se você deseja criar uma imagem de restauração, pode dar boot utilizando um live-CD e usar o partimage.
Apesar da tradução ter ficado esquisita, o “Carregador de inicialização” permite alterar a configuração do gerenciador de boot. Embora o OpenSUSE utilize o grub por padrão, existe também a opção de usar o lilo, que serve como uma opção para casos específicos e solução de problemas. Como de praxe, você pode fazer as alterações diretamente no arquivo “/boot/grub/menu.lst”, sem precisar do configurador. Se você não ativou o sincronismo automático do relógio via NTP durante a instalação, pode fazê-lo usando o “Data e Hora“.
O “Gerenciador de Perfil” permite criar perfis SCPM de configuração, incluindo diversos serviços de sistema e alternar entre eles conforme necessário. O uso mais comum para os perfis é criar diversas configurações de rede (para o escritório, para casa, etc.) e alternar entre elas conforme você se desloca de forma rápida. Hoje em dia, a tarefa de alternar entre diversas redes é executada de forma mais prática pelo NetworkManager, mas o SCSPM oferece a vantagem de permitir a inclusão de mais configurações, incluindo as impressoras disponíveis, configurações de firewall ou até mesmo o uso de servidores de autenticação.
Como comentei anteriormente, o LVM permite dividir o HD em volumes lógicos, que podem ser redimensionados conforme necessário, sem que seja preciso reiniciar o sistema. Se você optou pelo uso do LVM durante a instalação, pode alterar a disposição dos volumes usando a opção “LVM“. Caso contrário, você tem acesso às opções usuais para alterar o particionamento no “Particionador“.
Concluindo, temos o “Editor do /etc/sysconfig” que funciona como uma espécie de editor de registro, permitindo editar um grande volume de opções e variáveis relacionadas à configuração do sistema, que são salvas em um vespeiro de arquivos dentro do diretório “/etc/sysconfig”. O editor não é muito intuitivo, se limitando a organizar as opções em forma de árvore, oferecendo uma quantidade mínima de detalhes sobre a função de cada uma:
Configuração da rede
A seção “Dispositivos de rede” inclui apenas quatro entradas. A “DSL” é destinada a quem usa o modem ADSL configurado em modo bridge, onde é necessário fazer a autenticação através do PC. Outra opção bastante específica é a “ISDN” que atende ao punhado de usuários que ainda utiliza este tipo de conexão.
Além de atender a quem usa modem discado, a “Modem” é usada também se você acessa via EDGE ou 3G, usando um modem USB. Nesse caso, basta indicar o dispositivo do modem, que na maioria dos casos será o “/dev/ttyACM0” e criar a conexão, discando para o “*99***1#”, “#777”, ou outro número usado para discagem.
Finalmente temos o “Configurações de rede“, que concentra toda a configuração para placas de rede e placas wireless. O gerenciador mostra todas as interfaces disponíveis em forma de lista e você acessa a configuração de cada uma usando o “Editar”:
A primeira escolha é entre usar a configuração tradicional (fixa) para a rede, baseada nos scripts tradicionais de configuração, ou utilizar o NetworkManager. Em resumo, o NetworkManager é interessante para quem utiliza diversas redes wireless diferentes e precisa chavear entre elas. A configuração estática por sua vez é bem mais simples e menos sujeita a problemas, atendendo a quem usa sempre a mesma rede:
Acessando as propriedades da interface, você tem as opções usuais, para configurar a rede via DHCP ou usar configuração manual. Na parte inferior da janela você tem a opção de criar aliases para a placa, permitindo que a máquina responda em mais de um endereço IP simultaneamente (essa opção é muito usada em servidores web e em servidores DNS):
A aba “Geral” esconde duas opções importantes, que são a configuração do firewall (se a placa faz parte da rede interna ou da rede externa) e também a opção de ativá-la ou não durante o boot. A aba “Hardware” por sua vez permite passar opções ao módulo (em vez de especificá-las ao carregar o módulo usando o modprobe) e também criar regras para o Udev, alterando o nome da interface.
Uma observação importante é que a configuração do gateway não aparece dentro da configuração da interface, mas sim na aba “Roteamento” da tela principal (já que o gateway padrão é um só, mesmo em casos em que você tem várias interfaces de rede). O mesmo se aplica à configuração dos servidores DNS, que vai na aba “Hostname/DNS”. Ao configurar os endereços manualmente, não se esqueça de especificar os servidores DNS e o gateway padrão, caso contrário você será vítima do famoso “conecta mas não navega”.
Continuando, no caso das placas wireless, a configuração do modo de encriptação e de associação com o ponto de acesso aparecem na segunda tela do assistente, ao clicar no “Next”:
Devido a uma restrição em um dos componentes incluídos no pacote (um hal proprietário), o OpenSUSE não inclui o driver para placas wireless com chipset Atheros, mas você encontra os links para baixar os pacotes, assim como as instruções de instalação no: http://en.opensuse.org/Atheros_madwifi.
Em resumo, você precisa instalar dois pacotes. O primeiro é o “madwifi” o pacote principal, que você pode instalar diretamente através do Yast:
O segundo é o pacote “madwifi-kmp”, que você pode baixar no: http://madwifi.org/suse/. Assim como em outros drivers pré-compilados, você precisa baixar o pacote referente à versão do Kernel em uso (que você pode checar usando o comando “uname -r”). Ao usar o OpenSUSE de 11 de 32 bits, por exemplo, você baixaria e instalaria o pacote “madwifi-kmp-pae-0.9.4_2.6.25.5_2-1.i586.rpm”, como em:
# rpm -Uvh madwifi-kmp-pae-0.9.4_2.6.25.5_2-1.i586.rpm
Com os dois pacotes instalados, falta apenas carregar o módulo “ath_pci” usando o modprobe e adicioná-lo ao arquivo “/etc/modules” para que ele passe a ser carregado automaticamente durante o boot:
# echo ath_pci >> /etc/modules
A partir daí, a placa passa a ser reconhecida pelo sistema, permitindo que você configure a rede através do networkmanager, ou através do Yast. Nada impede também que você baixe o pacote com o código fonte disponível no http://snapshots.madwifi.org/madwifi-trunk/ e instale o driver usando os passos manuais. Nesse caso, você vai precisar dos headers do Kernel, além do gcc e do make, que podem ser instalados usando o Zypper:
Se você usa um notebook com uma placa wireless com chipset Broadcom, ela também não funcionará diretamente, já que o driver open-source incluído no OpenSUSE 11 oferece suporte a apenas algumas revisões antigas do chipset e, para complicar, não inclui os firmwares necessários.
A forma mais simples de ativar a placa é usar o Ndiswrapper para carregar o driver do Windows. O primeiro passo é baixar o driver na página do fabricante, ou copiá-lo a partir do CD de instalação e descompactá-lo em uma pasta do sistema.
Se o arquivo tiver a extensão “.exe”, trata-se de um arquivo CAB, que pode ser extraído usando o cabextract. Ele já vem pré-instalado por padrão no OpenSUSE 11, mas você pode confirmar usando o “yast2 –install cabextract”.
Para descompactar o driver, use o comando “cabextract nome_do_arquivo”, como em:
Acesse a pasta que será criada e certifique-se de que os arquivos “bcmwl5.inf” e “bcmwl5.sys” estão disponíveis. Eles são justamente os dois principais componentes do driver.
Antes de poder ativar a placa usando o Ndiswrapper, é necessário descarregar os drivers open-source e fazer com que eles deixem de ser usados:
# echo “blacklist bcm43xx” >> /etc/modprobe.d/blacklist
Com tudo pronto, o próximo passo é instalar o Ndiswrapper:
Em seguida (dentro da pasta com os arquivos), carregue o arquivo “bcmwl5.inf” usando o Ndiswrapper:
Falta agora só salvar a configuração e ativar o Ndiswrapper para que a placa seja ativada:
# modprobe ndiswrapper
Você notará que, ao carregar o módulo, o led de atividade da placa se acenderá (se não for, verifique se o transmissor está ativado usando o botão ou switch do notebook). A partir daí, você pode configurar a rede usando a opção “Network Devices > Network Settings” do Yast2.
Para que o Ndiswrapper passe a ser carregado automaticamente durante o boot, adicione-o no final do arquivo “/etc/modules”:
O Ndiswrapper não é uma solução ideal, já que ele não é 100% estável e você continua dependendo de drivers proprietários para ativar a placa. Mas, ele desempenha muito bem a função a que se propõe, permitindo que você ative placas que ainda não possuem drivers nativos de forma simples.
Este mesmo conjunto de passos pode ser usado para carregar drivers Windows para outras placas, que eventualmente não sejam suportadas pelo sistema. O Ndiswrapper é também uma forma alternativa de ativar sua placa Atheros, caso não consiga instalar os drivers nativos, ou caso esteja usando uma placa recente, que ainda não é bem suportada por eles.
Confira a terceira parte em: https://www.hardware.com.br/tutoriais/opensuse3/




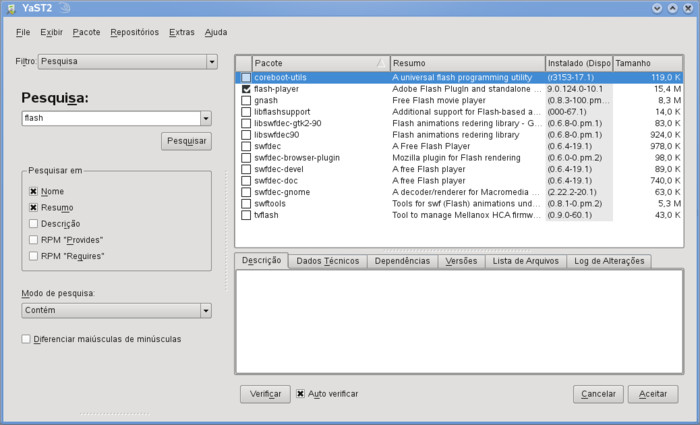
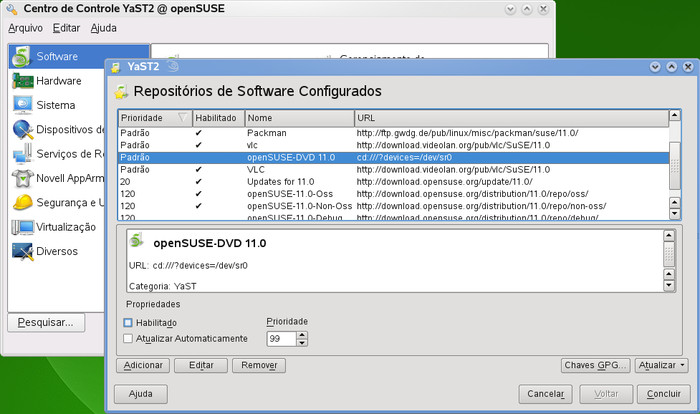
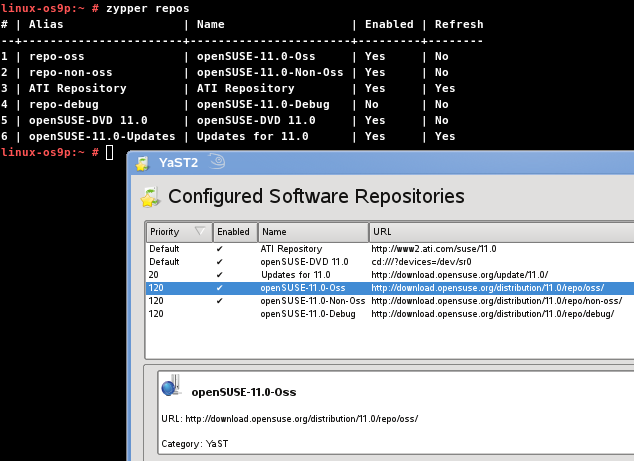
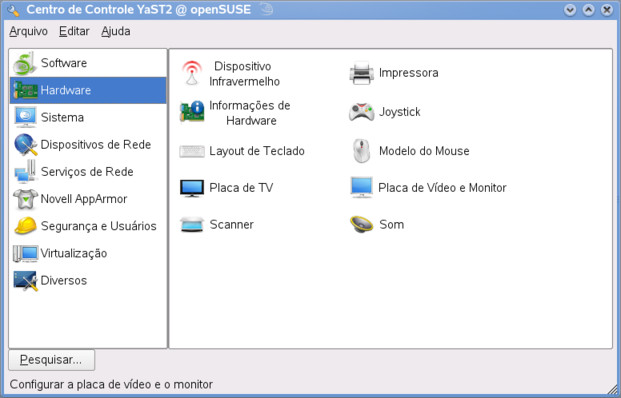
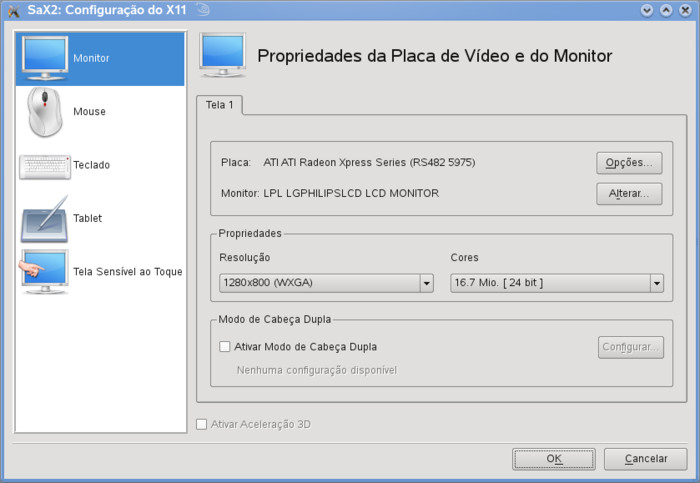
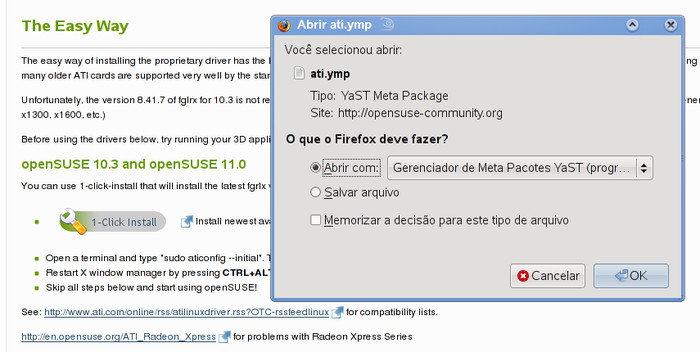
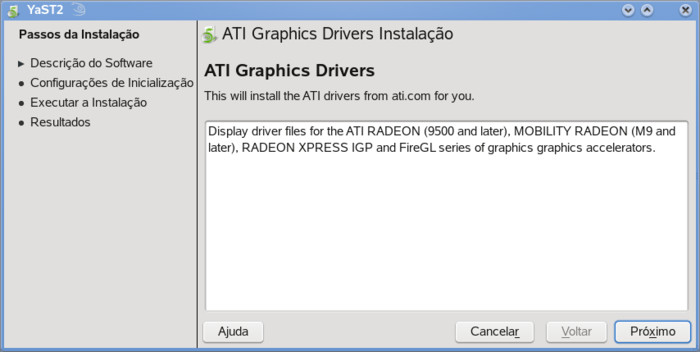
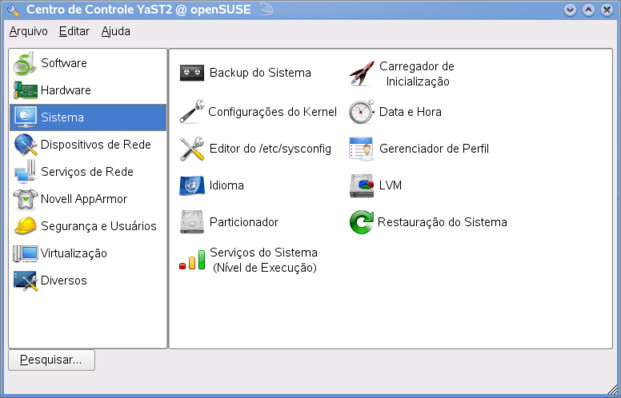
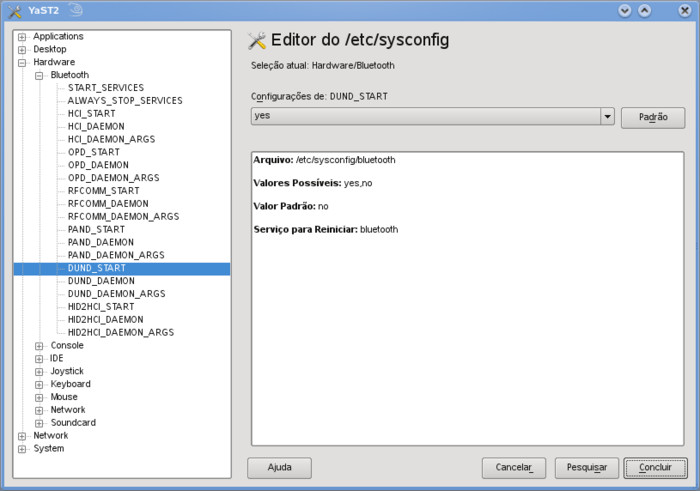
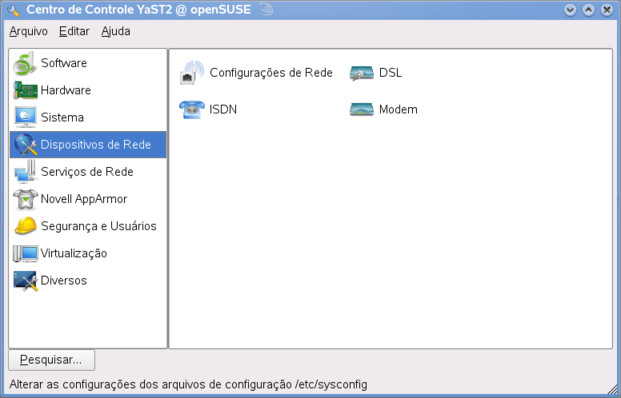
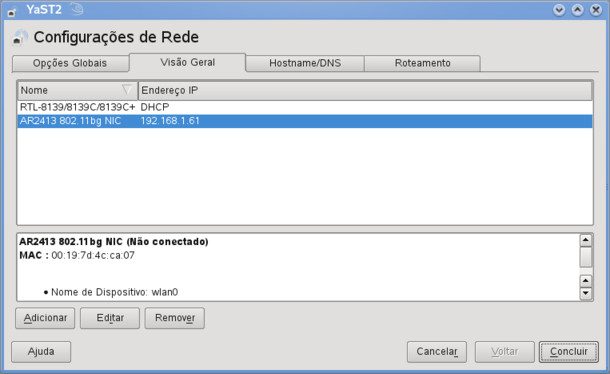
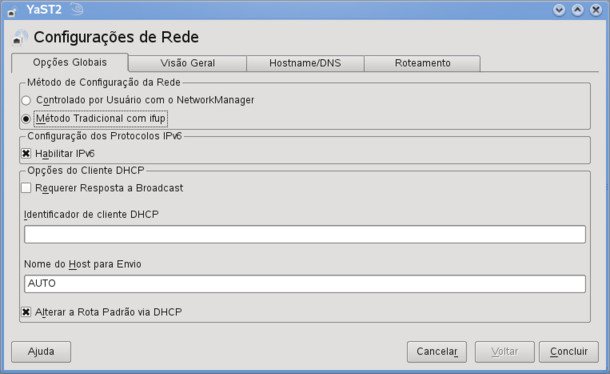

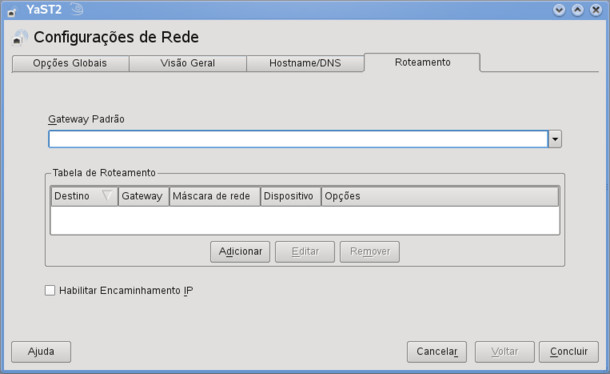
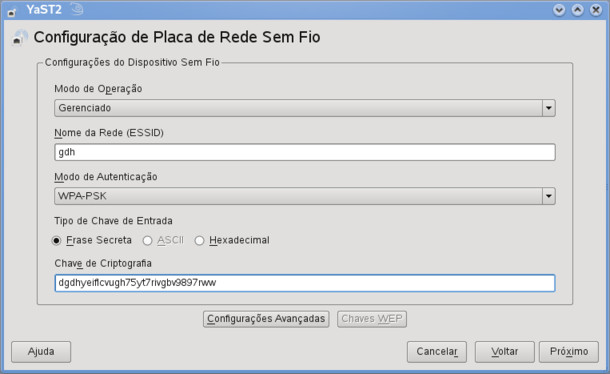

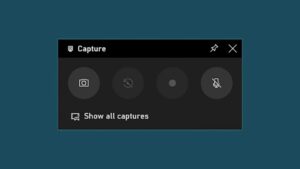

Deixe seu comentário