Se você está se perguntando como transmitir a tela do Android no PC com Windows 10 , encontrará a solução nos próximos parágrafos a seguir. Tudo o que você precisa é de um PC com o sistema operacional Windows 10 e suporte ao Miracast, uma tecnologia que permite a comunicação entre dois dispositivos no Wi-Fi Direct , ou seja, sem fio, sem a necessidade de um roteador ou ponto de acesso como intermediário.
Miracast é um recurso também integrado nos sistemas operacionais Android 5 e posteriores e que permite, com precisão, compartilhar a tela de dispositivos portáteis, como smartphones e tablets, em qualquer tela, como uma TV ou, neste caso específico, um PC.
Se você está se perguntando como usar essa tecnologia, eu explicarei isso imediatamente. Primeiro, clique no botão Iniciar do Windows e em seguida clique em configurações e depois em sistema. Na nova tela que foi aberta, role a página e vá em projetando neste computado.
Agora, na primeira caixa no canto direito da tela, defina a opção Disponível em todos os lugares em redes seguras e apenas na primeira vez na segunda caixa. Caso você queira trocar o nome de como se computador será reconhecido pelo dispositivo que fará a conexão também é possível. Basta apenas que em Renomear computador, você defina o nome que deseja.
Agora, para preparar o computador para receber o sinal Miracast, feche a tela Configurações do Windows , clique no botão Iniciar novamente (ou na barra de pesquisa da Cortana ), digite a palavra conectar e clique no primeiro resultado, correspondente à pesquisa que você acabou de fazer.
Se você executou as etapas acima, iniciará o aplicativo conectar do Windows 10, que permitirá receber imagens em tempo real da tela do seu smartphone ou tablet. Você também encontrará o nome do computador , que precisará localizá-lo facilmente no seu dispositivo móvel.
Nesse momento, pegue seu smartphone ou tablet Android, expanda a área de área de notificação com um toque de cima para baixo, e clique no ícone de Smart-View, Cast, o nome pode variar dependendo da versão do sistema operacional ou do modelo do dispositivo. Realizamos o teste com o Huawei Y9 Prime 2019. Neste aparelho o recurso recebe o nome de Projeção sem Fio.
Depois disso, pressione o nome do computador com Windows 10 e aguarde alguns segundos: em pouco tempo, você verá a tela do Android projetada diretamente no PC!
Como transmitir a tela do Android para o PC via Wi-Fi
Deseja transmitir a tela do Android para o seu PC usando a rede Wi-Fi? Nesse caso, proponho algumas soluções que podem ser adequadas para você. Eu aviso que os serviços que explicarei nos próximos capítulos permitirão que você controle o dispositivo Android na rede local e remotamente, ou seja, se não estiver na mesma rede.
TeamViewer (Windows / macOS / Linux)
Um método muito válido para transmitir a tela do Android para um PC é, sem dúvida , o TeamViewer , um software muito famoso para o controle remoto de computadores e dispositivos portáteis. O aplicativo dedicado ao controle remoto do Android é chamado TeamViewer QuickSupport e permite o controle remoto do dispositivo via computador, exatamente como acontece com o famoso software para PC.
A primeira coisa que você precisa fazer para usar o TeamViewer QuickSupport é instalar o aplicativo que está disponível naPlay Store e, em seguida, prosseguir com a instalação do aplicativo complementar no seu computador. Para obter a versão para computador do Team Viwer, clique neste site e baixe aquela correspondente ao seu sistema operacional.
Após o download, instale o software, escolhendo o modo para fins particulares / não comerciai, e finalize o processo de instalação. A partir deste ponto, pegue seu dispositivo Android, inicie o QuickSupport na lista de aplicativos do seu dispositivo e pressione o botão Download, no painel da tela, para baixar os complementos que garantem a compatibilidade com o seu dispositivo. Você será redirecionado novamente para a Play Sore, e poderá baixar os complementos para sua marca de aparelho.
Depois disso, anote o número que você vê na seção Seu ID , vá para o seu computador e copie o mesmo número na caixa ID do Interlocutor , localizada no programa TeamViewer. Agora, clique no botão Conectar , pressione os botões Permitir e Iniciar agora que aparecem na tela do Android e pronto: a partir de agora, você pode controlar seu dispositivo através do TeamViewer em execução no seu computador.
Usando as guias apropriadas localizadas na parte superior, você pode acessar os recursos para capturar capturas de tela , gerenciar aplicativos e trocar dados , tudo de maneira simples e rápida. Você pode interromper a transmissão da tela a qualquer momento fechando o programa no PC ou encerrando o aplicativo no seu dispositivo móvel.
Você também deve ler!
Como atender ligações do seu celular Android com o aplicativo Seu Telefone no Windows 10
Como jogar no PC com o controle do PlayStation 4


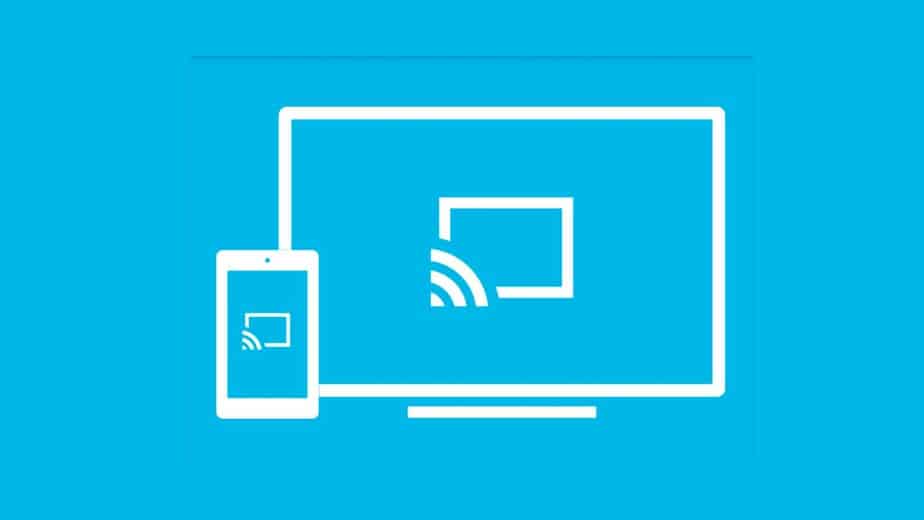
/@/static/wp/2020/01/03/Screen-Shot-01-02-20-at-10.25-PM.png)
/@/static/wp/2020/01/03/windows-main.png)
/@/static/wp/2020/01/03/Screenshot_20200102_222547_com.teamviewer.quicksupport.market.jpg)


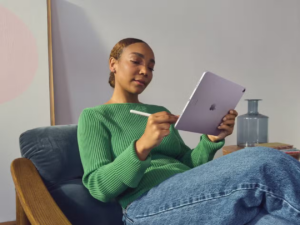
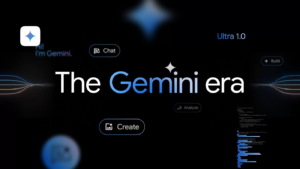


Deixe seu comentário