Ao usar editores de imagens mais completos e robustos, tais como o Adobe Photoshop, tarefas como deixar o fundo de uma imagem transparente ou mesmo retirar totalmente o fundo são bem triviais. No entanto, com editores mais simples, isso não é tão fácil.
O Windows, por exemplo, vem com o Paint e o Paint 3D já pré-instalados. É provável que você conheça esses softwares. Mas, por serem tão simples, muitas pessoas acabam os descartando logo de cara. Mas é possível, sim, realizar tarefas um pouco mais complexas com esses editores de imagens mais simples.
Neste tutorial nós vamos ensinar como você pode deixar o fundo de uma imagem transparente apenas usando o Paint e o Paint 3D. Vamos ao passo a passo.
Paint
Vamos começar com a versão clássica do Paint, que é também a mais limitada. Infelizmente, o Paint não tem a opção de salvar a imagem com fundo transparente. Mas podemos fazer uma gambiarra.
É possível remover o fundo da imagem e colar a parte que está em primeiro plano em outro fundo. Mas atenção: essa dica funciona mais quando o fundo que você vai remover é de cor sólida. Ou seja, ele deve ser de cor única. Quando um fundo é mais complexo, com mais cores e texturas, essa gambiarra tende a não funcionar.
Pois bem, basta seguir estes passos:
Passo 1. Abra a imagem que você quer editar no Paint. Para isso, basta clicar com o botão direito do mouse sobre a imagem e depois em “Abrir com” e escolher a opção “Paint”. Como exemplo vamos usar a imagem do Pikachu em um fundo branco.
:upscale:():format:(png)/@/static/wp/2020/11/27/1.png?fit=scale)
Passo 2. Uma vez no Paint, clique em “Selecionar” e depois ative a opção “seleção transparente”, como mostra o print abaixo.
/@/static/wp/2020/11/27/2.png)
Passo 3. Selecione a área da imagem que você deseja recortar. É possível também selecionar ela inteira de uma vez, clicando em “Selecionar Tudo” ou usando o atalha Ctrl + T.
/@/static/wp/2020/11/27/3.png)
Passo 4. Com a imagem selecionada, clique com o botão direito do mouse nela e depois clique em “Copiar”. Ou use o atalho Ctrl + C.
/@/static/wp/2020/11/27/4.png)
Passo 5. Agora abra no Paint a imagem onde o Pikachu será colado. Basta seguir o mesmo procedimento do passo 1. Depois é só usar o atalho Ctrl + V para colar apenas o Pikachu no novo fundo.
Paint 3D
Agora vamos ver esse mesmo procedimento, só que no Paint 3D. Siga o passo a passo.
Passo 1. Abra uma imagem no Paint 3D. Basta clicar com o botão direito do mouse, ir na opção “Abrir com” e depois escolher Paint 3D. Para esse passo a passo eu escolhi uma imagem de uma avião.
:upscale:():format:(png)/@/static/wp/2020/11/27/paint1.png?fit=scale)
Passo 2. Com a tela do Paint 3D aberta, clique na opção “Seleção mágica” e depois clique em “Avançar”.
:upscale:():format:(png)/@/static/wp/2020/11/27/paint2.png?fit=scale)
Passo 3. Agora vamos para o processo de remoção do fundo. Selecione a opção “Remover” e depois faça riscos com o mouse na área que você quer remover. No nosso caso, queremos retirar o céu. O próprio Paint 3D vai saber identificar.
:upscale:():format:(png)/@/static/wp/2020/11/27/paint3.png?fit=scale)
Passo 4. Depois que você fizer os riscos, a imagem deve ficar mais ou menos assim. Ou seja, o objeto principal destacado e a área que será removida em um tom mais escuro. Depois disso é só clicar em “Concluído”.
:upscale:():format:(png)/@/static/wp/2020/11/27/paint4.png?fit=scale)
Passo 5. Perceba que agora o avião está selecionado. Basta usar o mouse e arrastá-lo para fora da imagem, deixando apenas o fundo vazio.
:upscale:():format:(png)/@/static/wp/2020/11/27/paint5.png?fit=scale)
Passo 6. Agora selecione todo o fundo que você deseja remover e clique na tecla “Delete”. Pronto. Você terá uma imagem em branco.
Passo 7. Agora você deve reposicionar o avião na imagem em branco, clicar na opção “Tela” e depois ativar a opção “Tela transparente”.
:upscale:():format:(png)/@/static/wp/2020/11/27/paint6.png?fit=scale)
Passo 8. No próximo passo você deve ir em “Menu”, escolher a opção “Salvar como” e depois clicar em “Imagem”.
:upscale:():format:(png)/@/static/wp/2020/11/27/paint-7.png?fit=scale)
Passo 9. Agora você deve escolher o formato da imagem. No canto superior direito é possível fazer isso. Clique lá e escolha a opção PNG.
:upscale:():format:(png)/@/static/wp/2020/11/27/paint8.png?fit=scale)
Passo 10. Prontinho! Agora você viu que o fundo da imagem está todo quadriculado? Isso significa que o fundo é transparente. Agora clique em “salvar” e pronto. Você pode usar esta imagem onde você quiser.
:upscale:():format:(png)/@/static/wp/2020/11/27/paint9.png?fit=scale)
Viu como no Paint 3D é muito mais fácil e rápido realizar essa tarefa. E o melhor: ela fica perfeita! Com o paint normal ainda podem acontecer alguns erros. Espero que tenha gostado da dica.






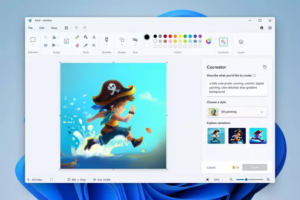

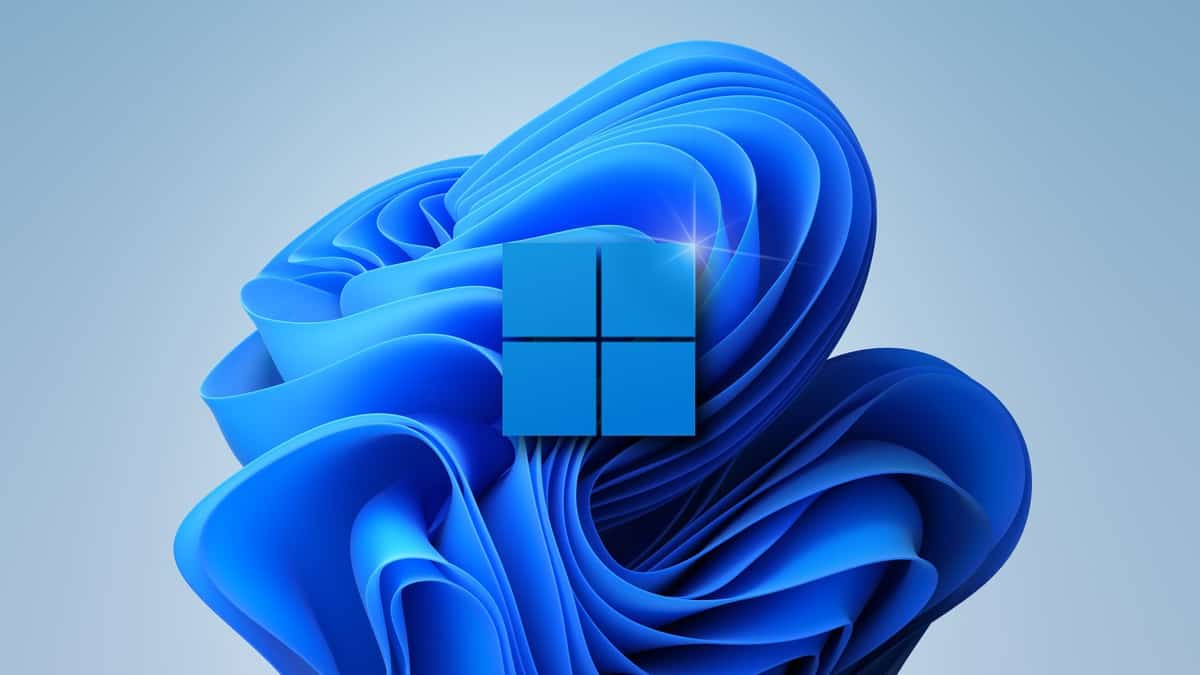
Deixe seu comentário