Para meu azar, menos de um mês depois de escrever o trecho acima, foi lançada a versão 4 do VMware 🙂
As informações acima continuam sendo válidas, o VMware 4 é apenas uma atualização da versão 3, com alguns recursos novos, uma interface melhor (na versão Linux) e um melhor desempenho. A instalação e configuração continua muito semelhante à versão anterior, por isso acho desnecessário reescrever tudo. Ao invés disso decidi apenas escrever este novo tópico, comentando as novidades e dando mais algumas dicas.
O que mudou: A mudança mais óbvia é a interface, que passou a ser bem parecida com a versão Windows, ao invés daquela coisa feia do VMware 3.x. Esta nova interface é baseada na biblioteca GTK, por isso é bem leve. O VMware em sí não é muito pesado, ele consome por volta de 18 MB de memória, com interface e tudo. O que consome (bem…) mais recursos do sistema são as máquinas virtuais, de acordo com a quantidade de memória que você reservar para elas.
Por trás do rostinho bonito está uma novidade bem mais importante, que é a compatibilidade parcial com o DirectX e melhorias expressivas no desempenho de vídeo. O suporte a DirectX ainda está engatinhando, já é possível rodar a maior parte dos títulos 2D, como por exemplo o Starcraft, mas a coisa complica ao tentar rodar qualquer game 3D que exija aceleração.
Mas, por outro lado, o desempenho em tarefas que dependem do desempenho do vídeo, como por exemplo assistir um filme em Divx melhorou bastante. Antes era quase impossível assistir um Divx sem que a imagem ficasse pulada, por mais rápido que fosse o seu PC. Ainda é preciso ter um pouco mais de hardware para assistir o vídeo dentro da máquina virtual, mas já é possível fazê-lo confortavelmente se você tiver uma máquina rápida.
Para se beneficiar do melhor desempenho do vídeo, é preciso instalar o programa VMware Tools, dentro do sistema operacional instalado na máquina virtual. Ele ganhou versões para mais sistemas operacionais, incluindo uma versão compatível com várias distribuições Linux. Para instalar o VMware tools basta inicializar a máquina virtual e clicar em File > Install VMware Tools.
Uma dica importante é que para instalar o VMware Tools é necessário indicar corretamente o sistema operacional que está sendo utilizado nas configurações da máquina virtual. A instalação é feita simulando a inserção de um CD-ROM dentro da máquinas virtual. Se você disser ao VMware que está usando o Linux, mas instalar o Windows 2k por exemplo, ele tentará inserir o CD-ROM com o instalador for Linux, que naturalmente não rodará. 🙂
Este Windows 2k do screenshot está rodando sobre uma máquina virtual originalmente configurada para rodar Linux. Para conseguir instalar o vmtools foi preciso desligar a máquina virtual, acessar o “Edit virtual machine settings” e alterar a opção “Guest Operating System”.
O VMware Tools é crucial ao usar qualquer versão do Windows. Sem ele você não conseguirá mais do que 640×480 com 16 cores. Ao usar qualquer distribuição recente do Linux o problema é bem menor, pois elas são capazes de reconhecer o vídeo virtual do VMware como uma placa Vesa e você será capaz de usar qualquer resolução com 16 bits de cor. Mesmo assim, é interessante instalar o VMware Tools para ativar os recursos de aceleração de vídeo. Outra vantagem é que depois da instalação você pode mover o mouse livremente para dentro e para fora da máquina virtual, ele não fica mais “preso” até que você pressione Ctrl + Alt.
No Windows o programa é aberto automaticamente, usando o recurso de autorum do CD-ROM. No Linux “aparecerá” um arquivo chamado “vmware-tools-linux.tar.gz” na pasta onde estiver montado o CD-ROM (/mnt/cdrom). Para instalá-lo, copie o arquivo para uma pasta qualquer (lembre-se, tudo é feito dentro da máquina virtual), descompacte-o, acesse a pasta “vmware-tools-distrib” que será criada e execute o arquivo “vmware-instal.pl” como root:
# vmware-instal.pl
Depois de concluída a instalação você precisará rodar o programa de configuração, o “vmware-config-tools.pl”, o que deve ser feito num terminal de texto puro. Para isso, ainda logado como root execute o comando: # telinit 3
Isso fechará o X e lhe colocará numa tela de texto puro. Se o comando não funcionar, experimente usar o “/etc/init.d/kdm stop”.
Pronto, agora é só logar-se novamente como root chamar o configurador e dar Enter em todas as perguntas que ele fará o resto. Ao terminar use o comando “reboot” para reiniciar o micro e voltar à interface gráfica:
# vmware-config-tools.pl
O programa contém os módulos necessários para as distribuições mais usadas, como o Mandrake 9.0, Red Hat 8.0, SuSe 8.1, etc. Caso você esteja usando uma distribuição menos conhecida, você precisará ter o código fonte do Kernel e o gcc (no sistema convidado), para que ele possa compilar o módulo durante a instalação. Isso é feito automáticamente, basta ter os pacotes instalados. Os três pacotes necessários são: kernel-source, kernel-headers e gcc.
De volta ao modo gráfico, você tem à disposição um configurador gráfico, onde você pode alterar os dispositivos que ficarão ativos entre outras coisas úteis. Basta chama-lo com o comando:
# vmware-toolbox
Para testar o desempenho do vídeo ao utilizar o Linux na máquina virtual, instalei o vmware-tools no Kurumin (detalhes sobre a instalação mais abaixo) e realmente me surpreendi com o desempenho. Aquele vídeo do Toy Story que engasgava no meu Athlon 1600+ agora está rodando perfeitamente num Celeron 600@900 com som e tudo mais, uma melhora realmente surpreendente. A perda de desempenho que era de uns 80% (critério subjetivo) no VMware 3 caiu para algo próximo de uns 25% no 4.
Você pode configurar o sistema dentro da máquina virtual para utilizar a mesma resolução de tela que o sistema host (ou mesmo uma resolução maior, que seja suportada pelo monitor) e ativar o recurso de fullscreen, ou usar uma resolução menor dentro do sistema guest para poder usa-lo dentro de uma janela (o que acaba sendo mais prático). Você pode usar 1024×768 e deixar o convidado dentro de uma janela de 800×600 por exemplo.
É aqui que entra outro recurso novo. Ao rodar mais de uma máquina virtual ao mesmo tempo elas aparecem dentro de tabs na janela principal do VMware, o que ocupa menos espaço na barra de tarefas e facilita na hora de alternar entre elas.
Um recurso interessante do VMware é que você não precisa reinstalar os sistemas operacionais das máquinas virtuais ao transportá-los para outro micro com o VMware ou ao reinstalar/atualizar o programa. É possível usar inclusive arquivos de versões anteriores, neste caso você tem opção de reinstalar o VMware Tools no sistema guest para atualizar os dispositivos e tirar proveito das melhorias.
Depois de copiar os arquivos, clique no botão “Open Existing Virtual Machine” e aponte para o arquivo .cfg ou .vmx dentro da pasta.
Se você prestou atenção às perguntas durante a instalação, deve lembrar que num certo ponto o instalador perguntou se você gostaria que o sistema convidado tivesse acesso aos arquivos da máquina host. Se você ativou este recurso, pode compartilhar arquivos e pastas que ficarão acessíveis dentro da máquina virtual.
Este recurso já existia no VMware 3, mas agora ficou mais fácil de configurar. Na tela principal acesse o Edit virtual machines settings > Options > Shared Folders:
Para criar um compartilhamento basta apontar a pasta local que será compartilhada e dar um nome qualquer para ela. Estes compartilhamentos ficam disponíveis apenas para a máquina virtual em questão, não para a rede ou Internet. Eles também não ficarão disponíveis para outras máquinas virtuais instaladas, você precisará recriar os compartilhamentos em cada uma.
Lembre-se que ao ter acesso aos arquivos do host, o sistema convidado por também pode alterará-los ou deletá-los. Ao instalar o Windows 98 ou outro sistema muito vulnerável a vírus é conveniente marcar a opção “Read-only”, para que o compartilhamento fique sendo apenas para leitura. Num host Linux os compartilhamentos são feitos através de uma versão modificada do Samba, incluída no próprio VMware. Esta versão fica disponível apenas para as máquinas virtuais, por isso não conflita com uma versão do Samba já instalada, nem (teóricamente) prejudica a segurança do sistema. Mesmo assim o manual recomenda que você não ative o compartilhamento do VMware caso você já tenha um servidor Samba configurado, simplesmente por que ele deixa de ser necessário já que você pode utilizar o servidor que já tem. Num host Windows é usado o próprio suporte a redes Microsoft.
Os compartilhamentos são montados automaticamente dentro dos clientes. No Windows os compartilhamentos aparecem como pastas dentro de um drive Z:\ criado pelo VMware. No Linux os compartilhamentos aparecem dentro do diretório /mnt/hgfs/
Ainda na tela de configuração, você tem a opção de compartilhar a porta paralela com as máquinas virtuais, o que permite que você use a impressora e outros periféricos conectados a ela. Eu testei com o meu MP3 Player (um DAP da Daewoo) e o programa de sincronismo (um programinha de 16 bits fajuto) funcionou sem problemas. O único problema de usar a porta paralela no VMware é que ele não suporta o uso de DMA pelas muinas virtuais, nem os modos EPP ou ECP que são os mais rápidos. Com isso a taxa de transferência é baixa, fica em média a uns 100 KB/s e a utilização do processador é alta.
Por default apenas o USB é compartilhado por default. Para compartilhar a porta parela clique em Add > Parallel Port > Use a physical parallel port. O device padrão no Linux é o /dev/parport0 (a menos que você mesmo tenha alterado). Mas, da primeira vez que você ligar a máquina virtual provavelmente receberá uma mensagem dizendo que a porta paralela não está disponível:
Por sorte ele já dá a dica. O problema todo é com o módulo lp, que vem habilitado por default na maioria das distribuições. Você pode desabilita-lo com o com o comando:
# modprobe -r lp
Para reativá-lo posteriormente (você talvez não consiga usar a impressora no Linux sem ele) use o comando “modprobe lp”. Se você receber uma mensagem de falta de permissão para usar o dispositivo, use um “chmod +666 /dev/parport”
Você pode também compartilhar as portas seriais e usar arquivos .iso como CD-ROMs ou disquetes dentro da máquina virtual, basta apontar o arquivo. Uma mudança importante em relação ao VMware 3 é que o suporte a som é feito emulando uma placa Sound Blaster Ensoniq PCI e não uma Sound Blaster 16 ISA. Isso permite que mais de uma máquina virtual utilize o som ao mesmo tempo e que (dependendo da placa de som usada) sejam ativados recursos como o suporte a 6 canais dentro das máquinas virtuais. O som agora fica habilitado por default dentro das máquinas virtuais.
Tanto o Kurumin quanto o Mandrake 9,1 reconheceram o dispositivo de som do VMware som durante a instalação. No Windows 95/98, NT e 2000 é preciso instalar manualmente os drivers para a Creative Ensoniq, que podem ser baixados no http://www.creative.com/
A placa de rede é reconhecia como uma AMD PCI Net. Não tive problemas em instalá-la nem no Windows 2k nem no Linux. Até mesmo o Windows 98 conseguiu detecta-la sozinho depois de instalar o VMware Tools.



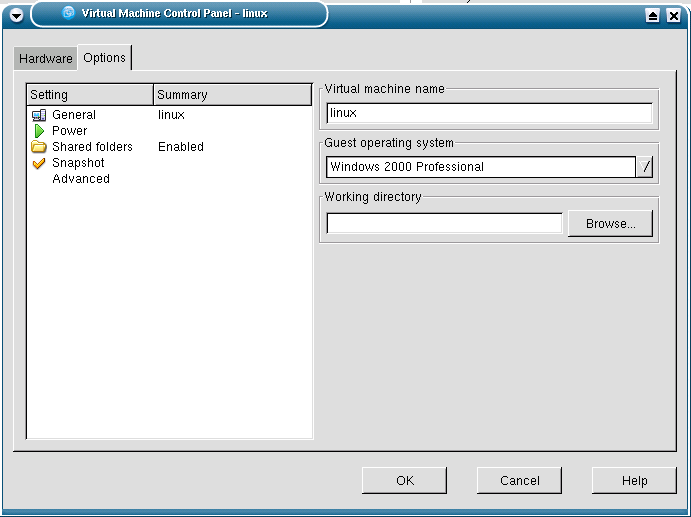
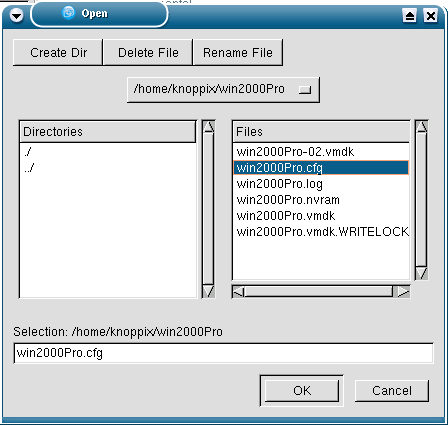
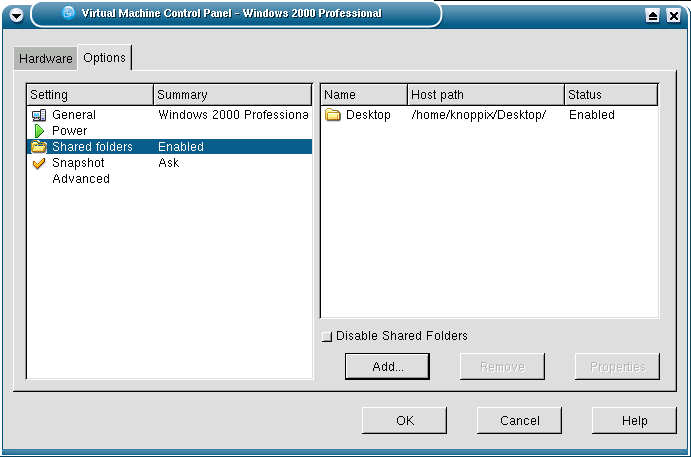
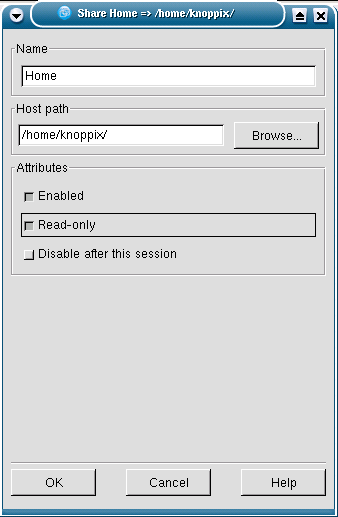

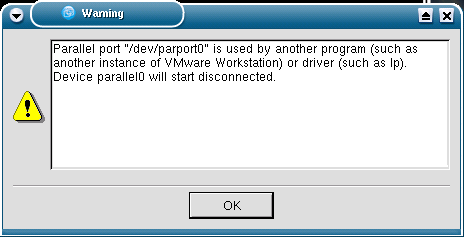

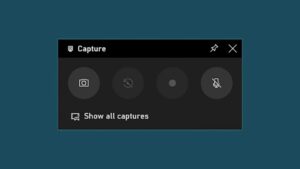

Deixe seu comentário