Com o lançamento do Eee 1008HA e do 1005HA, o Eee PC 1002HA caiu de preço e se tornou uma opção muito boa de netbook para uso geral. Ele oferece um design bastante sóbrio, com um gabinete de aço escovado e um teclado bastante confortável, com cerca de 92% do tamanho de um teclado regular. A autonomia da bateria é também bem razoável e ele inclui transmissores Bluetooth e wireless 802.11n, com um peso total de apenas 1.2 kg.
Considerando a recente queda nos preços (pesquisando é possível encontrá-lo por R$ 1200 ou até menos), ele é um dos melhores netbooks disponíveis atualmente:
Ele é quase do mesmo tamanho que o Eee 1000HA, mas é mais leve e bem mais fino, sem o “calombo” da bateria, que foi movida para um compartimento interno. Ele é um pouco maior que os Eee 701 e 900 antigos (o que é bom, já que permitiu aumentar o teclado) mas o volume total é menor, devido à diferença na espessura:
A principal vítima na redução foi a bateria. Em vez das baterias Li-ion de 6 células e 7200 mAh que equipam o 1000HA, o 1002HA usa uma Li-poly com apenas 4200 mAh, que oferece uma autonomia de 3 a 5 horas, de acordo com o uso. Não é ruim se comparado à autonomia de um notebook mediano, mas você não conseguirá ficar com ele ligado por 7 ou 8 horas como é possível em outros modelos.
O resto da configuração segue o padrão dos netbooks, com um Atom N280 (com um clock de 1.66 GHz) e bus de 667 MHz, rodando sobre a plataforma Diamondville, com o chipset 945GSE/ICH7M e um HD magnético de 160 GB (um Seagate ST9160310AS SATA, de 5400 RPM), que oferece na verdade um ganho considerável de desempenho sobre os lentos SSDs usados nos Eee 701 e 900.
A tela é um LCD de 10″ com iluminação por LEDs, que mantém os tradicionais 1024×600 mas é levemente menor que o usado nos modelos da série 1000, que utilizam telas de 10.2″. Diferente de outros notebooks, ela utiliza acabamento fosco, que eu considero um diferencial, já que apesar de não oferecer uma reprodução de cores tão boa, elimina as reflexões, o que o torna mais confortável para uso geral.
O transmissor bluetooth é um (um Azureware AW-BT253, Bluetooth 2.1) e a placa wireless uma Azureware AW-NU705, baseada no chipset Atheros AR928X, A/B/G.
Feitas as apresentações, vamos ao tema principal do artigo, que é como usá-lo em conjunto com o Debian Lenny, que apesar de ter sido ofuscado pelo Ubuntu, continua sendo uma distribuição bastante sólida, boa para quem quer um ambiente de trabalho rápido, estável e sem frescuras.
A Asus deixou de usar Linux nos modelos do Eee PC depois de receber uma proposta irrecusável da Microsoft, mas (pelo menos no caso do 1002HA) isso não prejudicou a compatibilidade com o Linux. O Ubuntu 9.04 roda de forma bastante transparente, reconhecendo o Wireless, o gerenciamento de energia do processador, a aceleração 3D e o Bluetooth. Até mesmo o multitapping do touchpad funciona: com um toque de três dedos você obtém um clique com o botão direito. No caso do Debian existe um pequeno porém com relação à versão do Kernel (cada coisa a seu tempo) mas no geral a compatibilidade também é boa.
Para instalar o sistema, você tem duas opções. Caso você tenha um adaptador IDE>USB ou um CD-ROM USB, você pode fazer a instalação usando um CD normal de instalação do Debian.
Caso contrário, você pode usar a imagem de instalação do DebianEeePC, que já vem pronta para ser instalada em um pendrive. Faça o download no: http://wiki.debian.org/DebianEeePC/HowTo/Install
Para gerar o pendrive bootável (usando outra máquina Linux), basta gravar a imagem usando o dd. Para isso, plugue o pendrive e cheque qual é o device atribuído a ele pelo sistema usando o “dmesg” ou o “cat /proc/partitions”. Em seguida, use o dd como root, especificando o arquivo e o device do pendrive, como em:
# dd if=debian-eeepc.img of=/dev/sdf
Note que o comando especifica o dispositivo raiz do pendrive e não a partição, já que a imagem inclui o gerenciador de boot e a MBR. A gravação apagará todos os dados do pendrive, por isso verifique se não tem nada importante antes de pressionar o Enter.
Caso você queira manter a instalação do Windows em dual-boot (o que acaba sendo interessante, já que você pode precisar dele uma vez ou outra) use um pendrive de boot do Ubuntu (veja como gravá-lo aqui) para rodar o Gparted e redimensionar a partição.
Por default o 1002HA vem com três partições: uma maior, usada pela instalação do sistema, uma partição menor com uma imagem de recuperação e uma terceira partição, usada pelo acelerador de boot do BIOS. Você pode deletar as outras duas partições e em seguida redimensionar a primeira partição (sda1) para 14 GB ou menos, deixando o resto do HD disponível para a instalação do Debian.
O default do instalador do Lenny é instalar o Gnome. Para usar o KDE, pressione a tecla TAB na tela de boot e adicione o parâmetro “desktop=kde” na linha de boot.
O instalador não vai conseguir ativar a placa wireless do 1002HA, por isso você vai precisar plugar o cabo de rede para baixar os pacotes durante a instalação.
Veja dicas sobre a instalação e a configuração geral do sistema nestes três posts de fevereiro:
Um guia rápido do Debian Lenny
Mais dicas do Debian Lenny
Debian Lenny: uma boa opção para netbooks
Depois de instalado, o sistema subirá normalmente, detectando o vídeo, o som e até mesmo o Bluetooth. Entretanto, ele não detectará a placa Wi-Fi, já que o kernel 2.6.26 usado no Lenny ainda não possui suporte ao Atheros AR928X.
A solução é simples: atualizar o kernel para o 2.6.30, aproveitando as várias outras atualizações que foram incluídas de lá pra cá.
Talvez a frase “atualizar o Kernel” tenha te dado um calafrio (ou trazido à tona dolorosas lembranças do passado) mas a verdade é que hoje em dia atualizar o Kernel no Debian é tão difícil quanto instalar o Skype, graças ao repositório Backports-kernel, que oferece pacotes atualizados e prontos para usar.
Para ativá-lo, é necessário adicionar a linha abaixo no final do arquivo “/etc/apt/sources.list“:
deb http://backports.undebian.org/repositories/backports-kernel/ ./
Se você não conseguiu encontrar nenhum editor de textos utilizável na instalação padrão do Debian, não esquente a cabeça, pois você não é o único. Em vez de chingar o papa, use (como root) o echo para adicionar a linha direto no final do arquivo:
# echo “deb http://backports.undebian.org/repositories/backports-kernel/ ./” \
>> /etc/apt/sources.list
Depois de incluída a linha, adicione as chaves do repositório e rode o “apt-get update”:
# wget -q -O – http://backports.undebian.org/repositories/backports-kernel/archive-key.asc | apt-key add –
# apt-get update
Feito isso, instale o pacote do novo kernel usando o apt. No meu caso a versão é a “2.6.30-backports.1-486”, mas ele é atualizado com uma certa frequência. Não se esqueça de instalar também o pacote “linux-modules” com a versão correspondente:
# apt-get install linux-image-2.6.30-backports.1-486
# apt-get install linux-modules-2.6.30-backports.1-486
É interessante instalar também o pacote com os headers do kernel e os compiladores básicos (para o caso de precisar instalar algum driver ou módulo posteriormente), mas este passo é opcional:
# apt-get install linux-headers-2.6.30-backports.1-486
# apt-get install build-essential
Terminada a instalação, basta reiniciar o micro. O novo kernel ficará pré-selecionado na tela de boot.
# reboot
Depois de reiniciar, o sistema detectará a placa e o applet do networkmanager passará a mostrar as redes disponíveis.
Além da placa wireless, o suspender para a RAM também funciona perfeitamente, permitindo que você deixe o netbook ligado continuamente, usando o suspender quando não estiver usando. Com isso, é possível fazer com que a bateria aguente o dia inteiro:
Outra dica é com relação à tela. Embora os 1024×600 dos netbooks atuais sejam muito mais confortáveis que os 800×480 do Eee PC original, eles ainda são bastante espremidos, sobretudo na vertical. Uma solução para maximizar o espaço útil é usar a função de esconder a borda das janelas oferecias pelo KDE. Ela remove não apenas o título, mas também as bordas das janelas, o que aumenta o espaço útil das janelas em 6 ou 8%.
Atribua um atalho para ela usando o Kcontrol (eu uso o F12, bem ao lado do F11, que coloca o Firefox em tela cheia) e se acostume a usá-lo. Você vai ver que vale à pena:
Aproveite para reduzir o comprimento da barra de tarefas (liberando mais alguns pixels na vertucal) e adicione um atalho para exibir a área de trabalho no quick launcher, para que você tenha uma maneira de minimizar as janelas sem precisar dos botões da borda.
Se o seu Eee usa um teclado americano, veja também a minha dica de como convertê-lo em um teclado ABNT2:
Netbooks: Transformando o teclado US em um ABNT2
Concluindo, aqui vão alguns pacotes adicionais que usei para completar a instalação do sistema:
apt-get install sux joe mc
apt-get install vlc mplayer kaffeine libdvdcss2 w32codecs smplayer
apt-get install flashplayer-mozilla
update-alternatives –config flash-mozilla.so
apt-get install bzip2 zip p7zip gtk2-engines-gtk-qt bittornado evince
apt-get install xfonts-terminus xfonts-terminus-oblique xfonts-mona ttf-georgewilliams ttf-nafees ttf-freefont ttf-bitstream-vera
Muitos deles fazem parte do repositório Debian-Multimedia, que você ativa adicionando a linha a seguir no “/etc/apt/sources.list”:
deb http://www.debian-multimedia.org lenny main
A partir daí, rode o apt-get update e instale o pacote com as chaves do repositório:
# apt-get update
# apt-get install debian-multimedia-keyring






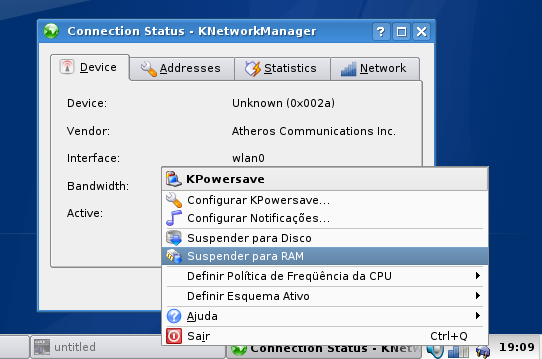




Deixe seu comentário