Com o lançamento do Eee PC no início de 2008, foi dada a largada para a corrida dos netbooks, que levou ao aparecimento do HP Mini Note, do MSI Wind (revendido no Brasil na forma do Positivo Mobo White), do Dell Inspiration Mini, das variações do Eee 900 e do Eee 1000, entre diversos outros modelos.
Apesar das diferenças externas, eles possuem uma configuração muito parecida. A maioria dos modelos são baseados no Intel Atom e no chipset Intel 945GSE. As principais exceções ficam por conta do Eee 900 e do Eee 701, que são baseados no Celeron M e do HP Mini Note, que é baseado no VIA C7-M.
O principal motivo por trás do sucesso dos netbooks é que eles são bastante leves e portáteis, desempenhando bem a função de mini-notebook. O principal problema é que o fraco desempenho dos processadores usados faz com que eles não sejam muito adequados para rodar distribuições como o Ubuntu ou o OpenSUSE, assim como eles também não são adequados para o Windows Vista.
O Debian Lenny ganhou um bom suporte a netbooks, o que, combinado com o uso do KDE 3.5 e dos baixos requisitos de hardware do sistema, fazem com que ele seja uma boa escolha para quem tem um Eee 900 ou outro modelo. O mesmo se aplica a notebooks antigos ou de configuração modesta em geral, onde o Lenny se apresenta como uma boa opção de distribuição para instalar e usar por um bom tempo sem ter problemas.
Um complicador no caso dos netbooks é que eles não possuem drive óptico, o que torna necessário instalar usando um pendrive, sem falar nas outras peculiaridades do hardware. Isso nos leva ao DebianEeePC, o sub-projeto dentro do Debian destinado a oferecer suporte a eles:
http://wiki.debian.org/DebianEeePC
Na página está disponível uma pequena imagem de boot com uma versão modificada do Debian NetInstall, com suporte ao hardware dos diferentes modelos do Eee PC. Ele também funciona na maioria dos outros netbooks baseados no Atom ou no Celeron, já que o hardware é similar. Faça o download no: http://wiki.debian.org/DebianEeePC/HowTo/Install
Para gerar o pendrive bootável, basta gravar a imagem usando o dd. Para isso, plugue o pendrive e cheque qual é o device atribuído a ele pelo sistema usando o “dmesg” ou o “cat /proc/partitions”. Em seguida, use o dd como root, especificando o arquivo e device do pendrive, como em:
# dd if=debian-eeepc.img of=/dev/sdf
32000+0 records in
32000+0 records out
16384000 bytes (16 MB) copied, 9,5173 seconds, 1,7 MB/s
Note que o comando especifica o dispositivo raiz do pendrive e não a partição, já que a imagem inclui o gerenciador de boot e a MBR. A gravação apagará todas as partições (e todos os dados do pendrive), por isso verifique se não tem nada importante antes de pressionar o Enter.
Por default, o Eee deve vir configurado para dar boot através das portas USB, mas se for o caso basta acessar o Setup e alterar a ordem de boot.
Assim como no instalador padrão do Lenny, o ambiente gráfico default é o Gnome. Para fazer uma instalação com o KDE, pressione a tecla TAB na tela de boot e adicione o parâmetro “desktop=kde” na linha de boot:
Com exceção do Eee 701 (que possui apenas uma unidade interna de 4 ou 8 GB), o espaço de armazenamento do Eee é dividido em duas unidades: uma unidade de 4 GB (mais rápida) que é usada para a instalação do sistema e outra unidade de 8 ou 16 GB (mais lenta) que você pode utilizar para o diretório home:
Você notará que a unidade de 4 GB inclui duas pequenas partições de 8 MB (ou uma única de 16 MB). Elas são usadas pelo BIOS para ativar o “Boot Booster”, um recurso que reduz consideravelmente o tempo de inicialização. É aconselhável preservá-las, removendo apenas as duas partições maiores.
Devido à questão do limite dos ciclos de leitura e escrita da memória Flash, é recomendável instalar sem usar uma partição swap. A maioria dos modelos vêm com 1 GB de memória RAM, que de qualquer forma são mais do que suficientes para usar o Lenny sem precisar de swap.
Ao criar as partições, marque o “relatime” entre as opções de montagem. Ele melhora sensivelmente o desempenho do SSD e de quebra reduz o volume de operações de escrita, aumentando a vida útil do drive.
Em seguida, você tem os menus para fornecer as senhas e criar a conta de usuário e a seleção das categorias de pacotes que serão instalados. A menos que pretenda montar um mini-servidor, marque apenas o “Ambiente Desktop”, “Laptop” e “Sistema Básico”. Em seguida vem a parte chata da instalação, onde o instalador faz o download dos pacotes e realiza o longo processo de instalação:
Uma das grandes vantagens de usar a imagem de instalação do DebianEeePC em vez de simplesmente usar o instalador tradicional é que ele oferece suporte à placa wireless do Eee, incluindo o suporte a WPA. Você pode tirar proveito disso para fazer a instalação onde tiver uma conexão rápida disponível, sem depender unicamente da conexão que tem em casa.
Diferente das versões anteriores, onde você precisava fazer malabarismos para colocar o sistema para funcionar, o Lenny faz um trabalho muito bom em detectar o hardware do Eee PC, configurando o vídeo na resolução correta, detectando a placa de som e a rede e até mesmo ativando as teclas de atalho (se elas não estiverem funcionando, verifique se o pacote “eeepc-acpi-scripts” está instalado).
O instalador do DebianEeePC também se encarrega de ativar por padrão os repositórios “non-free” e “contrib” e adicionar um repositório extra no “/etc/apt/sources.list”, que inclui o pacote com os scripts para ativar as funções ACPI do Eee.
A grande deficiência fica por conta da placa wireless. Ela é detectada durante a instalação devido às modificações no instalador, mas ao instalar o sistema reverte ao default do Debian, que é utilizar o módulo ath5k, que não oferece um bom suporte às placas com chipset Atheros utilizadas em vários modelos do Eee.
Você pode checar se está usando um dos modelos equipados com ela pela saída do lspci, como em:
# lspci | grep Wireless
01:00.0 Ethernet controller: Atheros Communications Inc. AR242x 802.11abg Wireless PCI Express Adapter (rev 01)
A solução é migrar para o driver madwifi, que pode ser instalado usando o module-assistant, como em:
# apt-get install module-assistant build-essential
# m-a a-i madwifi
Naturalmente, isso deve ser feito usando a rede cabeada, já que a placa wireless não estará funcionando.
Não se esqueça também de ativar a placa usando o “Fn+F2”. Por default ela fica desativada no primeiro boot, o que acaba causando confusão. Uma curiosidade dessa placa é que o BIOS simula um desconexão do dispositivo quando você a desativa pressionando a tecla de atalho, o que faz com que ela deixe de aparecer na listagem do lspci, como se tivesse mesmo sido removida do netbook.
Ao instalar o madwifi, ele criará o arquivo “/etc/modprobe.d/madwifi” contendo a linha “blacklist ath5k”, que faz com que o driver antigo deixe de ser carregado deixando o caminho livre para que o “ath_pci” (o módulo que faz parte do madwifi) possa fazer seu trabalho. Nesse ponto, fica apenas faltando reiniciar o Eee para concluir a troca.
A partir daí, o NetworkManager (ou KNetworkManager) passará a mostrar as redes disponíveis, como de praxe:
Outra função importante em um portátil são as funções de suspender e hibernar, que permitem que você tenha acesso rápido aos aplicativos ao carregar o netbook com você, sem precisar passar pelo tradicional processo de boot e login.
O recurso de suspender para a RAM funciona perfeitamente no DebianEeePC; basta clicar com o botão direito sobre o ícone do KPowersave (ou sobre o applet do Gnome) ou configurar o sistema para suspender quando você fechar a tela.
O único problema ainda não solucionado é que você precisa pressionar “Fn+F2” duas vezes depois de restaurar, para desativar e em seguida reativar a placa wireless. Sem isso, o NetworkManager não consegue reconectar à rede.
Continuando, se você chegou a utilizar o Ubuntu Eee, ou outra distribuição derivada do Ubuntu, vai notar uma grande melhora no desempenho ao utilizar o Lenny, sobretudo com relação a uso de aplicativos mais pesados, como o OpenOffice, e à exibição de vídeos. Você notará melhoras também em relação à versão do Xandros que vem pré-instalada.
Como você vai logo perceber, a redução na largura vertical da tela faz com que muitos menus extrapolem a altura da tela, ficando com os botões de confirmação fora a área visível. A solução básica é manter pressionada a tecla ALT enquanto move a janela, o que permite que você a arraste para fora a área da tela, ganhando acesso às funções escondidas.
Para aumentar o espaço útil da tela, é fortemente recomendável usar apenas uma barra de tarefas no Gnome e/ou reduzir o tamanho da barra do KDE, usando o tamanho “Pequeno” (30 pixels de altura) ou o “Minúsculo” (24 pixels), economizando o precioso espaço vertical. Considere também a possibilidade de usar a ocultação automática. Ao navegar usando o Firefox, se acostume a ativar o modo de tela cheia, pressionando a tecla F11.
Com um Netbook capaz de navegar e exibir vídeos, onde você pode editar documentos, jogar e instalar qualquer um dos mais de 20 mil pacotes disponíveis no Lenny, fica faltando apenas o suporte a conexões 3G.
A melhor opção para solucionar esse último empecilho é ainda o meu script do vivo-zap (que apesar do nome, pode ser usado para ativar conexões de outras operadoras): https://www.hardware.com.br/dicas/script-vivo-zap.html
Basta copiar o “conectar-vivozap” para a pasta “/usr/local/bin/” e executá-lo como root quando quiser ativar a conexão, seguindo os passos do assistente para fazer a conexão inicial. Além dos modems USB, ele permite utilizar smartphones com chips de dados, com conexão via USB ou via Bluetooth:
Para usar o script, é necessário apenas que você tenha instalado o pacote “wvdial“, que está disponível via apt. Para conectar via Bluetooth, basta apenas espetar o transmissor (que é ativado pelo Lenny automaticamente) e fazer o pairing entre o Netbook e o smartphone.
As conexões 3G são boas companheiras para os usuários de netbooks, já que permitem que você navegue em qualquer lugar, independente de ter ou não uma rede wireless disponível.
Update: Um problema chato, que afeta os usuários do Eee desde a época do Eee 701 são as famosas “paradinhas” do som”, que acontecem a cada aproximadamente 10 segundos, tornando assistir vídeos ou ouvir música uma fonte de frustração.
Esse problema ocorre devido a um bug na implementação do ACPI no BIOS da Asus, que faz com que o sistema pare por uma fração de segundo cada vez que o status da bateria é verificado pelo HAL. Você pode simular o problema usando o comando “cat /proc/acpi/battery/BAT0/info” enquanto assiste um vídeo: cada vez que ela é executado, o som dá uma saltada.
A solução definitiva veio apenas com o kernel 2.6.28, o que exclui o Lenny, que é ainda baseado na versão 2.6.26-1. Uma solução simples para conviver com o problema enquanto não atualiza o kernel é simplesmente desativar o HAL quando for usar o som, usando (como root) o:
# /etc/init.d/hal stop
Ele vai desativar o applet da bateria e a detecção de pendrives e outros dispositivos USB, mas você não vai precisar deles enquanto estiver assistindo de qualquer maneira. Ao terminar, basta ativar o HAL novamente, usando o “/etc/init.d/hal start”.
Agradecimentos à Waz Hardware Store, que forneceu o Eee 900 usado no teste.



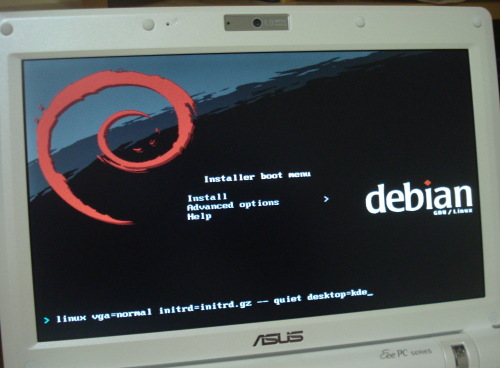

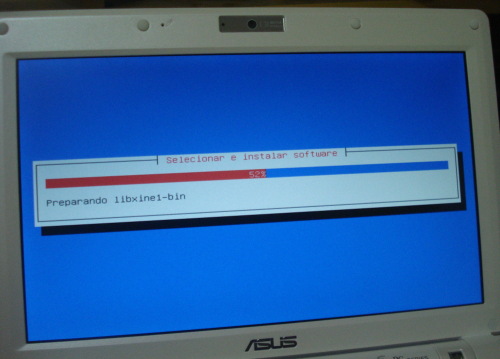







Deixe seu comentário