Além do overclock através de utilitários (como vimos no post anterior), que pode ser ativado e desativado a gosto, existe também a possibilidade e criar um overclock “eterno”, modificando o BIOS da placa de vídeo. Isso permite que você especifique novos valores para os clocks, tensões e rotação dos coolers que serão usados por default pela placa daí em diante.
O BIOS overclock é bem mais perigoso, já que oferece uma possibilidade real de inutilizar a placa em caso de erros, fazendo com que ela deixe de ser ativada no boot, ou mesmo que apresente defeitos de hardware devido a um aumento exagerado nos clocks ou nas tensões. Usando uma ferramenta via software existe sempre uma camada de segurança (já que os softwares restringem o uso de configurações perigosas e a placa volta à configuração original depois de um reboot), mas ao modificar o BIOS as coisas são mais perigosas, já que você conversa diretamente com o hardware.
A principal vantagem de fazer overclock através do BIOS é que a configuração passa a ser ativada diretamente pela placa 3D, sem depender de nenhum utilitário. Isso faz com que o overclock funcione em qualquer sistema operacional (até mesmo no DOS!) o que resolve o problema de quem quer fazer overclock da placa 3D no Linux. Por outro lado, para quem utiliza o Windows a modificação não oferece nenhuma vantagem real, já que você vai conseguir atingir rigorosamente os mesmos resultados fazendo overclock via software, que é mais simples e oferece menos riscos.
De qualquer maneira, caso você tenha espírito de aventura e não se importe com o risco de inutilizar sua placa 3D, vamos às dicas.
O primeiro passo para um BIOS overclock bem sucedido é checar os clocks suportados pela placa usando o RivaTuner ou outro utilitário. Não vá com muita sede ao pote: em vez de tentar regravar o BIOS colocando na lata o clock máximo que a placa suporta, use clocks um pouco mais baixos, com os quais a placa funcione estavelmente e deixe para elevá-lo ao máximo via software quando desejado.
Para as placas nVidia, o primeiro passo é criar um disquete ou pendrive de boot com o MS-DOS ou o DR-DOS. Outra opção (caso você tenha uma partição FAT no HD) é usar um CD-ROM de boot e ler as imagens do BIOS a partir do HD. Em qualquer um dos casos, você pode encontrar diversas imagens de discos de boot no: http://www.bootdisk.com/
O passo seguinte é gerar uma cópia de backup do BIOS atual. Você pode fazer isso facilmente usando o ícone ao lado da opção “BIOS Version” do GPU-Z. O arquivo deve ser salvo seguindo o padrão de nomes do DOS (8 caracteres e uma extensão de 3 letras) como em “original.rom”.
Com o arquivo em mãos, crie uma cópia de trabalho (mantendo o arquivo original), como em “overclck.rom”. É importante manter uma cópia do BIOS original em mãos para poder regravá-lo caso algo dê errado com a gravação ou o uso do BIOS modificado.
O próximo passo é modificar a cópia do BIOS. No caso das placas da nVidia usamos o NiBiTor, que pode ser baixado no http://www.mvktech.net (Downloads > nVidia download > nVidia Util files).
Ele é um editor gráfico que é capaz de carregar os valores a partir do BIOS original, permitindo que você altere as opções e gere o BIOS modificado. Dentro do NiBiTor, comece abrindo a cópia de trabalho do BIOS usando o “File > Open BIOS”, o que carregará os campos com os valores default.
Os clocks se dividem em em 4 seções, “3D”, “2D”, “Thrtl” e “Extra”. As opções 2D e 3D indicam os clocks default da placa em 3D e em 2D (onde são usadas frequências mais baixas para economizar energia) enquanto a Thrtl é uma frequência intermediária de “resfriamento” que é usada sempre que a GPU superaquece e precisa de um refresco para retornar a uma temperatura segura.
No caso da 9600 GT do exemplo as três frequências ficam desativadas, pois os chipsets da série G80 não suportam o gerenciamento de frequências, operando todo o tempo na frequência máxima. No caso dela, a única opção que importa é a “Extra”, que indica a frequência default da GPU:
Não se anime muito com as opções de ajuste das tensões (aba “Voltage”), pois elas funcionam em poucas placas. Em geral, se você não consegue alterar as tensões usando o ATI Tray Tools ou o RivaTuner é por que o regulador realmente não aceita tensões mais altas (ou seja, simplesmente não existe um comando do BIOS para isso) e a configuração do NiBiTor também não funcionará. Você até pode especificar tensões diferentes, mas elas serão ignoradas pela GPU.
A aba “Timings” permite justar as temporizações dos chips de memória (tRAS, tRP, tRRD, etc.), complementando o ajuste dos clocks. Se você souber detalhes sobre a temporização dos chips de memória e souber bem o que está fazendo, pode conseguir pequenos ganhos adicionais, caso contrário pode simplesmente sabotar o desempenho da placa ou comprometer a estabilidade. A opção mais segura é usar o “Autoselect timingset” para que os valores sejam detectados automaticamente.
A aba “Temperatures” inclui as temperaturas de ativação do Throttling (o uso da frequência intermediária para resfriar a GPU) e os ajustes de rotação do exaustor em cada um dos modos de operação. Além de fazer overclock, as opções podem ser usadas também para tornar a placa mais silenciosa em 2D, reduzindo a frequência de operação e a rotação do fan.
Finalmente, temos a aba “Boot Settings”, que permite editar as mensagens exibidas no início do boot (antes das mensagens do BIOS principal), quando a placa 3D é inicializada. Você pode adicionar qualquer texto ou mesmo um ASCII Art. Embora sejam apenas cosméticas, as mensagens de boot são o principal motivo de muitos modificarem o BIOS.
Depois de modificar as opções, basta salvar a cópia de trabalho, gravá-l para seu disquete ou pendrive de boot junto com o backup do BIOS original e passar para a etapa de regravação.
Como pode imaginar, o grande problema com a alteração é justamente que não existe uma forma de testar o novo BIOS sem efetivamente gravá-lo na placa. Ao terminar, copie a versão modificada do BIOS, juntamente com o backup da versão original para o disquete, pendrive de boot ou para a partição FAT.
Falta agora apenas baixar a ferramenta de gravação, o nvflash, que pode também ser baixado no www.mvktech.net.
Ele é um utilitário que roda sobre o DOS, daí a necessidade de criar o disco de boot. Para fazer a gravação, use o comando “nvflash -5 -6 arquivo.rom” dentro da pasta com a imagem (use o comando cd para navegar entre os diretórios, como no Linux), como em:
C:\> nvflash -5 -6 overclck.rom
Se algo der errado, não reinicie o micro em hipótese alguma, caso contrário a placa ficará inoperante. Em vez disso, respire fundo e regrave o BIOS original, usando o mesmo comando:
C:\> nvflash -5 -6 original.rom
Caso você tenha duas placas em SLI, o mais seguro é remover a segunda placa, fazer a gravação, testar a nova BIOS e em seguida trocar as placas, gravando a segunda. Em caso de problemas de estabilidade, volte ao prompt do DOS e regrave a imagem do BIOS original.
Para as placas da ATI usamos o RBE Tools, outro utilitário gráfico de edição, que pode ser baixado no http://www.techpowerup.com/rbe/.
Você pode tanto carregar a imagem do BIOS extraída através do GPU-Z (File > Load BIOS) quanto usar a opção “Acquire/flash”, que irá ler o BIOS diretamente a partir da placa de vídeo. Em ambos os casos é essencial que você mantenha uma cópia do BIOS original (se possível duas, afinal, nunca se sabe… 🙂 bem guardada, para o caso de problemas. Com a imagem carregada, os campos da seção “Clock Settings” serão preenchidos com os valores default da placa.
Como pode ver, o RBE Tools oferece um grande número de campos diferentes para os clocks (19 no total!), devido às múltiplas frequências usadas pelo PowerPlay (boot, 2D, 3D, etc.). Clicando nas opções do campo “Powerplay states structure” é mostrada uma legenda com os clocks usados por cada modo (verde = baixo, amarelo = normal, vermelho = máximo). O importante para o overclock são os campos vermelhos, que indicam os clocks que serão usados ao jogar e rodar aplicativos de renderização. Os outros são usados quando a GPU está ociosa:
O campo “BIOS voltage table” mostra as tensões suportadas pela regulador. Na maioria das placas ele fica em branco, indicando que a placa não suporta outras tensões além da default.
Para gravar o novo BIOS, baixe o ATI WinFlash (basta clicar no “Get WinFlash”). Como o nome sugere, ele é mais um utilitário gráfico, que roda diretamente sobre o Windows. Ele é especializado na tarefa, por isso não inclui muitas opções. Basta carregar o BIOS modificado, clicar no “Program” para fazer a gravação, cruzar os dedos e reiniciar o micro para testar. Não se esqueça de manter a cópia do BIOS original por perto para o caso de qualquer problema.
Como pode imaginar, modificar o BIOS oferece um perigo real de inutilizar a placa, já que com um BIOS inoperante ela vai deixar de ser ativada pela placa-mãe durante o boot, daí a importância de regravar o BIOS original em caso de problemas com a gravação da versão modificada antes de reiniciar o micro.
Caso algo catastrófico aconteça (uma queda de luz bem no meio da gravação, por exemplo) e a placa deixe de inicializar, existe a possibilidade de salvá-la dando boot com uma placa de vídeo PCI antiga.
Nesse caso, ajuste a opção “Primary Graphics Adapter” no setup com o valor “PCI” para que ela seja usada como placa primária e use o nvflash/WinFlash para regravar o BIOS original da placa. Mesmo como o BIOS danificado, a placa deve ser capaz de receber o comando de atualização e permitir a gravação.



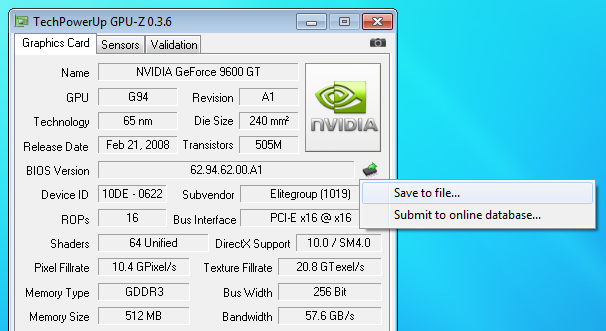
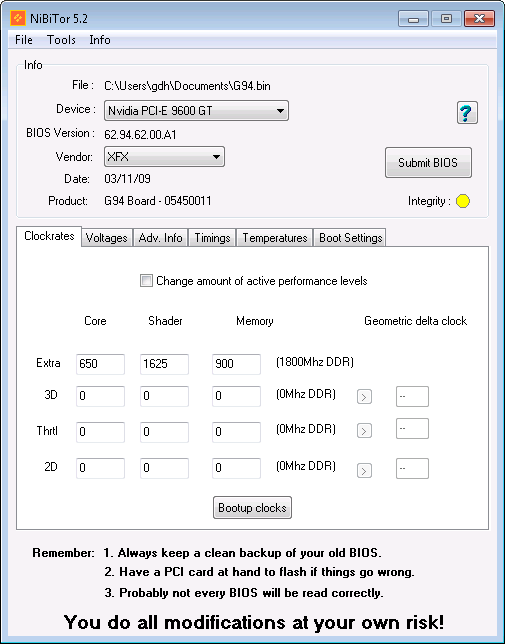
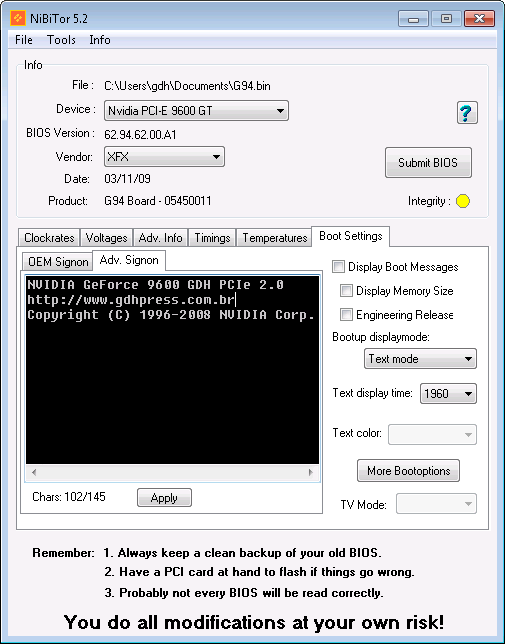

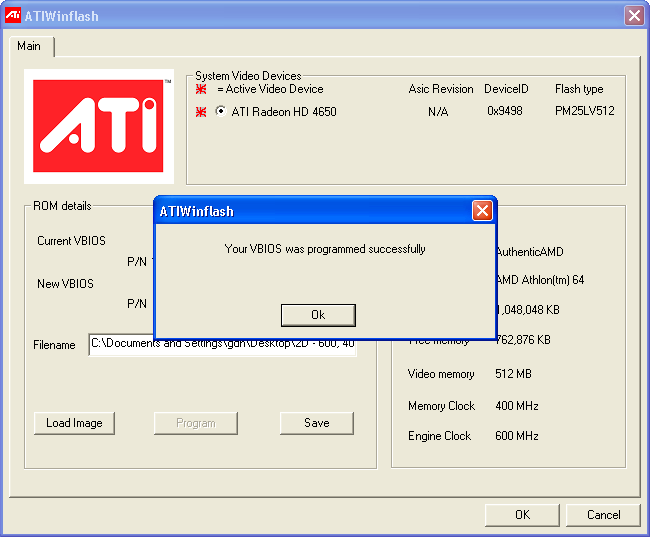

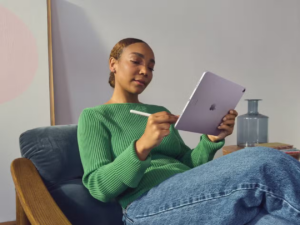

Deixe seu comentário