Assim como no caso dos processadores, você pode sempre extrair um pouco mais de desempenho da placa 3D fazendo overclock da GPU e das memórias. Embora elas quase sempre ofereçam margens muito menores (sobretudo no caso dos chips de memória, que já trabalham sempre perto do limite), a maioria das placas suportam overclocks de pelo menos 8 ou 10% para a GPU e de 5 a 10% para a memória e, em alguns casos, você pode conseguir overclocks de até 20%, um ganho nada desprezível.
De uma maneira geral, os overclocks em placas de vídeo são bem menores que os obteníveis no caso dos processadores, já que a competição acirrada faz com que os fabricantes sejam obrigados a manter os custos baixos e aproveitar cada brecha disponível para diferenciar suas placas em relação aos concorrentes.
Com isso, placas de baixo custo quase sempre usam módulos de memória com temporizações apertadas, coolers dimensionados para oferecerem o mínimo necessário para refrigerar a GPU na frequência default e assim por diante. Quando um fabricante investe em módulos mais rápidos ou em algum cooler superdimensionado, ele aproveita para vender a placa com um overclock de fábrica para justificar o preço mais alto.
Isso faz com que em ambos os casos as placas cheguem ao mercado com frequências muito próximas do máximo a que conseguem operar, diferente do que temos no caso dos processadores, que devido à questão da segmentação de mercado são muitas vezes vendidos sob frequências muito mais baixas.
Um dos grandes limitantes no overclock em placas de vídeo é que, diferente dos processadores, não é possível substituir facilmente o cooler default por um mais eficiente. Existem coolers e até mesmo water-coolers específicos para overclock, mas eles raramente são uma opção viável, já que são sempre muito caros, eliminando qualquer ganho prático. É bem diferente do que temos no caso dos processadores, onde muitas vezes você pode ganhar 800 ou 1000 MHz adicionais substituindo o cooler retail.
A melhor solução é simplesmente investir na melhoria da circulação do ar dentro do gabinete, instalando um exaustor de 80 mm na abertura frontal empurrando o ar para dentro, outro exaustor de 80 mm (ou de 120, de acordo com o gabinete) na abertura traseira puxando-o para fora e, se possível mais um exaustor de 120 mm na tampa, também empurrando o ar para dentro. Isso manterá o gabinete bem ventilado, melhorando a eficiência do cooler da placa de vídeo.
No caso das placas single-slot, uma boa opção é instalar um bay cooler em um slot adjacente. Para melhores resultados, inverta a polaridade do conector do cooler, fazendo com que ele empurre o ar para dentro (jogando o ar frio de fora diretamente em cima do cooler da placa de vídeo) em vez de puxá-lo para fora:
Como de praxe, overclocks mais agressivos podem reduzir bastante a vida útil da placa de vídeo, já que o maior consumo e a maior temperatura de operação aumentam o stress sobre os componentes, sobretudo ao aumentar também as tensões de operação.
É muito raro que a GPU ou os módulos de memória cheguem a ser danificados, o grande problema são os capacitores e demais circuitos de alimentação da placa, que podem falhar prematuramente, inutilizando o equipamento. É possível substituir capacitores e outros componentes em placas de vídeo (assim como em placas-mãe), mas o processo exige bastante habilidade.
Essa combinação de fatores torna o overclock em placas de vídeo uma tarefa um tanto quanto inglória, já que o risco é maior e a recompensa menor. A principal vantagem é que você pode fazer e desfazer o overclock de forma muito prática. Ativando o overclock apenas ao rodar os jogos mais pesados, você minimiza os riscos.
A forma mais simples de overclock é simplesmente utilizar um utilitário gráfico. No caso das placas da ATI, você pode utilizar as opções de overclock disponíveis no próprio Catalyst, que oferece os ajustes básicos na seção “ATI Overdrive”. Existe até mesmo um modo automático (Auto-Tune), onde o próprio utilitário testa diversas frequências a fim de encontrar as frequências máximas suportadas pela placa, embora os resultados raramente sejam ideais:
As margens de overclock da GPU e principalmente dos chips de memória variam de placa para placa, por isso é necessário testar ambas as configurações separadamente para chegar aos melhores valores. De uma aneira geral, placas de baixo custo como as HD 4650 e 4670 suportam overclocks maiores para a GPU (já que quase sempre utilizam versões reduzidas dos chipsets, operando a frequências mais baixas) mas raramente suportam aumentos muito grandes para as memórias, já que a necessidade de cortar custos faz com que os fabricantes utilizem chips de baixa frequência.
Para os mais pacientes, a melhor estratégia é simplesmente começar com um pequeno aumento e ir aumentando a frequência da GPU aos poucos (1% ou menos de cada vez), jogando um pouco depois de cada aumento para testar a estabilidade. Ao atingir o limite da GPU, o próximo passo é descobrir o limite para as memórias. Evite aumentar simultaneamente todas as frequências, caso contrário fica difícil isolar qual foi o limitante.
Em placas com slots PCIe x16 (ou slots PCIe 2.0 com 8 linhas, como os usados nas placas P55) o barramento oferecido pelo slot é raramente um limitante, por isso não vale à pena perder tempo aumentando a frequência do PCI Express no Setup. Entretanto, você pode obter pequenos ganhos ao usar duas GPUs em CrossFire em placas com configurações assimétricas (como nas placas P55 com um slot x16 e outro x4), já que a baixa taxa de transferência do segundo slot acaba limitando o desempenho da segunda GPU.
Além dos clocks, outro ajuste é a velocidade de rotação do exaustor. Todas as placas atuais utilizam sistemas variáveis de rotação, onde a velocidade varia de acordo com a temperatura da GPU. Ao testar as frequências é interessante ativar o ajuste manual e mantê-lo girando na rotação máxima, para manter a temperatura da GPU o mais baixa possível. Por outro lado, para uso normal e em overclocks moderados, o ajuste automático é preferível.
Continuando, a nVidia não inclui nenhuma ferramenta nas versões recentes do Forceware (nas versões antigas era possível desbloquear a sessão editando as chaves do coolbits no registro, mas elas deixaram de funcionar depois da mudança de interface). Entretanto, é possível fazer overclock usando o nVidia System Tools, disponível na página de download dos drivers.
Depois de instalado, ele se integra ao painel de controle da nVidia, oferecendo as opções de ajuste dos clocks da GPU, memória e shaders, com suporte à criação de profiles:
Diferente das placas da ATI, onde estão disponíveis apenas as frequências da GPU e da memória, nas nVidia temos também a frequência das unidades de processamento de shaders, que operam normalmente a um pouco mais do dobro do clock da GPU. Em resumo, o clock da GPU determina o desempenho dos ROPs e das unidades de texturas, enquanto o shader clock determina o desempenho da placa ao processar shaders, cujo impacto sobre o desempenho varia de acordo com o jogo.
De uma maneira geral, jogos baseados no DirectX 9.0c não utilizam shaders de forma tão intensa e por isso não existe um ganho muito grande de desempenho. No caso deles, os melhores resultados são obtidos através da combinação de overclocks da GPU e memória. Entretanto, isso tente a mudar com o surgimento de mais títulos baseados no DirectX 10.1 ou 11.
A melhor maneira de medir o ganho de desempenho é simplesmente monitorar o FPS com um demo pré-gravado, ou repetindo uma sequência de passos dentro dos jogos que costuma rodar. Jogos são melhores do que benchmarks, já que mostram o desempenho da placa em situações reais de uso. Um um distante segundo lugar temos o 3DMark.
Os overclocks usando o ATI Overdrive e o nVidia System Tools são relativamente seguros, já que ambos os utilitários limitam as frequências de operação em valores sãos e não oferecem opções de aumento nas tensões.
Além deles, temos diversos outros utilitários, como o ATITool e o RivaTuner, que são mais antigos, porém continuam prestando bons serviços e oferecendo funções adicionais.
RivaTuner: Apesar da interface confusa, o RivaTuner é um dos utilitários de overclock mais usados. Ele surgiu como um utilitário de overclock para placas da nVidia, mas com o tempo incorporou também suporte às placas da ATI.
Além das opções de overclock e suporte a profiles ele oferece também opções escondidas do registro e diversos outros ajustes (a seção “Power User”) que são úteis em outras situações. A página oficial é a: http://www.guru3d.com/index.php?page=rivatuner
Para acessar o menu de overclock, clique na setinha ao lado da opção “Driver setting > Customize…” na aba “Main. Como de praxe, está disponível também o ajuste da velocidade de rotação do exaustor:
Assim como no caso do nVidia System Tools, ele oferece suporte a profiles. Isso permite que você crie profiles separados para overclock (com o fan girando na rotação máxima e frequências no máximo) e outro profile para uso geral, ou mesmo profiles diferentes para cada jogo, de acordo com o nível de desempenho exigido por cada um.
Os profiles de overclock criados podem ser adicionados à lista de opção do ícone ao lado do relógio. Para isso, acesse a aba “Launcher” do painel principal e crie um profile geral para cada um, associando-o ao perfil de overclock correspondente. Os profiles podem ser associados também com perfis de rotação do cooler e outros ajustes, o que oferece uma grande flexibilidade:
ATITool: Como o nome sugere, o ATITool começou como um utilitário de overclock destinado às placas da ATI, mas ele eventualmente incorporou também suporte às placas da nVidia (embora o suporte a placas recentes nem sempre esteja disponível). Ele pode ser baixado no http://www.techpowerup.com/atitool/.
O ATITool não é muito forte em opções gerais, mas ele oferece um bom conjunto de opções de overclock, incluindo a configuração de profiles. Um destaque é a presença de um teste de imagem, onde um modelo 3D, baseado no uso intensivo de shaders e de texturas, é reproduzido continuamente, permitindo que você detecte rapidamente problemas de corrupção na geração das imagens causados pelo overclock. Apesar de não parecer, o teste usa os recursos da placa de forma bastante agressiva.
GPU-Z: O GPU-Z é um peque utilitário que mostra informações sobre a GPU, incluindo o chipset, interface, clock da GPU, número de ROPs e shaders, versão do DirectX, fill-rate, tipo e clock da memória, versão do driver e outras informações em uma interface bem similar à do CPU-Z. Ele é mais um freeware, que pode ser baixado no: http://www.techpowerup.com/gpuz/
nHancer: O principal foco do nHancer é o gerenciamento de profiles, oferecendo uma opção mais prática de ajustes que a oferecida pelo nVidia Control Panel, voltado principalmente para quem usa múltiplas placas em SLI. Ele pode ser baixado no: http://www.nhancer.com/.
AMD GPU Clock Tool: O AMD GPU Clock Tool é uma ferramenta de uso interno, distribuída pela ATI para fabricantes de placas e parceiros. Ele não é destinado à distribuição e por isso não possui uma página de download, mas é comum que novas versões vazem e sejam distribuídas através de fóruns e páginas de download.
Por ser atualizado diretamente na fonte, ele é sempre o primeiro a incluir funções de overclock para novas GPUs, por isso ele esporadicamente recebe um surto de interesse (como na época de lançamento da Radeon HD 5870, por exemplo). Entretanto, ele não é muito interessante para overclocks em placas já suportadas por outros utilitários.
Fraps: O Fraps é um pequeno utilitário que permite medir o ganho prático ao fazer overclock ou alterar as configurações de vídeo, exibindo um contador com o FPS atual durante a partida. Basta deixá-lo aberto em segundo plano enquanto joga e pressionar a tecla F12 quando quiser exibir o FPS.
Ele oferece também outros recursos, como capturar screenshots e gravar vídeos das partidas, mas eles são limitados na versão gratuita. Baixe no http://www.fraps.com/.
Entretanto, o recurso mais útil ao fazer overclock é a função de benchmark, que é ativada pressionando a tecla F11 durante o jogo. Desmarque a opção “Stop benchmark automatically after” (para que ele continue monitorando o FPS até que você pressione a tecla F11 novamente) e mantenha a opção “MinMaxAvg” marcada. As estatísticas com os FPS máximo, médio e mínimo de cada seção serão salvos no arquivo C:\FRAPSLOG.txt:
Antigamente, era fácil detectar os limites para o overclock, já que ao ultrapassar os limites de frequência para a GPU, já que ao atingir uma temperatura a GPU simplesmente travava. Hoje em dia as coisas são um pouco mais complicadas, já que as placas recentes utilizam sistemas de proteção térmica, que reduzem automaticamente a frequência da GPU quando uma temperatura limite é atingida.
Com isso, não apenas é muito mais difícil determinar a frequência máxima exata (o micro trava apenas bem depois que a proteção térmica começa a ser usada), mas também overclocks exagerados acabam resultando muitas vezes no resultado oposto, já que a proteção térmica vai ser ativada mais vezes, causando reduções drásticas no FPS exatamente quando você mais precisa.
A melhor maneira de diagnosticas o problema é jogar por algum tempo na frequência normal monitorando o FPS através do Fraps (use a função de benchmark para ter os números exatos) e em seguida fazer o mesmo com a placa em overclock, comparando os números para ter uma noção mais exata dos ganhos em cada configuração.
O FPS máximo sempre aumenta de forma mais ou menos proporcional à frequência, mas um FPS médio ou mínimo abaixo do esperado indica que a proteção termal está entrando em ação e novos aumentos serão contra-produtivos. O melhor nesses casos é recuar um pouco o overclock e tentar melhorar a ventilação do gabinete para baixar a temperatura de trabalho da GPU.




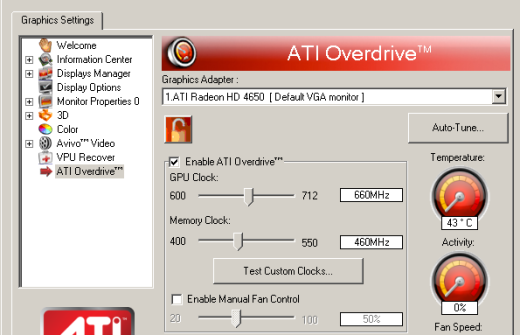
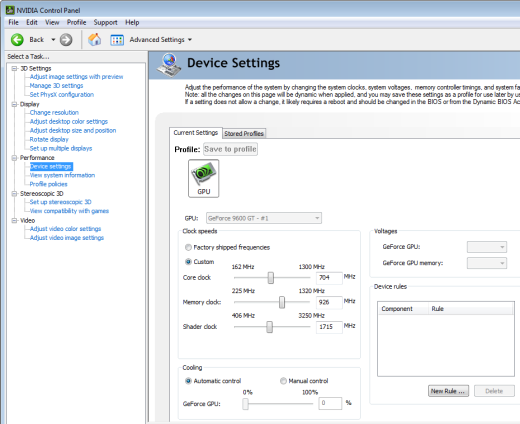
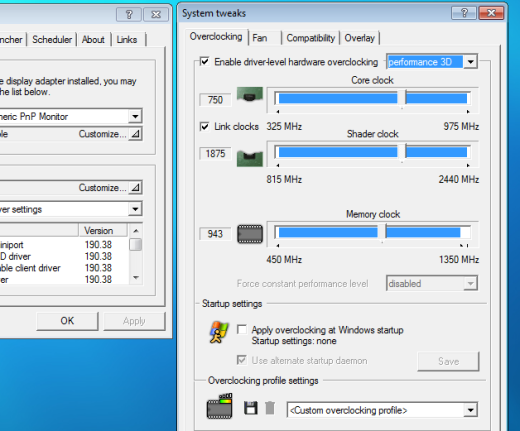
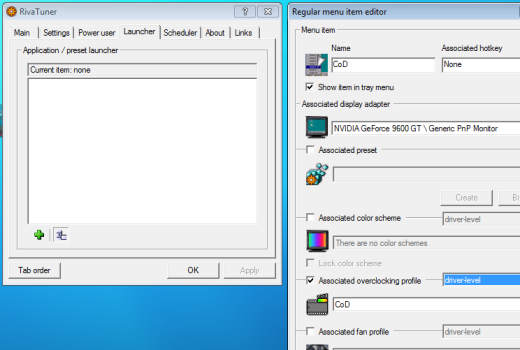
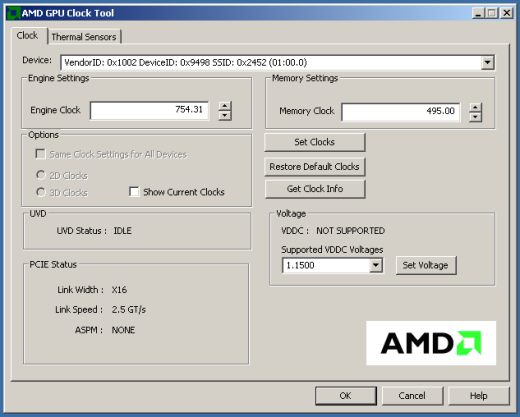
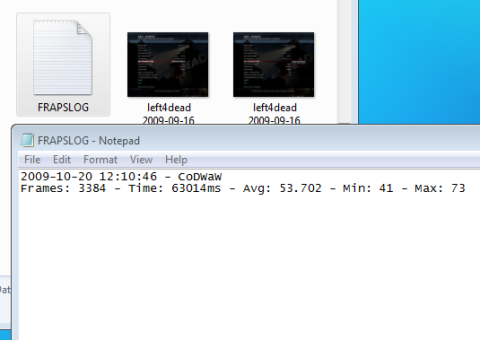

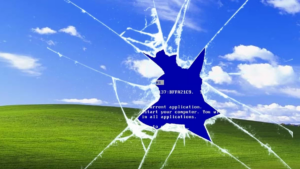

Deixe seu comentário