Para quem usa o Windows ou outra distribuição e pretende apenas instalar em dual boot para testar a escolha é mais fácil, afinal se não gostar você pode simplesmente reiniciar e voltar para o sistema antigo, mas para quem já utiliza uma versão anterior do Mandrake no seu micro de trabalho (como eu) a decisão já fica um pouco mais complicada, pois envolve passar algumas horas reconfigurando o sistema e se adaptando às novas versões dos programas.
No mundo Linux as coisas sempre evoluem muito rápido, o que obriga as principais distribuições a lançarem novas versões de seus pacotes constantemente. Algumas distribuições, como por exemplo o Debian e o Conectiva lançam novas versões uma vez por ano em média, enquanto outras, como o Red Hat e o Mandrake o fazem a cada seis meses. Alguns consideram isto um ponto negativo, pois é ruim atualizar o sistema freqüentemente (principalmente se você cuida de um laboratório com 200 micros) enquanto outros preferem assim, já que é mais fácil instalar logo uma versão atualizada do que ter que ficar atualizando programa por programa para obter as novas versões. Se você faz parte da turma B, seja bem vindo ao Mandrake 9.1 🙂
Este tutorial procura atingir todas as classes de usuário, desde o iniciante que está instalando o Linux pela primeira vez até o macaco velho que já conhece várias distribuições, por isso o texto mistura instruções bastante simples sobre instalação e particionamento por exemplo com detalhes mais avançados destinados a quem já utilizou as versões anteriores do Mandrake. A idéia é dar uma visão geral do sistema com o máximo de datalhes possível.
Assim como o Slackware 9.0, Knoppix 3.2 e outras versões lançadas durante o mês de Março, o Mandrake 9.1 vem com as versões mais recentes de todos os principais aplicativos, incluindo o kernel 2.4.21, XFree 4.3, KDE 3.1, GNOME 2.2 e o OpenOffice 1.0.2. Isso trouxe várias melhorias espalhadas pelo sistema. O Konqueror, aquele navegador “simples” das versões anteriores cresceu e agora bate de frente com o Mozilla em recursos, oferecendo suporte a tabs e um grande progresso no suporte a scripts e a páginas web sujas (IE only), conseguindo exibir muitas páginas que nem mesmo o Mozilla consegue exibir.
O Layout dos CDs de instalação também mudou um pouco. No Mandrake 9.0 as imagens dos dois primeiros CDs agrupavam quase todos os aplicativos e bibliotecas, enquanto o terceiro CD tinha pouco mais de 450 MB e concentrava os pacotes de internacionalização (incluindo o suporte a Português do Brasil) e alguns aplicativos não essenciais.
As imagens de 700 MB da versão anterior causavam problemas a alguns usuários que não tinham mídias de 700 MB para gravá-las, além de causar problemas de leitura em alguns poucos leitores antigos. Depois de uma enquete entre os membros do Mandrake Club resolveram voltar a utilizar imagens de 650 MB, o que mudou um pouco a distribuição dos pacotes nos CDs de instalação.
O terceiro CD está bem mais importante do que nas versões anteriores, muitos pacotes importantes foram movidos para ele, que de 450 passou para exatos 650 MB. Além dos pacotes de internacionalização ele inclui a maior parte das ferramentas de desenvolvimento, além do código fonte do Kernel. Você precisará dele para instalar a maior parte dos programas distribuídos em código fonte e, principalmente, para instalar os drivers da nVidia e a maior parte dos drivers para softmodems. Embora ainda seja possível instalar sem ele, você terá muitas dificuldades com o sistema.
Recomendo que você evite comprar revistas e outras publicações que venham apenas com os dois primeiros CDs, a menos que pretenda conseguir o terceiro CD com algum amigo. Ele é realmente importante nesta versão.
Mais uma novidade importante é que agora o instalador é capaz de redimensionar partições NTFS, você não precisa mais usar o Partition Magic para instalar o Mandrake em dual boot com o seu Windows XP 🙂 A opção de redimensionar a partição do Windows aparece durante a instalação, o particionador se oferece para fazer isso automaticamente inclusive.
Trabalhar com um sistema sujo e obscuro como o NTFS não é uma tarefa fácil, por isso é recomendável tomar alguns cuidados antes da instalação. Em primeiro lugar verifique se realmente existe espaço livre na sua partição, você vai precisar de uns 3 GB para fazer uma instalação completa do Mandrake, mas quanto mais espaço estiver disponível menor é a possibilidade de problemas. Em seguida desfragmente a partição, o que pode ser feito usando o próprio defrag incluído no Windows 2000 e XP. Finalmente, faça um backup dos dados importantes, afinal o seguro morreu de velho 🙂
As traduções melhoraram mais um pouco em relação à versão anterior, mas em alguns pontos do sistema ainda é possível encontrar alguns termos em Português de Portugal. Pelo que sei não existe nenhum Brasileiro entre os desenvolvedores do Mandrake, por isso eles dependem de voluntários para ajudar nas traduções. Alguns componentes do sistema, como por exemplo o KDE, já está quase 100% traduzido, enquanto o Mandrake Control Center por exemplo continua com vários termos em Português Lusitano. Se você quiser ajudar, pode ver algumas dicas no tutorial do Wooky: https://www.hardware.com.br/artigos/traducoes-mandrake/. Traduzir aplicativos é muito mais fácil do que programar, mas ainda exige um certo esforço, pois você precisa se habituar a trabalhar com uma ferramenta de edição, como o Kbabel.
Isso tudo é bem explicado no artigo. Embora muita gente goste de trolear nos fóruns, pouca gente realmente participa dos projetos de tradução, é uma área em que uma única pessoa pode fazer a diferença;
Instalando
Como sempre, o primeiro passo é configurar o Setup para dar boot através do CD-ROM e deixar o CD 1 na bandeja para iniciar a instalação. Caso o seu micro não suporte este recurso, você pode usar o programa rawwritewin (que está na pasta “dosutils” do CD1) para gravar um disquete de boot. Basta apontar o arquivo “cdrom.img“, que está na pasta “images” do CD1.
O instalador sofreu algumas mudanças em relação ao 9.0. Em primeiro lugar o visual está bem mais limpo. As opções também ficaram bastante simplificadas. Não existe mais por exemplo a opção de escolher entre os modos básicos e avançados no início da instalação, as opções avançadas passaram a estar disponíveis através dos botões “avançado” em cada tela. No final da instalação você tem a chance de revisar todas as configurações e alterar o que achar o que for necessário.
Eu pessoalmente gostei dessa nova organização, ela simplifica as coisas para quem está instalando pela primeira vez, mas sem infantilizar o sistema tentando esconder todas as opções.
A instalação começa em Inglês mas você pode mudar isso logo na primeira opção, escolhendo a opção “Português do Brasil“. Isso faz com que o restante da instalação seja feita em Português e já configura todos os programas que suportam internacionalização para utilizar a nossa língua por padrão. O teclado também é configurado com o layout ABNT2 por default; caso tenha um teclado padrão Americano você poderá alterar o layout no final da instalação.
Em seguida vem o contrato de licença, que é basicamente uma reprodução da licença GPL. Basta marcar a opção “Aceitar”.
O próximo passo é a configuração do mouse. Ele é sempre detectado logo no início da instalação e já funciona desde a primeira tela, mas você tem aqui a opção de revisar a configuração e testar o mouse. Se você tem um mouse PS/2 com a rodinha de scroll escolha a opção “PS/2 com roda” e se você tem um mouse serial com scroll escolha a opção “Intelimouse Express (Serial)“.
O Mandrake 9.1 não inclui drivers para softmodems, mas apesar disso ele é capaz de detectar os dispositivos. Se você tiver um softmodem compatível com Linux ele exibirá uma mensagem avisando que você pode baixar um driver para ele no http://www.linmodems.org.
Caso tenha alguma versão anterior do Mandrake instalada no sistema você terá a opção de atualizá-la, ou instalar uma cópia limpa do Mandrake. Eu testei a atualização em dois micros e ela realmente funcionou como esperado. O instalador detectou os programas instalados e instalou mais alguns para satisfazer as dependências das novas versões, mas sempre preservando as configurações. Apenas programas compilados a partir do código fonte, ou pacotes “externos” você tenha instalado podem vir a não funcionar depois da atualização por causa das novas versões das bibliotecas e programas.
Por exemplo, eu tinha instalada uma versão do SIM (um cliente de ICQ) para o KDE 3.04 que baixei na página oficial do programa. Como o Mandrake 9.1 utiliza o KDE 3.1, que trouxe mudanças em várias bibliotecas, o SIM deixou de funcionar. Para voltar a usá-lo eu teria que baixar uma versão atualizada, compilada para o KDE 3.1.
Mas, estes são problemas menores. O tranquilizador é que o sistema não ficará pesado e instável depois da atualização, como no caso das atualizações do Windows.
O nível de segurança do sistema determina apenas à quais arquivos e aplicativos os usuários locais terão acesso, calma pois ainda não chegamos à configuração do firewall 🙂 O nível padrão já oferece uma segurança adequada em que os usuários tem acesso a quase todos os arquivos do sistema, mas podem apenas alterar arquivos dentro do diretório home. Para acessar as ferramentas de configuração basta fornecer a senha de root.
Os outros níveis (vai até “paranóico”) vão limitar bastante o uso do sistema, por isso são recomendáveis apenas caso você esteja configurando um servidor onde este tipo de segurança é necessária.
Ao chegar na etapa de particionamento, você terá três opções automáticas:
- Usar partição existente: Vai utilizar uma partição Linux que já exista no HD (caso você tenha alguma claro 🙂 na opção seguinte você poderá escolher em qual partição o sistema será instalado caso tenha mais de uma.
- Apague o disco inteiro: Esta é forma clássica, atear fogo em tudo e instalar o sistema no HD limpo.
- Usar espaço livre da partição Windows: O particionador irá redimensionar a sua partição Windows, usando parte do espaço livre para criar as partições para o Linux. O espaço depende do tamanho da partição e de quanto espaço livre estiver disponível.
A quarta opção, “Particionamento de disco personalizado” (a mais recomendável) lhe dá acesso ao programa de particionamento onde você poderá fazer as alterações da forma que desejar.
Como comentei no início, o particionador é agora capaz de redimensionar também partições NTFS do Windows 2000 ou XP sem perda de dados. Você por exemplo diminuir a partição do Windows de 20 para 14 GB, deixando 6 GB de espaço livre para a instalação do Mandrake.
É possível fazer instalações compactas do Mandrake 9.1 em partições muito pequenas, de 1 GB, ou até menos. Mas, para ter um sistema completo e espaço para instalar mais alguns programas posteriormente o recomendável é uma partição de pelo menos 3 ou 4 GB. Esta primeira partição deve ser montada no diretório raiz (/).
Se você tiver mais espaço livre, pode criar também uma segunda partição e montá-la no diretório home (/home). Com seus arquivos armazenados numa partição separada você poderá reinstalar ou atualizar o sistema posteriormente com muito mais facilidade, pois poderá simplesmente formatar a partição raiz, onde vão os arquivos do sistema, mantendo a partição home intacta.
A interface do programa é bastante simples. Ao clicar sobre uma partição já existente você tem a opção de deletar a partição, redimensioná-la ou definir o ponto de montagem (/ ou /home por exemplo). A deletar uma partição ela será substituída por um bloco em branco, representando o espaço livre. Clicando sobre um destes espaço você tem a opção de criar uma nova partição.
Como disse, o ideal é que a partição raiz tenha por volta de 4 GB. A partição home pode ocupar o restante do espaço que você tiver disponível. Se você tem menos de 512 MB de RAM é recomendável criar também uma partição swap. Você pode calcular o tamanho da partição swap de acordo com a quantidade de memória que tiver instalada a fim de completar 1 GB. Se você tem 256 MB de RAM, um bom tamanho para a partição swap seria 768 MB e assim por diante.
Mesmo que você tenha bastante memória RAM, a partição swap ajuda a melhorar o desempenho do sistema, pois permite que o sistema a utilize para armazenar dados que possuem pouca possibilidade de serem utilizados novamente, liberando espaço na memória RAM para o cache de disco e novos programas. O cache de disco é um dos fatores mais importantes para o desempenho do sistema, veja um artigo que escrevi recentemente sobre o tema:
Depois das portas seriais e drives de disquetes, o HD é provavelmente o componente mais lento em qualquer PC moderno. Mesmo um modelo de 7200 RPM dificilmente passa da marca de 40 MB/s em leitura de setores contínuos e muito menos ao ler setores não sequenciais.
Eu por exemplo uso um HD especialmente lento, um velho Maxtor de 5400 RPM que segundo o hdparm me dá apenas 7.46 MB/s de leitura cacheada:
/dev/hda:
Timing buffered disk reads: 64 MB in 8.58 seconds = 7.46 MB/sec
Com um desempenho tão medíocre, a abertura de programas e outras tarefas dependentes do desempenho do HD apresentam um desempenho sofrível. Mas existe uma forma de melhorar isso.
Os sistemas operacionais modernos, como o Linux e o Windows XP são capazes de utilizar partes excedentes da memória RAM para fazer cache de disco. O Windows 95/98/ME já inclui um sistema primitivo de cache de disco mas que é pouco eficiente.
Se você tiver 256 MB de RAM, mas os programas abertos estiverem utilizando apenas 128 por exemplo, o sistema utilizará a maior parte dos 128 MB restantes para armazenar arquivos e dados freqüentemente acessados. O sistema também tenta carregar proativamente arquivos com grande possibilidade de serem usados em seguida.
O cache de disco minimiza a vala de desempenho do HD, simplesmente por que a memória RAM é muito mais rápida. Um pente de memória PC-100 possui uma taxa e leitura real de cerca de 500 MB/s (800 MB/s teóricos), o que permite carregar quase instantâneamente qualquer dado presente no cache de disco.
Ou seja, ter bastante memória RAM, 512 MB ou mais, anula de uma vez só dois problemas. O sistema não precisa mais usar muita memória swap, já que a memória RAM passa a ser mais do que suficiente e de quebra ainda pode se dar ao luxo de reservar grandes parcelas de memória para o cache de disco. Depois de alguns minutos ligados você começará a notar que os programas abrirão cada vez mais rápido, e o chaveamento entre eles será sempre muito ágil, dando a impressão de estar utilizando um PC muito mais rápido.
O meu micro de trabalho tem 768 MB, mas segundo o free, apenas 8 MB estão livres. Quase 240 MB estão ocupados pelos programas abertos e o restante pelo cache de disco. Com o tempo o sistema também move alguns dados com uma possibilidade muito pequena de serem usados novamente para a swap, de forma a liberar mais memória para o cache de disco:
total used free
Mem: 774716 766176 8540
-/+ buffers/cache 246028 528688
Swap 1036152 65596 970556
É bom lembrar que o cache é temporário, assim que eu abrir qualquer programa ele imediatamente reduzirá o tamanho do cache de forma a liberar memória para o programa. Isso é feito em poucos milésimos de segundo, sem que você perceba qualquer demora.
Um pente de 256 MB custa cerca de 150 reais hoje. É um dos upgrades mais baratos e sem dúvidas o que afeta mais dramaticamente o desempenho. Outra mudança importante é que os pentes de memória DDR caíram muito de preço, agora eles custam quase o mesmo valor dos módulos SDR. Em algumas lojas os DDR já chegam a ser mais baratos.
Mesmo um velho Pentium II, com um HD lento pode apresentar um desempenho satisfatório nas tarefas do dia a dia se tiver à sua disposição bastante memória RAM, a ponto de rodar distribuições “pesadas” como o Mandrake 9.1 ou o Red Hat 9. Faça o teste você mesmo.
Não ligue para a bagunça no meu HD, eu uso para instalar várias distribuições diferentes e nem sempre tenho tempo de ficar organizando as coisas 🙂
O próximo passo é formatar as partições criadas na etapa anterior. Caso você esteja utilizando uma partição /home herdada de uma instalação anterior, preste atenção para formatar apenas a partição raiz. Não seja um terrorista contra seus próprios dados 🙂
Os pacotes disponíveis estão organizados da mesma forma que nas versões anteriores. Do lado esquerdo temos as categorias destinadas a usuários “normais” e do lado direito os pacotes destinados a servidores. As categorias mais importantes são Estação de trabalho de escritório (que instala o OpenOffice, Koffice, Abiword, Gnumeric e alguns outros programas menores), Estação de Internet (Mozilla e outros navegadores, clientes de ICQ, Evolution e outros programas de e-mail, clientes de IRC, etc.), Computador Cliente de Rede (clientes para SSH, FTP e outros protocolos), Estação de Multimídia e Configuração.
Outra categoria importante é a Desenvolvimento, que instalará os compiladores necessários para instalar drivers para softmodems e para placas nVidia, além de programas como o VMware e qualquer programa .tar.gz que você possa encontrar por aí. Ela ocupa cerca de 300 MB, entre compiladores e bibliotecas diversas, mas vale à pena.
Se você pretende disponibilizar um servidor Web ou FTP na sua máquina ou utilizar ferramentas de rede como o SSH pode marcar as categorias Web/FTP e Servidor de Rede. Marque a opção “Seleção individual de pacotes” assim você terá a chance de verificar os pacotes que estão sendo instalados e fazer um “ajuste fino” adicionando programas que não são marcados por default ou removendo o que você não pretende usar. Não se preocupe pois de qualquer forma você poderá fazer isso depois de terminada a instalação através do Control Center.
Caso você tenha marcado algum servidor durante a etapa anterior, o sistema exibe um aviso e pede sua confirmação para continuar a instalação. Sempre é recomendável manter ativos os servidores que você realmente precisa, pois por mais seguro que seja um servidor, ele mantém uma ou mais portas abertas na sua máquina, que sempre são possíveis pontos de ataque. Manter um servidor como o Apache ou o SSH habilitados numa máquina diretamente conectada à Internet significa um trabalhinho extra em instalar correções e atualizações conforme elas forem sendo disponibilizadas. No Mandrake você pode fazer isso sem muita dificuldade através do Control Center como veremos a seguir.
A disponibilidade de tantos programas e servidores é um dos fatores que diferencia o Linux do Windows. No Windows você não tem escolha, precisa sempre comprar ou piratear qualquer programa que deseja utilizar, pois o sistema vem pelado. Em distribuições como o Mandrake você tem várias alternativas de programas, poder para fazer coisas que não estão disponíveis no Windows. A liberdade de escolha é uma coisa boa, embora muita gente não goste.
Naturalmente você pode simplesmente manter os servidores instalados, mas mantê-los desativados até realmente precisar deles. Assim você junta o melhor dos dois mundos.
“A instalação demora vários minutos, aproveite para ir fazer alguma outra coisa e voltar de vez em quando para trocar os CDs” 🙂
As três telas seguintes destinam-se a configurar a senha de root e criar uma ou mais contas de usuário. Se você estiver usando uma partição home separada, herdada de outra instalação, lembre-se de recriar os mesmos logins que usava anteriormente, assim o sistema manterá todas as suas antigas configurações.
No final você terá a opção de ativar o auto-login, que o dispensa de ter de fornecer a senha a cada boot:
A instalação do lilo é uma das etapas que exigem um pouco mais de atenção. Ao instalar o lilo no MBR do HD o lilo passará a ser o gerenciador de boot default do micro. O Mandrake é capaz de detectar instalações do Windows e de outras distribuições e configurar o lilo adequadamente para que você possa escolher qual usar durante o boot.
Esta versão está funcionando especialmente bem. Na minha instalação ele detectou as instalações do Slackware, Kurumin 1, Kurumin 2 (são dois mesmo :-), Knoppix, Windows 98 e também do Windows 2000 instalado no segundo HD.
A segunda opção é instalar o lilo no primeiro setor da partição (First Sector of the root partition) onde o Mandrake ficará “escondido” e precisará ser inicializado através de um outro gerenciador de boot. Você pode ver dicas de como configurar o lilo e de como instalar vários sistemas operacionais no mesmo HD neste artigo: https://www.hardware.com.br/artigos/multiboot/.
Antes de finalizar a instalação você tem a chance de revisar as opções e personalizar a configuração. É aqui que aparece a maior parte das opções avançadas, suprimidas durante a instalação. O mais importante é dar uma revisada na configuração do vídeo e testar a configuração para ver se está tudo funcionando a contento. O restante pode ser configurado depois através do painel de controle.
O instalador é capaz de detectar a placa de vídeo e também o monitor via DCC, um recurso suportado por todos os modelos fabricados de uns três anos pra cá. Em geral você precisará apenas indicar a resolução e profundidade de cor que prefere. Uma dica importante é num certo ponto o configurador perguntará se você deseja utilizar o Xfree 4.3 ou o antigo 3.36. A menos que você tenha certeza que a sua placa de vídeo é suportada apenas no Xfree 3.36, escolha sempre a versão 4.3 que oferece um suporte muito melhor às placas modernas.
O Xfree 3.36 é completamente obsoleto, mas ainda é incluído para manter compatibilidade com algumas placas de vídeo muito antigas. É uma falha do instalador oferecer a opção de usar a versão obsoleta mesmo para usuários de placas que são suportadas apenas pela versão 4.3.
Se você está preocupado com o desempenho do sistema pode querer dar uma olhada também na seção de serviços, onde você pode desabilitar serviços desnecessários que retardam a inicialização do sistema e consomem sua preciosa memória RAM.
Os serviços “essenciais” para o sistema são:
- Alsa: Um conjunto de drivers necessário para ativar o suporte à placa de som. Muitas placas, como por exemplo as Sound Blaster, SB Live! e as placas onboard com chipset AC’97 são suportadas pelos drivers OSS incluídos no próprio Kernel e por isso não precisam do Alsa, mas mesmo assim é sempre recomendável mantê-lo ativo, a menos que você não tenha placa de som.
- Apmd: Suporte a economia de energia.
- Crond: É responsável por várias tarefas de manutenção do sistema.
- DM: O gerenciador de login. Sem ele o sistema só inicializa em modo texto 🙂
- Network: Ativa a placa de rede
- Internet: Ativa a conexão com a web.
- Sound: Suporte a som. Sem ele a placa de som fica desativada, mesmo que o Alsa esteja ativo.
- Xfs: O servidor de fontes do X, sem ele o modo gráfico não funciona.
Os demais serviços podem ser ativados de acordo com o uso do sistema. Se você tem um drive de DVD por exemplo, é recomendável ativar o “rawdevices” que permite acesso direto ao hardware, melhorando o desempenho ao assistir os filmes. Se você pretende configurar um servidor, o Webmin é uma boa pedida, pois oferece um utilitário de configuração bastante completo que pode ser acesso através do endereço https://localhost:10000.
Isto conclui a instalação. Vamos agora ver as ferramentas de configuração e aplicativos disponíveis.
Galaxy e antialising
A primeira coisa que chama a atenção é a boa qualidade das fontes. No Mandrake 9.0 a fonte padrão do sistema era a Helvetica tipo 1, uma fonte em formato bitmap que era interpolada para atingir o tamanho desejado. O tamanho ideal para a Helvetica é 10 pontos, onde a fonte fica perfeita. Acima disso a fonte fica pixerizada e perde qualidade. O Mandrake 9.0 usava o tamanho 11 por default, daí a baixa qualidade. As outras fontes que acompanhavam o sistema não eram muito melhores, mas você tinha a opção de instalar as fontes do Windows.
Desde o KDE 3.0, existe a opção de ativar o antialising de fontes (o KDE 2.x também tinha este recursos, mas a qualidade não era muito boa). A partir do Gnome 2.0, os aplicativos baseados no GTK também suportam este recurso. Temos também a moda dos desktops de visual integrado, onde os aplicativos do KDE e Gnome possuem um visual semelhante, iniciado com o Red Hat 8.0
A Mandrake juntou as três coisas e criou um tema próprio, o Galaxy. Você pode ver no screenshot que o antialising de fontes vale para tanto os aplicativos do KDE quanto do Gnome. Todos os aplicativos, incluindo o Mozilla e o OpenOffice vem com o antialising de fontes habilitado por default, mas se não gostar você pode desabilitá-lo alterando as configurações de cada programa.
No caso dos aplicativos do KDE, você pode alterar as fontes para todos de uma vez só através do KDE Control Center (Iniciar > Configuração > Centro de Controle). Basta acessar a seção Aparência e Comportamento > Fontes.
Ainda no Centro de controle, você tem a opção de instalar fontes True Type do Windows ou outros aplicativos. Para isso acesse a seção Sistema > Instalador do KDE:
Este utilitário também instala as fontes no OpenOffice. Você também encontrará um atalho para ele no Centro de Controle do Mandrake, em Sistema > DrakFont.
Outro detalhe que você pode notar no screenshot acima é que a minha Logitech Webcan foi detectada durante a instalação e já está funcionando. O instalador é capaz de detectar vários periféricos USB, incluindo impressoras e scanners que esteja conectados durante a instalação. Ele se encarrega de criar um ícone no desktop apontando para o programa que permite usar o periférico. A minha webcan por exemplo pode ser usada tanto no XawtV, um aplicativo simples que permite ver a imagem e gravar vídeos, quanto no Gnomemeeting, um programa de video conferência semelhante ao MS Netmeeting.
Configuração
Existem basicamente duas ferramentas para configuração do sistema. A principal é o Mandrake Control Center onde você pode configurar o suporte a hardware, instalar e remover programas, configurar os serviços do sistema, etc. Em seguida temos o painel de controle do KDE, onde você pode alterar as configurações relacionadas à interface, teclado e mouse e algumas opções relacionadas ao Hardware da máquina. O Gnome também possui uma ferramenta de configuração, o Gconf, que inclui apenas as opções mais básicas de configuração da interface.
Mandrake Control Center
O Control Center é tradicionalmente a principal ferramenta de configuração do Mandrake. Ele é desenvolvido para ser fácil de usar, tornando tarefas como instalar uma impressora ou novos programas bastante corriqueira. As configurações estão divididas em 7 telas.
No menu “Inicialização” estão disponíveis as opções para criar um disquete de boot, criar um disquete de auto instalação e configurar a inicialização do sistema.
O disquete de boot serve basicamente para que você possa inicializar o sistema em caso de problemas com o gerenciador de boot. Isso acaba acontecendo sempre se você usa vários sistemas operacionais 🙂 Todas as versões do Windows subscrevem o lilo ao serem instaladas. Além do Windows, algumas distribuições também subscrevem o setor de boot por default.
Sempre que isto acontecer, basta dar boot através do disquete e usar o comando “lilo” para regravar o gerenciador de boot do Mandrake.
O disquete de auto instalação por sua vez facilita a instalação do sistema em várias máquinas semelhantes. Ele salva todas configurações feitas durante a instalação (com excessão da detecção do Hardware e o particionamento do HD), basta fornecer o disquete no início da instalação para que as demais instalações sejam feitas com as mesmas opções usadas na primeira.
A terceira opção permite configurar o arquivo /etc/lilo.conf através de um menu gráfico. Você pode alterar o visual da tela de boot e outras opções do lilo.
A seção Hardware permite que você configure o vídeo, impressora, scanner, placa de TV, mouse e teclado. Estes utilitários são todos automáticos, ao clicar no DrakXTV por exemplo, ele tentará detectar uma placa de captura de vídeo compatível e se encarregará de instalar e criar um ícone no desktop sem fazer nenhuma pergunta. A configuração da impressora lhe dá um pouco mais de opções, permitindo instalar tanto impressoras locais quanto impressoras de rede, mas o modelo da impressora em sí também é detectado automaticamente.
O procedimento de detecção dos utilitários é o mesmo usado durante a instalação do sistema. Ou seja, eles servem basicamente para alterar as configurações feitas durante a instalação ou detectar componentes instalados posteriormente.
O sistema de detecção de hardware do Mandrake é um dos mais sofisticados entre as distribuições. Ele serve também como base para outros projetos, como por exemplo o sistema de detecção do Knoppix. Embora não seja completamente à prova de falhas, ele faz um excelente trabalho ao detectar periféricos suportados pelo Linux.
O “Seletor de Gestor de Ecrã” (uma das piores traduções, sem dúvidas 🙂 permite escolher o gerenciador de login, entre o KDM, GDM, XDM e o MdkKDM, que é a versão personalizada do KDM, usada por default. Esta opção pode ser útil se você pretende configurar um servidor XDMCP, a solução para terminais leves que eu explico no capítulo 7 do Entendendo e Dominando o Linux e em outros artigos do site.
A seção Pontos de Montagem ameniza um dos pontos mais espinhosos, que é a montagem de partições e compartilhamentos de rede. Isto pode ser feito através do comando mount e da edição do arquivo /etc/fstab se você tiver um pouco mais de experiência com o sistema, mas é inegável que as opções disponíveis aqui tornam a configuração muito mais fácil.
O DiskDrake é o mesmo utilitário de particionamento disponibilizado durante a instalação. Como ele suporta vários sistemas de arquivos, você pode usá-lo inclusive para particionar HDs que serão usados por outros sistemas operacionais. É muito mais rápido e prático particionar um HD para a instalação do Windows 98 através dele do que usar o fdisk e format do DOS.
Uma função nova, que foi introduzida no Mandrake 9.0 e continua inédita em outras distribuições (até onde sei) é o Compartilhamento de partição, a última opção do menu. Ao ativar esta opção você pode compartilhar arquivos e pastas simplesmente clicando com o direito sobre a pasta desejada e marcando a opção “Compartilhar”. O compartilhamento é automáticamente configurado e passa a estar disponível tanto através do Samba (acessível também para as máquinas Windows) quanto via NFS.
Também estão disponíveis as opções “Ponto de Montagem Samba” e “Ponto de Montagem NFS” que permitem montar os compartilhamentos de rede de outras máquinas Windows e Linux. As opções mostram uma lista com os compartilhamentos disponíveis na rede e você precisa apontar uma pasta onde cada um ficará disponível.
Se você está procurando algo mais parecido com o ambiente de redes do Windows, experimente o LinNeighborhood. O ícone está em Iniciar > Acesso Remoto. Se ele não estiver instalado, basta chamar o comando “urpmi linneighborhood“.
As opções de configuração de rede são mais simples. O DracConnect é um Wizard (aquele mesmo da instalação 🙂 que cuida da configuração básica da rede. Se você usa Speedy ou outro serviço de banda larga com autenticação, escolha a opção ADSL > PPPoE.
Abaixo você tem o DrakGw que permite compartilhar a conexão. Ele é bem simples de usar, apenas pergunta qual placa de rede ou modem foi configurada para a conexão com a Internet e qual será usada para a conexão com a rede local. É basicamente o mesmo que é feito pelo ICS do Windows. O terceiro ícone, o DrakProxy serve para configurar o Konqueror e demais navegadores instalados para acessarem através de um servidor proxy.
O DrakSec e o DrakPerm permitem alterar as permissões de acesso local do sistema. O primeiro oferece aqueles mesmos níveis de segurança padrão que vimos na instalação, enquanto o segundo vai mais a fundo, permitindo que você configure as permissões para cada diretório e executável importante. Como disse, estas permissões permitem restringir o que os usuários locais podem fazer, melhorando a segurança geral de servidores que são usados por vários usuários, mas por outro lado não tem muita utilidade num PC doméstico.
O DrakFirewall por sua vez permite cuidar da segurança contra acesso externos, desabilitando serviços e fechando portas. Ele é wizard bem simples de usar, vai perguntando quais serviços você deseja manter ativos (web, FTP, compartilhamento de arquivos via Samba, etc.) e desabilita todos os demais. Isto garante um nível básico de segurança. Se você quer uma configuração mais detalhada pode experimentar o Bastille ou o GuardDog que oferecem bem mais opções.
A aba “Sistema” é de longe a mais populada e também a mais importante. Pra começar, temos o DrakXServices onde você pode controlar quais serviços do sistema ficarão ativos, além de para, iniciar ou reiniciar qualquer um deles. Os serviços incluem desde servidores como o Apache e o Proftpd a até coisas mais corriqueiras como o suporte a som (sound) e o suporte a rede (network). Você pode ver uma descrição dos serviços disponíveis no capítulo 4 do meu e-book: http://www.guiadohardware.info/livros/linux/04.html
O MenuDrake serve para personalizar o menu iniciar, incluindo atalhos para novos programas ou organizando os que estão disponíveis. O KDE possui uma ferramenta semelhante, o kmenuedit, mas o utilitário do Mandrake tem a vantagem de ser mais abrangente, fazendo as alterações também nos menus do Gnome, IceWM e Blackbox.
Você pode usar o UserDrake pra adicionar novos usuários, ele é semelhante ao Kuser do KDE, ambos tem basicamente as mesmas funções. O DrakFont permite instalar novas fontes TrueType (do Windows ou de aplicativos como o Corel), tanto no KDE e Gnome quanto no OpenOffice; novamente existe um utilitário do KDE que faz a mesma coisa, o KfontInstaller, que você encontra no Painel de Controle (o do KDE) dentro da aba Sistema > Font Installer.
Na sétima aba temos os ícones para o gerenciador de pacotes do Mandrake. As opções são auto-explicativas: adicionar, remover ou baixar atualizações do sistema via Web.
A quarta opção é mais interessante, pois permite adicionar fontes de pacotes. Estas fontes são endereços de sites onde estão disponíveis programas adicionais, que não fazem parte dos CDs do Mandrake. Ao adicionar um novo endereço o sistema baixa uma lista dos pacotes disponíveis e você pode instalar qualquer um deles a qualquer tempo usando as outras opções.
Duas fontes interessantes de pacotes são o Penguin Liberation Front, que contém pacotes “proibidos” para o Mandrake (veremos com detalhes a seguir) e os pacotes da Textar. Eles podem ser encontrados nos endereços abaixo:
Para adicioná-los como fontes de pacotes, basta clicar em Adicionar na tela do gerenciador de fontes e preencher os campos como nos screenshots. O nome pode ser qualquer coisa, é apenas para seu controle. O hdlist.cz é o arquivo que contém a lista dos pacotes, dentro de cada endereço:
Também está disponível um conjunto de assistientes para configuração de servidores, que cuidam da configuração básica de servidores DHCP, DNS, News, Proxy (com o Squid), FTP (Proftpd), Postfix (servidor de e-mail) e também de servidores Samba.
Estes Wizards cuidam apenas da configuração básica do serviço, o suficiente para fazê-los funcionar sem muita customização. Isto é suficiente para satisfazer as necessidades de grande parte dos usuários, mas se você quer ter acesso às opções mais avançadas precisará dominar um utilitário mais avançado como o Webmin ou aprender a configurar os arquivos manualmente.
Os assistentes não são instalados por default. Para ter acesso a eles você precisa instalar o pacote “drakwizard”, que pode ser instalado através do próprio Control Center, ou através do comando:
Feito isso, as opções já aparecerão no menu:
Uma coisa que infelizmente ainda não está funcionando 100% é o automount, que faz com que o CD-ROM e drive de disquetes sejam montados e desmontados de forma transparente, assim como no Windows. Este é um problema comum em quase todas as distribuições, não apenas no Mandrake. De vez em quando o automount se confunde e você precisa dar várias vezes o comando “umount /mnt/cdrom” para que ele finalmente largue o CD-ROM e, em alguns casos mais raros, só mesmo reiniciando o micro.
Se você desliga o micro todo dia é provável que este problema passe despercebido, pois estes problemas não são tão freqüentes assim. Mas, se você costuma deixar o micro ligado direto e só reinicia nos upgrades como eu faço, você vai acabar preferindo desativar o automount e acessar o CD-ROM da forma antiga. É um pouco chato ficar digitando “mount /mnt/cdrom“, “umount /mnt/cdrom“, mas pelo menos deste jeito você tem certeza que ele realmente estará sempre disponível 🙂
Só por curiosidade, usei o automount durante seis dias, ele travou duas vezes, o que dá uma média de um pau a cada 3 dias. Como disse, se você reinicia o micro todo dia é possível que o problema passe despercebido.
Kcontrol
O Kcontrol é o Painel de controle do KDE, que você também vai usar muito. Nele você pode configurar todas as opções relacionadas ao visual do sistema entre várias outras coisas. Como vimos, algumas coisas podem ser feitas tanto pelo painel de controle do KDE quanto pelo Mandrake Control Center, nestes casos você pode usar o utilitário que lhe parecer mais agradável. algumas funções do Mandrake Control Center foram baseadas em opções do KDE e outras foram desenvolvidas para o Mandrake e depois implantadas no KDE, daí as semelhanças.
Já havia apresentado as opções do Kcontrol no meu tutorial do KDE que publiquei a alguns meses atrás, disponível no link abaixo:
https://www.hardware.com.br/tutoriais/tutorial-interfaces-linux-parte-kde/
ICQ, MSN e outros
Os programas de mensagem instantânea parecem meio fracos à primeira vista. Ao marcar a opção “Estação de Internet” na seleção de pacotes durante a inicialização serão instalados o Gain, Gabber, Kit e Licq. Cada um deles tem seus fãs, mas nenhum deles se integra bem ao KDE, por isso acabam sendo desconfortáveis para quem está acostumado com o ICQ no Windows. O Licq por exemplo tem um visual sofrível, embora tenha bons recursos.
A solução para o problema é o Kopete, também incluído no pacote. Você pode instalá-lo de duas formas. A primeira é abrir o centro de controle do Mandrake e acessar o Gerenciador de Software. Faça uma busca por “kopete”:
A segunda forma, é simplesmente abrir um terminal, logar-se como root e usar o comando:
Ele vai avisar que precisa instalar junto mais um pacote. Basta responder “Y” e fornecer o CD 2 do Mandrake. Depois de instalado vai aparecer um ícone para ele em Iniciar > Rede > Mensagem Instantânea.
O Kopete se integra bem ao KDE, o ícone fica ao lado do relógio e os avisos de novas mensagens não atrapalham o que você estiver fazendo. Não é como o Gain que fica pipocando janelas na tela 🙂
O Kopete suporta vários protocolos simultâneamente, incluindo o ICQ, MSN, AIM, Jabber, IRC, WinPopup entre outros. Você pode ativar os protocolos que utiliza na configuração do programa:
Multimídia
Outra área em que o sistema evoluiu é no suporte a multimídia. Graças ao KDE 3.1, o sistema já vem com suporte nativo a filmes em divx e asf. Você tem duas opções. Pode usar o Kaboodle, que é o player de mídia do KDE ou o Xine, que também serve para assistir DVDs. Ambos são instalados se você marcar a categoria “Estação de Multimídia” durante a instalação:
Basta clicar com o botão direito sobre o arquivo e escolher qual programa você prefere usar para abrí-lo. As associações de arquivos funcionam de forma parecida com o Windows.
Existem muitas coisas, leis e pessoas estúpidas nos EUA, mas uma é especialmente nociva, o DCMA que proíbe a distribuição de qualquer tipo de programa que quebre proteções de conteúdo desenvolvidas pela indústria. Esta lei vigora apenas nos EUA mas indiretamente afeta todas as principais distribuições Linux, que de uma forma ou de outra precisam ser distribuídas neste país.
Devido a isto o Mandrake não vem com o pacote libdvdcss, necessário para assistir DVDs protegidos, junto com vários outros codecs para vários outros tipos de mídia. Isto limita as capacidades do Xine e dos outros players incluídos no pacote.
Mas, isso pode ser facilmente contornável. Todos estes pacotes que não podem ser incluídos no pacote principal por causa das leis Americanas, estão disponíveis nos FTPs do Penguin Liberation Front. Basta baixar e instalar:
Dentro de cada mirror você encontrará uma pasta 9.1 (a versão do Mandrake) e dentro dela uma pasta “i586” e outra “Athlon”> A pasta i586 inclui pacotes genéricos, que funcionam em PCs com qualquer processador (Pentium em diante), enquanto a pasta Athlon contém os mesmos pacotes compilados com otimizações para os processadores AMD Athlon e Duron. Se você possui um dos dois, os pacotes da pasta Athlon apresentarão um melhor desempenho.
Tudo o que você precisa fazer é baixar os pacotes desejados para uma pasta do HD. Para instalá-los depois basta abrir um terminal, logar-se como root (su), acessar a pasta onde estão os pacotes e instalar todos de uma vez através do comando:
Pronto, problema resolvido. Agora você pode assistir seus DVDs protegidos (pacote libdvdcss), ripar DVDs (pacote Video-DVDRip), abrir os menus de navegação dos DVDs (pacote xine-dvdnav) entre várias outras coisas :-). Se você tiver banda larga, pode baixar logo toda a pasta (cerca de 170 MB), tem várias coisas interessantes.
Você pode ripar CDs de audio usando o Grip, que também faz parte da categoria “Estação de Multimídia”. Ele permite também ripar direto em Ogg ou MP3, o suporte a Ogg vem instalado por default, enquanto o suporte a MP3 é obtido instalando o pacote libmp3lame encontrado no Penguin Liberation Front.
O suporte a câmeras digitais é proporcionado pela biblioteca Libgphoto2, também instalada por default. Basta abrir o Gtkam encontrado em Iniciar > Multimídia > Gráficos. Da primeira vez que abrir o programa clique nem “Camera > Adicionar Camera > Detectar“. A partir daí ele encontra a câmera automaticamente e já baixa as miniaturas. Para salvar as fotos basta clicar em “Arquivo > Salvar Tudo“. A autodetecção funciona para quase todos os modelos de câmeras USB, apenas no caso das seriais é preciso indicar manualmente o modelo da câmera e a qual porta ela está conectada.
O Gphoto2 suporta um total de 295 modelos de câmeras, você pode ver a lista completa no: http://gphoto.sourceforge.net/proj/libgphoto2/support.php
Além de utilizar o Gtkam é possível acessar a câmera via linha de comando, usando o programa gphoto2, também incluído. Ele é útil para desenvolver scripts que baixem as imagens da câmera automaticamente por exemplo. Os comandos básicos são: “gphoto2 –auto-detect” (para detectar a câmera), “gphoto2 –list-files” (para listar as imagens armazenadas na câmera) e “gphoto2 –get-all-files“, que baixa todas as imagens da câmera para o diretório corrente.
Gravação de CDs
O melhor programa de gravação de CDs for Linux é atualmente o K3B, sem muita sombra de dúvida 🙂 Ele tem uma interface muito bonita, é fácil de usar e oferece recursos comparáveis ao EzCD-Creator. Basta criar um novo projeto de CD audio, dados ou misto e ir arrastando os arquivos desejados:
Estão disponíveis também o GCombust e o GnomeToaster. O XCDroast não é mais instalado por default, mas foi incluído nos CDs de instalação. Você pode instala-lo com o comando “urpmi xcdroast”. Os porgramas de gravação estão disponíveis em Iniciar > Aplicativos > Arquivar > Gravação de CDs.
Não é segredo que o Linux é compatível tanto com gravadores de CD IDE quanto gravadores SCSI. Ambos os tipos são detectados durante a instalação, fazendo com que os programas de gravação esteja “prontos para usar depois da instalação.
Se você clicar com o botão direito sobre qualquer pasta você verá a opção de gravá-la num CD usando o K3B, muito prático.
Você pode encontrar várias dicas sobre gravação de CDs no linux, inclusive como gravar CDs via linha de comando no terceiro capítulo do meu e-book: http://www.guiadohardware.info/livros/linux/03.html



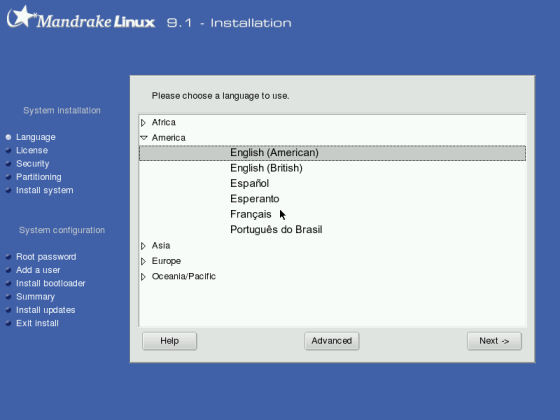
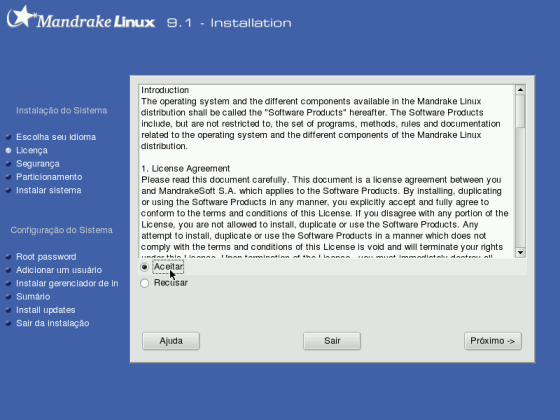
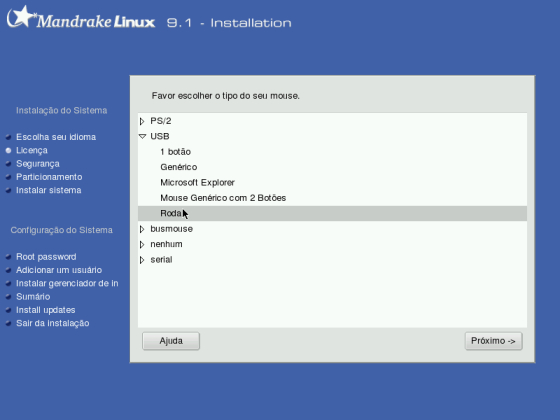
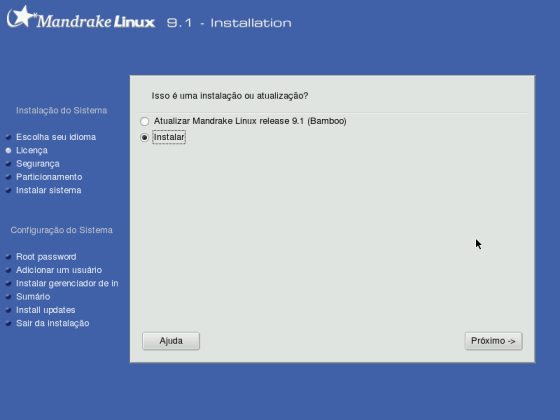
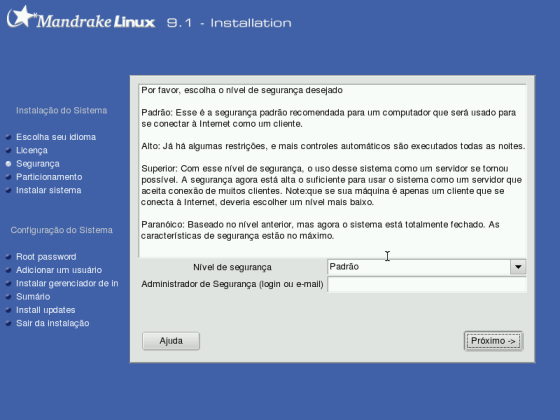
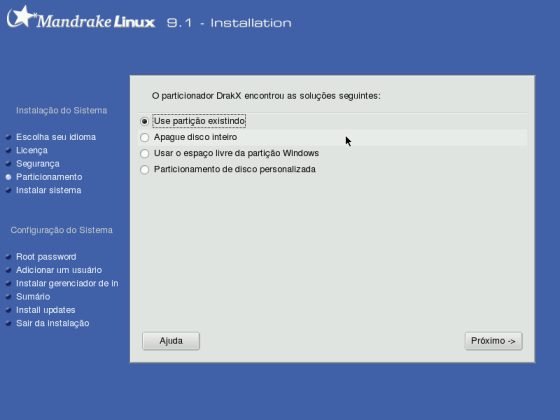
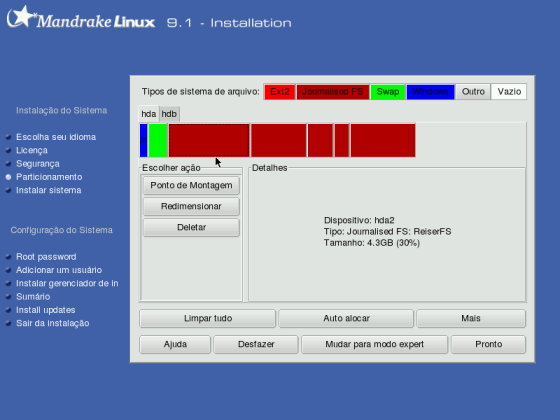
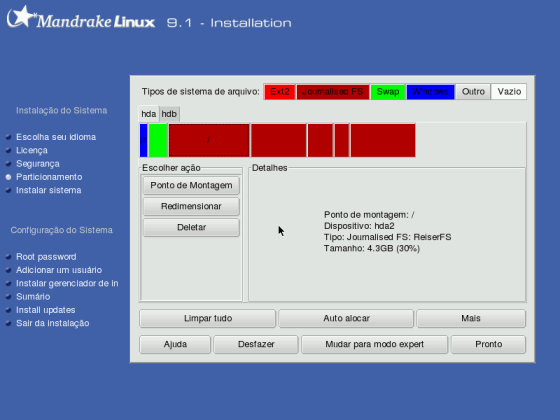
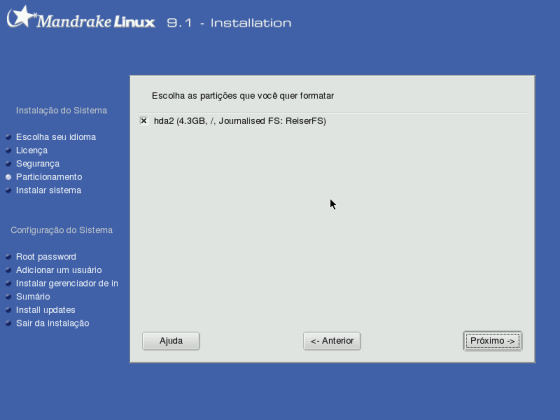
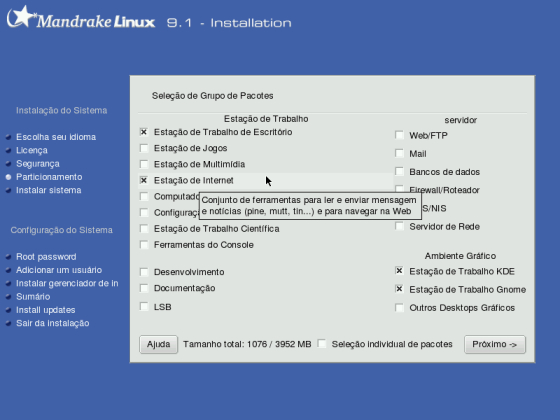
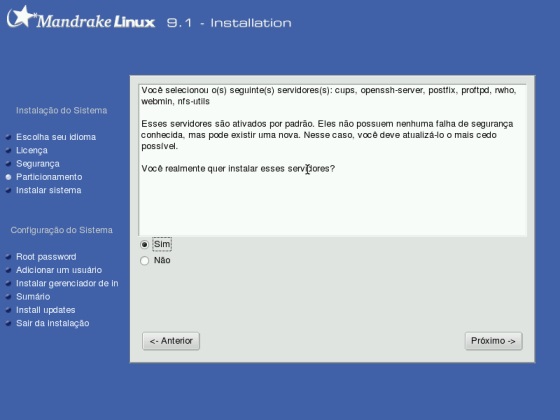
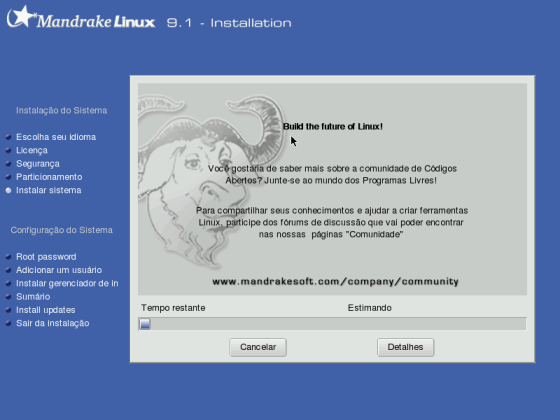
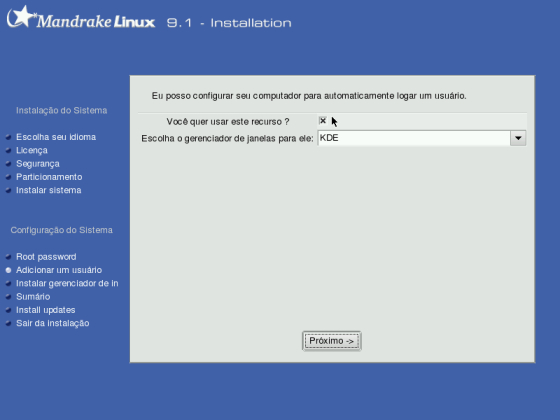
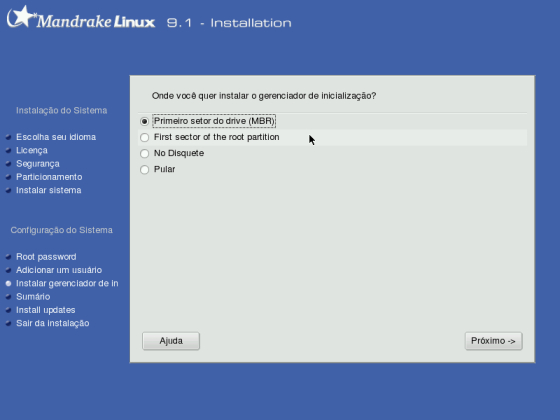
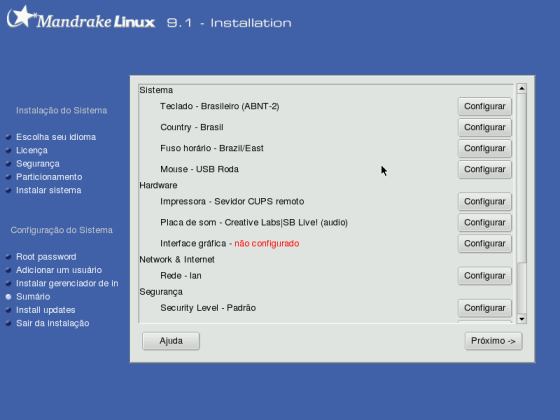
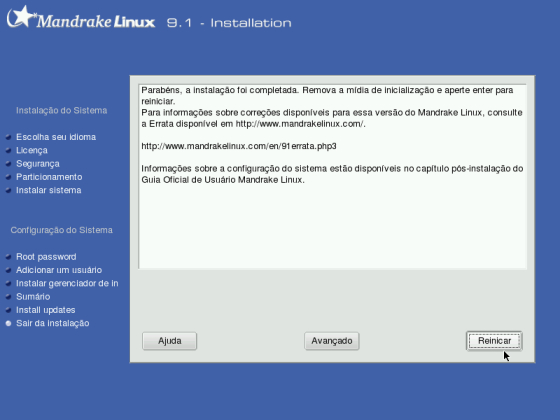
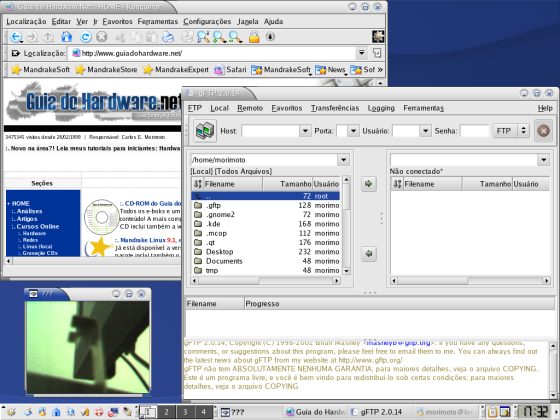
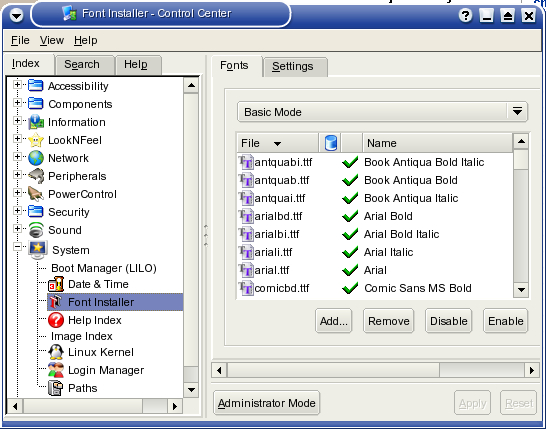
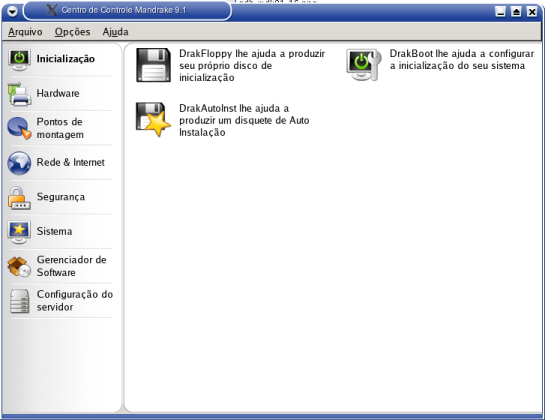
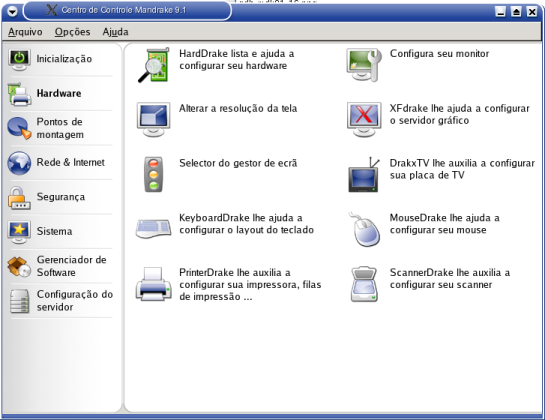
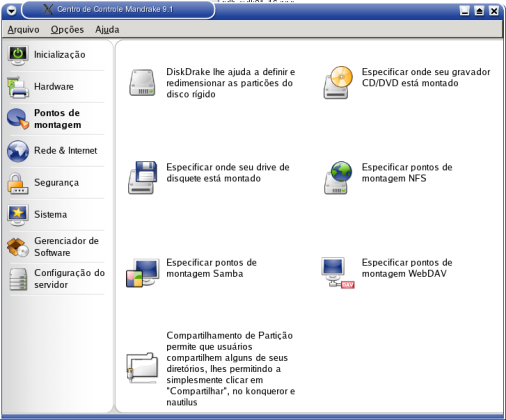
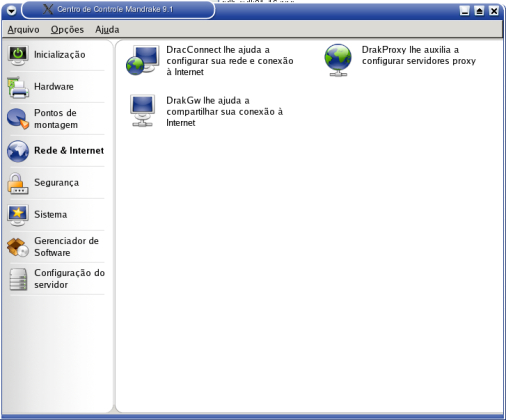
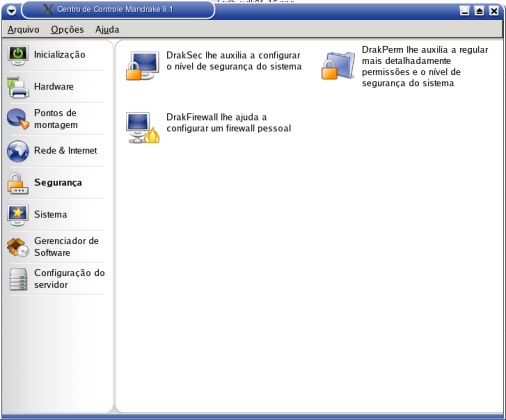
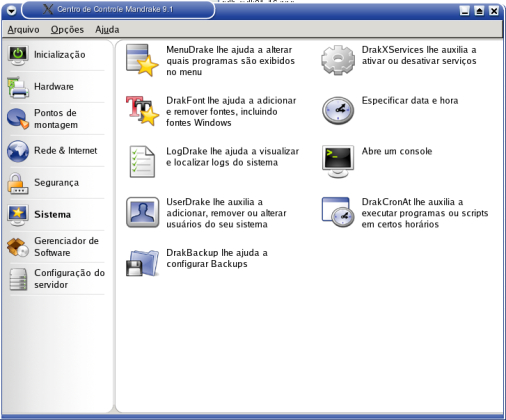
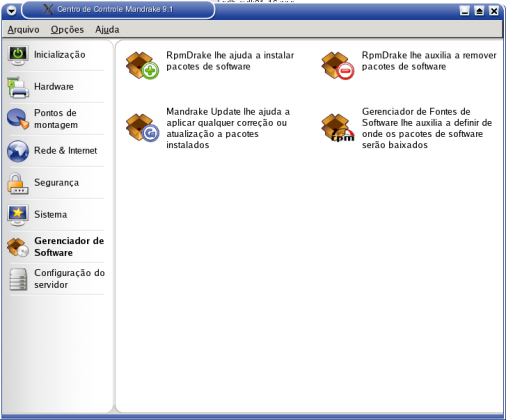

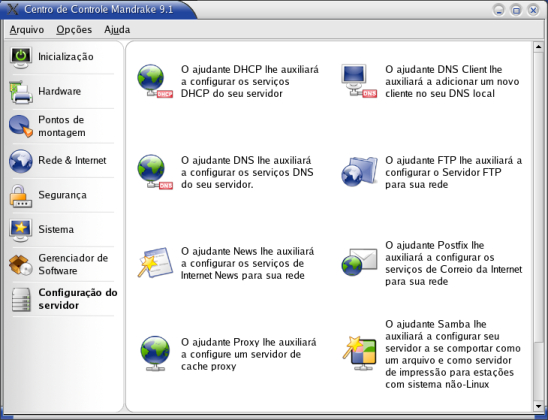
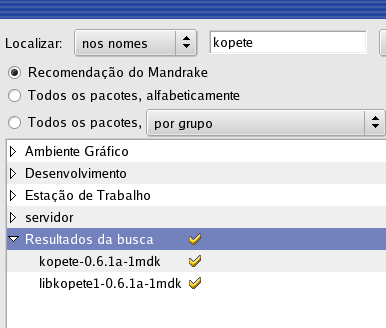
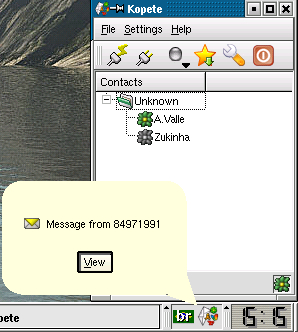
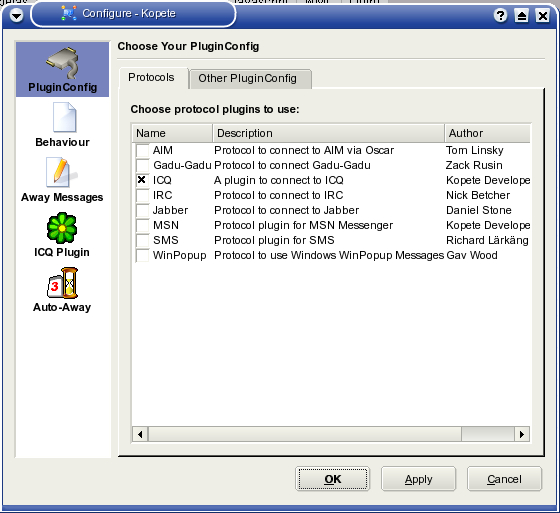
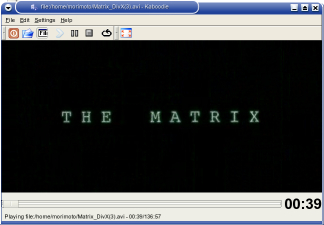
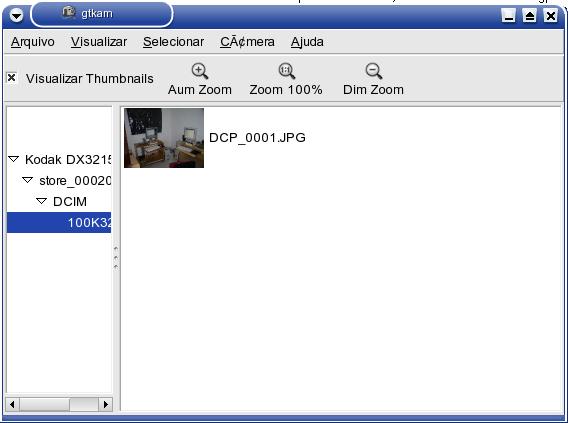
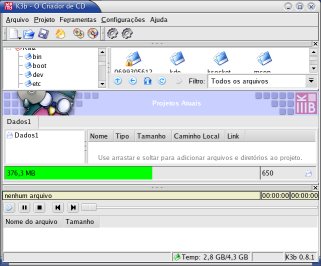
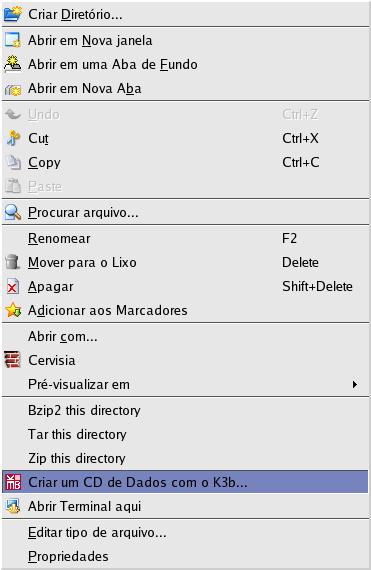



Deixe seu comentário