A questão fundamental é que ao contrário do Windows e do MacOS, no Linux (e em outros sistemas Unix) é relativamente fácil criar gerenciadores de janelas alternativos. Qualquer programador experiente consegue se familiarizar com as chamadas básicas do X em poucos dias e a partir daí já sair programando seu próprio gerenciador. Como sempre, quando a possibilidade existe, sempre várias pessoas começam a desenvolver projetos e os melhores acabam sendo incluídos nas principais distribuições.
Tudo isso é possível por que o Xfree, o servidor gráfico utilizado no Linux apenas fornece os recursos necessários para que os programas acessem os recursos da placa de vídeo e mostrem imagens na tela. Ele não cria nem gerencia janelas por sí só, este é o trabalho do gerenciador de janelas, que possui total liberdade para alterar a forma, aparência e decoração das janelas e a forma como você pode organizá-las e trabalhar com elas, o funcionamento da área de transferência e assim por diante.
Os gerenciadores variam muito em nível de sofisticação, mas o objetivo é sempre o mesmo: criar um ambiente o mais eficiente possível. O problema é que cada programador tem suas preferências pessoais, daí todas as diferenças entre eles. Mas, a liberdade de escolha é uma coisa boa. Com tantas opções você não precisa ficar preso a um único ambiente como no Windows: pode testar vários, personalizar, fuçar, até chegar ao que representa melhor o seu estilo. Vamos então a uma rápida descrição das opções disponíveis:
KDE
Todo o KDE, incluindo todos os programas do pacote são baseados na mesma biblioteca, a Qt, o que garante um visual semelhante, uma área de transferência que funciona em todos os aplicativos enfim, o que podemos chamar de um “ambiente consistente”.
Graças a todos estes aplicativos, um usuário principiante não precisa lidar com a complexidade “do Linux” mas apenas utilizar as ferramentas disponíveis no KDE para configurar e personalizar o sistema, mais ou menos como é feito no Windows.
Mas, todos estes recursos e simplicidade possuem um preço: o KDE é muito grande, uma instalação completa consome quase 300 MB de espaço em disco e é preciso pelo menos um Pentium II com 128 MB para rodá-lo com qualidade. Esta pode ser uma verdadeira heresia para quem é adepto da filosofia “quanto mais leve” melhor, mas como a lei de Moore continua em vigor e a cada upgrade nossos PCs ficam mais e mais rápidos, os requisitos do KDE cada vez mais deixam de ser um problema. Passa a valer então a lei do “quanto mais prático melhor” que é onde o KDE mostra seu brilho.
O projeto KDE foi fundado em 1996, por um grupo de desenvolvedores insatisfeitos com a qualidade dos gerenciadores de janelas disponíveis até então. Você pode sentir o drama instalando o Conectiva Marombi (a versão 2) por exemplo, que foi o meu primeiro contato com o Linux (nem tão agradável assim 😉 a uns 5 anos atrás.
Em 97 já estava disponível a versão 1.0 que passou a evoluir rapidamente. Em 2000 foi lançada a versão 2.0 e em 2002 tivemos a versão 3.0 que trouxe mais aplicativos, uma grande evolução no pacote Koffice e no Konqueror além de várias melhorias visuais, como uma grande melhora no suporte ao recurso de antialising de fontes.
Instalando e atualizando
http://www.kde.org/download.html
Na página estão disponíveis pacotes pré-compilados para várias distribuições, entre elas o Mandrake, Red Hat, Debian, Slackware, SuSe e Turbolinux.
O KDE é formado por um grande número de pacotes, 23 no total na versão 3.0. Uma dica para baixar todos de uma vez é abrir o Konqueror e usar o link para o “KDE Official FTP”. Acessando através dele, basta arrastar a pasta com os pacotes desejados para o desktop ou para uma pasta no seu diretório de usuário que o download começa automaticamente.
A organização do FTP do KDE pode parecer um pouco confusa, afinal é preciso satisfazer todo mundo: desenvolvedores, designers, usuários, jornalistas, curiosos… mas geralmente você encontrará o que procura em Stable (versão estável) > número mais alto (a versão mais atual) > Nome da sua distribuição > Versão da sua distribuição > RPMS, como em:
/stable/3.04/Mandrake/9.0/RPMS
Com os pacotes em mãos, basta acessar a pasta onde você os baixou e dar o comando “urpmi *” (no Mandrake), “rpm -ivh *.rpm” (no Red Hat/Conectiva) ou usar o pkgtool caso esteja usando o Slackware.
A instalação dos pacotes geralmente é rápida, mas talvez sejam pedidos os CDs de instalação da distribuição. Terminado, basta reiniciar o X (ctrl+alt+backspace) ou simplesmente dar um reboot e o novo KDE já estará disponível.
O KDE é atualmente o desktop favorito no mundo Linux, usado por mais de 40% dos usuários segundo uma pesquisa recente. Mas, naturalmente, o KDE nunca foi uma unanimidade. No início do projeto a principal objeção era com relação à licença da biblioteca Qt (desenvolvida por uma empresa chamada Trolltech), que apesar de ser de uso gratuíto não permitia que os desenvolvedores fizessem modificações e aperfeiçoamentos como nos programas e bibliotecas disponibilizados sob a GPL.
Como o KDE começou a ganhar usuários muito rápido, um segundo grupo de desenvolvedores começou o desenvolvimento do Gnome, que também segue a idéia de desktop, mas é baseado na biblioteca GTK além de ter várias peculiaridades e um visual bem diferente.
Apesar das farpas trocadas no início, o desenvolvimento do KDE e do Gnome tem sido bastante cooperativo. A existência de dois grupos permite uma maior liberdade de escolha tanto para os desenvolvedores quanto para os usuários e cria uma saudável competição que faz ambos os projetos evoluírem mais rápido.
No final, todo mundo sai ganhando, pois as boas novidades do KDE acabam sendo implantadas também no Gnome e vice-versa, além dos desenvolvedores sempre trocarem código e idéias entre sí.
Embora sempre apareça alguém dizendo que “se quiserem derrotar a Microsoft as equipes do KDE e do Gnome devem se unir”, isto dificilmente ocorrerá num futuro próximo, muito menos devido às opiniões de algum jornalista qualquer que não sabe bem o que está dizendo.
A idéia central do software livre é justamente permitir que os desenvolvedores trabalhem nos projetos com que se identificam mais, afinal a maioria dedica seu tempo livre aos projetos “just for fun”. Além disso, acompanhando as listas você vai rapidamente perceber que o objetivo não é “derrotar a Microsoft” mas simplesmente fazer o melhor trabalho possível. A existência de dois projetos com opiniões diferentes faz com que mais desenvolvedores participem e de forma mais ativa, o resultado é que a qualidade de cada um é superior à de que um único “projeto unificado” seria capaz de atingir. É um caso em que 1+1 dá 3 🙂
Terminando a história da biblioteca Qt, depois de muita negociação a Trolltech acabou liberando todo o código sob a licença GPL em troca de uma maior cooperação entre os desenvolvedores da Trolltech e a equipe de desenvolvimento do KDE para o aperfeiçoamento da biblioteca. Parece ser uma colaboração bastante produtiva; atualmente Trolltech até emprega alguns desenvolvedores do KDE para que trabalhem no desenvolvimento do Qt além de contribuir no desenvolvimento do KDE.
Configurando

À primeira vista o Kcontrol parece bem simples. Do lado esquerdo da tela temos uma lista dos módulos disponíveis, organizados em categorias. Clicando em qualquer um você tem acesso às opções no frame do lado direito.
Caso tenha dúvidas sobre um determinado módulo você pode clicar na aba “Help” que exibe a ajuda. Os módulos mais simples possuem apenas um texto curto explicando para quê servem, mas alguns possuem manuais bem completos. Vale à pena dar uma olhada.
Apesar da organização ser bem simples, existem muitas opções disponíveis o que faz com que muita gente acabe usando apenas a seção LookNFeel para personalizar o visual, mas fique batendo a cabeça para configurar o layout do teclado por exemplo, cuja opção está bem abaixo.
Uma nota é que boa parte dos screenshots que estou usando aqui são da versão em Inglês do KDE e de outros aplicativos. O KDE já foi quase que inteiramente traduzido para o Português desde a versão 3.01, basta instalar o pacote kde-i18n-pt_BR, encontrado na pasta kde-i18n, dentro da pasta com os pacotes para a sua distribuição no FTP do KDE.
No meu caso eu prefiro usar o sistema em Inglês, primeiro por que realmente prefiro e segundo por que para mim é mais prático já que quase tudo que pesquiso está em Inglês e fica mais fácil seguir as instruções se o meu sistema também está em Inglês. Também é um pouco de pirraça pelo monte de e-mails que recebo perguntando se existe Linux em Português, é o tipo de coisa que realmente enche o saco 🙂 Todo mundo deveria estudar uma segunda língua e ponto final. É uma questão de desenvolvimento pessoal.
Bem, vamos então dar uma olhada nas configurações disponíveis em cada categoria do kcontrol para que você possa conhecer todas as opções disponíveis.
FileBrowsing
Uma coisa que eu particularmente gosto no konqueror é a possibilidade de ter um terminal de texto na parte inferior da tela (Window > Show Terminal Emulator), permitindo que você misture comandos com o mouse com comandos de texto. Para quem tem alguma prática, muitas operações podem ser realizadas muito mais rápido via linha de comando, como renomear um monte de arquivos de uma vez, encontrar um arquivo específico, juntar arquivos e assim por diante. O terminal do konqueror é “colado” no gerenciador gráfico; quando você muda o diretório no gerenciador gráfico o terminal também muda de diretório automáticamente e assim por diante:
Claro que todos estes recursos também tornam o konqueror um pouco pesado, por isso muita gente prefere usar gerenciadores de arquivos mais simples e leves, como por exemplo o Endeavour 2, que pode ser baixado em: http://wolfpack.twu.net/Endeavour2
Um detalhe interessante sobre o endeavour é que ele é desenvolvido por uma programadora a Tara Milana. Sim, existem excelentes programadoras mulheres, caso você ainda tenha alguma dúvida. 🙂
Information
Na verdade, a maioria das opções apenas mostram o conteúdo de alguns arquivos de configuração do sistema de uma forma mais amigável. Por exemplo a opção “Partitions” mostra o conteúdo do arquivo /etc/fstab, a opção “Processor” mostra o conteúdo do arquivo /proc/cpuinfo e assim por diante.
LookNFeel
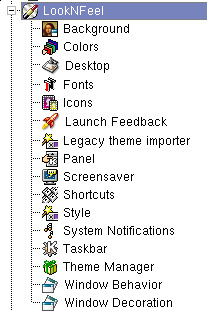
Esta é provavelmente a área mais acessada do kcontrol 😉 Parece que todo mundo gosta de personalizar o seu desktop e o KDE oferece uma grande flexibilidade neste sentido. Você pode alterar a decoração das janelas, o tamanho da barra de tarefas, o conjunto de ícones do sistema e assim por diante.
A distribuição padrão do KDE vem apenas com alguns poucos conjuntos de ícones e três ou quatro temas (além do default) de gosto um pouco questionável e nem sempre as distribuições incluem mais opções. Apesar disso, existem centenas de temas e conjunto de ícones que você pode baixar no: http://www.kde-look.org.
Para instalar um conjunto de ícones basta baixar o arquivo .tar.gz, acessar a seção Icons e clicar em “Install New Theme”. Depois basta selecionar o conjunto recém instalado na lista. Eu recomendo dar uma olhada no conjunto Crystal desenvolvido pelo Everaldo da Conectiva que pode ser baixado em: http://www.kde-look.org/content/show.php?content=2539
No caso dos temas a coisa é um pouco mais complicada. Os temas mais simples podem ser instalados através da opção “Theme Manager“, clicando em “Add…” como seria de se esperar. Porém, temas mais elaborados possuem sistemas diversos de instalação, geralmente seguindo os passos de descompactar, e dar o “./configure“, “make“, “make install“, como no caso dos programas distribuídos em código fonte.
A questão é que temas como o Mosfet Liquid e o Geramik não são simples temas, eles fazem modificações profundas nos funcionamento do KDE, adicionando novos componentes e recursos. O Mostef Liquid por exemplo adiciona sua própria máquina de renderização. Se você fica babando quando vê a interface do MacOS X, vai gostar dele, pois ele deixa o KDE com uma interface muito parecida. A página oficial é a http://www.mosfet.org/liquid.html onde estão disponíveis também alguns screenshots. Você encontrará pacotes RPM para o Mandrake 9 e outras distribuições no http://www.kde-look.org
KDE 3.03 com o tema Mosfet Liquid e o conjunto de ícones Crystal
Em alguns casos estão disponíveis arquivos .RPM para as principais distribuições que podem ser instalados facilmente, em outros é preciso dar uma lida no read-me (lembra-se do que falei sobre aprender Inglês?).
Além dos ícones e temas, você vai encontrar papéis de parede, conjuntos de sons, skins para alguns programas, splash screens (a imagem que aparece na abertura do KDE), screenshots, proteções de tela e outras bugigangas, vale à pena incluir nos bookmarks e visitar de vez em quando para ver as novidades: http://www.kde-look.org
O Keramic tornou-se o tema default no KDE 3.1, vale à pena conferir.
Network
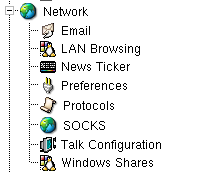
A opção “Email” permite configurar o e-mail de sistema para onde são enviados avisos, que serve como remetente de bugs reportados à equipe de desenvolvimento, etc. É opcional e não tem relação com a configuração do seu leitor de e-mails.
O “LAN Browsing” funciona em conjunto com o konqueror (no modo gerenciador de arquivos), mostrando os compartilhamentos Windows, NFS, FTP e Web disponíveis nas máquinas da rede. Você deve especificar os endereços IPs das máquinas que serão pesquisadas.
Para poder visualizar os compartilhamentos Windows você ainda precisa fornecer seu login e senha de rede no “Windows Shares”. Até o KDE 3.0 a navegação pelos compartilhamentos Windows do Konqueror ainda não funciona muito bem. O ideal é que você utilize o komba2 (que veremos no capítulo 4). Isto deve ser corrigido em breve, provavelmente no KDE 3.1. Outra dica é que para que a navegação funcione é preciso manter ativado o serviço “lisa”.
O “News Ticker” é outro aplicativo interessante que permite ler tickers de notícias publicados por vários sites de informática. Estes tickers são resumos das notícias publicadas. O módulo encontrado no kcontrol permite configurar o programa, dizendo quais tickers ele deve exibir, enquanto o News Ticker encontrado no iniciar > rede > news permite ler os selecionados. A vantagem de usar os tickers é que você pode ler as novidades de vários sites num único lugar.
Pheriperals
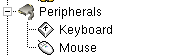
Aqui você pode configurar o layout do teclado e a sensibilidade do mouse. No caso do teclado, basta marcar a opção “Enable Keyboard Layouts” e escolher o modelo do teclado e o layout. Por default o KDE usa o mesmo layout de teclado usado pelo sistema, ou seja, se você configurou o teclado corretamente durante a instalação do Linux, não precisa se preocupar em configurar novamente.
Logo abaixo estão as opções referentes ao mouse. Você tem basicamente quatro opções: a aceleração do ponteiro, sensibilidade, intervalo do duplo clique e a sensibilidade da roda do mouse.
Algumas distribuições incluem também um módulo para configurar câmeras digitais, onde você deve especificar o modelo da câmera, o tipo de conexão (serial ou USB) e, no caso das seriais, a porta a que a câmera está conectada. O Linux já suporta mais de 250 modelos de câmeras, incluindo as PenCan e outros modelos baratos.
Personalization
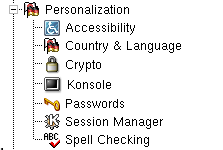
A primeira opção da lista, Accessibility inclui opções para usar o teclado numérico para controlar o cursor do mouse, alarmes visuais e outras opções destinadas a usuários deficientes.
A opção Country & Language permite especificar a linguagem do sistema e de quebra também os formatos de data, moeda, etc. É aqui que você pode ativar o suporte a Português do Brasil caso tenha instalado o pacote kde-i18n-pt_BR.
No Mandrake, Red Hat, SuSe e Conectiva tudo já é configurado automaticamente quando você escolhe a opção “Português do Brasil” durante a instalação do sistema. Este não é o caso do Slackware, Lycoris e algumas outras distribuições, onde você precisa baixar e instalar o pacote depois.
Mais uma configuração importante é a do corretor ortográfico (Spell Checking). O Kword, Kwrite e outros editores do KDE utilizam o Ispell como corretor ortográfico, que suporta várias línguas. O Ispell é usado por default em vários outros aplicativos e pode ser utilizado inclusive em conjunto com o OpenOffice.
PowerControl
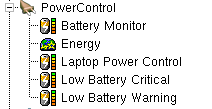
Esta seção é especialmente útil para quem usa um notebook, pois permite configurar os alarmes que são emitidos quando a bateria está fraca. Estas configurações também se aplicam a quem tem um no-break ligado a uma das portas seriais do micro. Neste caso é preciso manter também o serviço de sistema “UPS” ativado.
Para quem não tem nem uma coisa nem outra, a única opção útil é a “Energy”, onde você configura a economia de energia para o monitor entre as opções Standby, Suspend e Power Off. Estas opções podem desligar também o HD, caso você tenha configurado isso no setup do micro.
Um monitor de 15″ consome cerca de 90 Watts de energia, então é sempre importa fazer com que ele desligue quando o PC não estiver em uso. Antigamente se recomendava que os monitor só deveria ser desligado quando o micro fosse ficar sem uso por mais de uma hora, mas os modelos fabricados de uns dois anos pra cá podem ser desligados mais frequêntemente sem prejuízo para a vida útil. Você pode configurar o suspend para 5 minutos de inatividade e o Power Off para 15 minutos por exemplo.
No caso dos monitores de LCD os desligamentos depois de 15 minutos de inatividade ajudam a prolongar a vida útil do aparelho. Basicamente, a tela de um monitor de LCD é como um chip, ela não tem vida útil definida, pode trabalhar durante décadas sem problemas. O que queima depois de alguns anos de uso são as lâmpadas de catodo frio que iluminam a tela que têm uma vida útil estimada pelos fabricantes em 10 mil horas (cerca de 3 anos caso fiquem ligadas 10 horas por dia). Estas lâmpadas podem ser substituídas, mas não é exatamente um conserto barato, então o ideal é fazê-las durar o máximo possível 😉
Sound
O KDE possui seu próprio servidor de som que é utilizado não apenas pelo Noatun e outros aplicativos do KDE, mas também por outros programas que você abra enquanto estiver usando o KDE.
Aqui estão disponíveis opções de qualidade para arquivos em MP3 e Ogg, a prioridade do servidor de som e também o tamanho do buffer de áudio (opção Sound Server). Você pode diminuir bastante a utilização do processador ao ouvir música e de quebra ganhar imunidade contra eventuais falhas nos momentos de atividade simplesmente aumentando o buffer para 400 ms ou mais. Assim o sistema passa contar com uma reserva maior e pode utilizar melhor os tempos ociosos do processador para decodificar o áudio.
Para ajustar o volume do áudio é preciso abrir o kmix (basta chamá-lo num terminal) e depois clicar em Mixer > Save current Values (no painel de controle) para tornar o ajuste definitivo. É um pequeno erro de interface não colocarem logo o ajuste no próprio painel de controle, mas enfim, ninguém é perfeito. Ao fechar o kmix ele permanecerá no system tray (até que o feche também por lá), permitindo que você ajuste o volume com um único click do mouse:
System
Algumas partes desta seção podem ser acessadas apenas pelo root, já que alteram aspectos sensíveis do sistema. Para abrir o kcontrol como root, basta pressionar “Alt+F2” para abrir a janela de executar e dar o comando “kdesu kcontrol“.
No topo temos o “Alarm Daemon”, que trabalha em conjunto com o korganizer, que é o programa de agenda e contatos oficial do KDE. O Alarm Daemon é o programa que verifica as entradas na agenda e se encarrega de avisar dos compromissos marcados.
A opção logo abaixo, “Date & Time” permite como esperado acertar o horário do relógio do sistema e o fuso-horário. Você pode fazer o mesmo simplesmente clicando com o botão direito sobre o relógio da barra de tarefas. Para alterar o horário do sistema é preciso fornecer a senha de root.
O módulo “Font Installer” é uma das novidades do KDE 3, ele permite que você instale fontes true type que passam a ser usadas automaticamente pelos aplicativos do KDE e também pelo OpenOffice/Star Office. Ele é bem simples de usar, basta indicar a pasta onde estão as fontes e clicar em “install”. Você pode tanto instalar as fontes logado como usuário normal, de modo que eles estejam disponíveis apenas para o seu login, ou como root, tornando-as disponíveis para todos os usuários. Não é difícil encontrar vários sites que disponibilizam fontes por aí. Você também pode copiar as pastas de fontes do Windows (c:WindowsFonts) ou de programas como o Corel Draw!
A opção “Konsole” permite configurar o terminal do KDE, ativando a transparência, mudando o tamanho e cores das fontes, etc. O konsole é um emulador de terminal bem flexível, que permite abrir várias seções na mesma janela e assim por diante.
O “Linux Kernel Configurator” é uma ferramenta gráfica para configuração do Kernel. Naturalmente ele só tem utilidade para quem gosta de recompilar o Kernel do sistema para ativar recursos ou melhorar o desempenho. Ele substitui o menuconfig e o xconfig com as vantagens de ser mais amigável e ter um sistema de ajuda bastante completo. Você pode ler mais sobre a compilação do Kernel no capítulo 4 mas, se você está lendo esta texto a partir do Linux então não precisa se preocupar com isso, pois o Kernel que veio na sua distribuição já está fazendo o que precisa 🙂
A seção “Login Manager” permite configurar a tela de login do sistema, alterando as cores, papel de parede, etc. É aqui que você pode também ativar ou desativar o auto-login, aquele recurso que permite que o Linux já logue automaticamente um usuário específico, sem pedir login durante o boot.
Completando, temos o “Session Manager”, que apesar do nome sugestivo permite apenas que você desative a janela de confirmação ao fechar o KDE e se prefere que por default o micro seja reinicializado, desligado ou simplesmente volte para a tela de login.
WebBrowsing
Esta última seção permite configurar o konqueror quando ele está atuando como Navegador web. As configurações feitas aqui não se aplicam ao Mozilla e outros navegadores, que devem ser configurados separadamente.
Acessórios
Ao longo do tempo o KDE incorporou um conjunto de acessórios que podem ser incorporados à barra de tarefas que são chamados de applets. Os applets são pequenos programas que adicionam funções diversas. O KDE já vem com alguns applets interessantes e você pode encontrar outros pela web.
Para adicionar um applet clique sobre um espaço vago na barra de tarefas e em seguida em Add > Applet:
As opções selecionadas no menu são os applets que já estão sendo utilizados. Começando do topo temos:
- Application Launcher: é uma espécie de mini terminal que permite que você chame os aplicativos pelo nome (“konqueror”, “xmms”, etc.) ao invés de ter que ficar procurando o atalho correspondente no iniciar. Você também pode pressionar “Alt+F2” para obter a janela de executar comando.
- Clock: É o relógio da barra de tarefas, que por algum motivo parece ser essencial para 90% dos usuários 🙂
- Color Picker: Este é uma mão na roda para quem desenvolve sites ou trabalha com imagens. Basta clicar sobre um ponto qualquer do navegador e ele lhe dá o código da cor em RGB e também em Hexa, acabando com o problema de ter que ficar encontrando as cores na base da tentativa e erro.
- Dicionary: Este também é interessante. Ao digitar uma palavra no espaço ele lhe devolve uma janela com o significado. Você também pode selecionar a palavra no texto e colar com o botão do meio do mouse. Ele só funciona conectado a web, mas existe a opção de implantar um servidor na sua rede local.
- Eyes: Este é um dos primeiros applets que foram disponibilizados para o Linux, ainda na época do TWM. Um par de olhos ajuda a localizar o rastro do mouse, era útil para quem utilizava um daqueles notebooks antigos, com telas de matiz passiva onde o rastro do mouse era um pouco mais que um borrão na tela 😉
- Fifteen Pieces: Um mini quebra-cabeças, ideal para funcionários públicos :-/
- KChar Select: É um atalho para o mapa de caracteres do KDE.
- Kmix Applet: Este é um atalho para os controles do Kmix que vimos acima. Ele é interessante pois dá acesso todos os ajustes disponíveis e não apenas o ajuste do volume geral. O ruim é que ele ocupa bastante espaço na tela.
- KnewsTicker: Este é um atalho para o News Ticker que configuramos no kcontrol. Ele mostra uma pequena caixa de texto que é atualizada automaticamente com as últimas notícias dos sites selecionados e permite ter acesso aos textos completos das notícias. É um aplicativo realmente sem preço para administradores de sistema que precisam ser informados rapidamente de todas as novas vulnerabilidades e também para quem é fanático por informação 🙂
- KSysGuard: Este é um monitor que mostra o uso de CPU e de memória do sistema na forma de um gráfico.
- Klipper: Este é um gerenciador do conteúdo do clipboard. Ele permite que você tenha vários clipboards e alterne entre eles facilmente. O maior problema é que o clipboard do KDE só funciona bem entre os próprios aplicativos do KDE, então se você precisar colar algo do Mozilla para o Evolution por exemplo você não poderá contar com ele.
- Kweather: é mais um applet interessante, que mostra a previsão do tempo para a sua cidade, baseado nas informações fornecidas pelo http://www.nws.noaa.gov. Para usá-lo é preciso antes fornecer o código da sua cidade, na configuração do programa. Lá você poderá encontrar um link para a página do noaa.gov onde você poderá localizar a cidade. O código para São Paulo por exemplo é 83781.
- Lock/Logout Applet: Mostra os botões para efetuar logout e para desligar o micro.
- Pager: Este é o applet que permite alternar entre os desktops virtuais. Você pode ter até 16 desktops separados, que podem ser configurados no Kcontrol > LookNfeel > Desktops. Aproveite para habilitar também a opção Taskbar > Sort Tasks by virtual desktop; assim a barra de tarefas de cada desktop mostrará apenas os aplicativos que estiverem abertos no mesmo desktop.
Você pode alternar entre os desktops tanto clicando sobre as janelas do pager quanto pressionando Ctrl+F1, Ctrl+F2, Ctrl+F3, Ctrl+F4, etc. Para mandar uma janela para outro desktop clique com o botão direito no topo da janela e use a opção “to desktop…”.
:. Public File Server: Este é mais um módulo interessante. Ele é uma forma rápida de compartilhar arquivos entre os micros da sua rede local ou mesmo via internet. Basta ativar o applet, clicar em “new server”, apontar o diretório que será compartilhado e escolher uma porta onde o compartilhamento ficará ativo. Opcionalmente você pode estabelecer também um limite de banda, para evitar que os acessos ao compartilhamento deixem a sua conexão lenta.
Depois de criar o compartilhamento, abra o browser e acesse o endereço “http://localhost:18001”, substituindo o “18001” pela porta correta caso tenha escolhido outra. Veja que todas as pastas compartilhadas aparecem organizados numa interface Web bem fácil de navegar.
Para que outros acessem o compartilhamento, basta que abram o navegador e acessem o endereço “http://seu_ip:porta” como em “http://192.168.0.56:18001”. Lembre-se que caso você esteja diretamente conectado à Internet os compartilhamentos ficarão disponíveis para todo mundo. O ideal é usar este recurso apenas dentro de uma rede local, a menos claro que a sua idéia seja mesmo criar um servidor público.
- Quick Launcher: Cria um espaço na barra de tarefas onde você pode colocar ícones para programas. Por default já existe um do lado esquerdo, próximo do “K”, mas você pode criar um segundo do lado do relógio por exemplo.
- Runaway Process catcher: Serve para capturar programas travados, permitindo fecha-los mais facilmente. Eu já uso o KDE a quase um ano e em todo este tempo eu percebi que as versões estáveis do KDE e dos programas, incluídas nas distribuições são muito estáveis, é muito raro de algum programa travar. Geralmente este tipo de problema aparece por causa de problemas de hardware. Sabe aquele PC com uma placa sem pai nem mãe, onde o Windows 98 vive dando tela azul? É um bom candidato a dar problemas com o Linux também
A melhor proteção contra travamentos é comprar um hardware de boa qualidade: evite placas mãe com chipsets da SiS, principalmente os modelos muito baratos, evite comprar pentes de memória genéricos e mantenha uma boa ventilação dentro do gabinete. Assim 90% dos problemas já se resolvem.
- System monitor: Este é mais um monitor do sistema, semelhante ao KSysGuard. A diferença é que o system monitor exibe os dados na forma de barras, ocupando menos espaço na tela.
- System tray: Tem basicamente a mesma função que no Windows, ou seja, exibir os ícones de alguns programas minimizados, como por exemplo o Kmix, o servidor de alarmes, o Tea Cooker e outros.
- Taskbar: É a barra de tarefas em sí. Você pode usar esta opção para recriar a barra de tarefas caso suma com a sua 🙂
- World Wide Watch: Mostra um pequeno mapa onde você pode ver os fusos de várias cidades do mundo.
No KDE você pode ter mais de uma barra de tarefas. Se você gosta de ter atalhos para um monte de programas à vista, ou gosta de usar um monte de applets ao mesmo tempo, pode usar uma segunda barra de tarefas na parte direita da tela por exemplo.
Para isso clique com o botão direito sobre a barra de tarefas e em seguida em “Add > Extension > Child Panel“. Aparecerá uma segunda barra que você pode arrastar para o local desejado.
A opção “Dock Application Bar” logo abaixo cria um pequeno espaço para a execução de applets desenvolvidos para outros gerenciadores de janelas, como os usados no Window Maker e no BlackBox. Eles geralmente não se adaptam muito bem ao visual do KDE, mas pelo menos o recurso de usá-los está presente.
A opção “Size” do primeiro menu, permite alterar o tamanho de cada barra de tarefas. Vai da sua preferência pessoal, uma barra mais larga permite colocar mais programas e applets, mas em compensação diminui a área útil do monitor.
Na parte 2 deste tutorial veremos as opções do Gnome, Window Maker, BlackBox e outros gerenciadores.



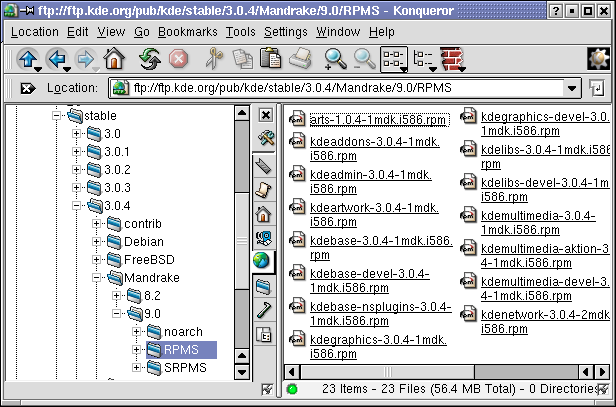
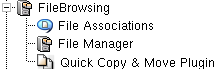
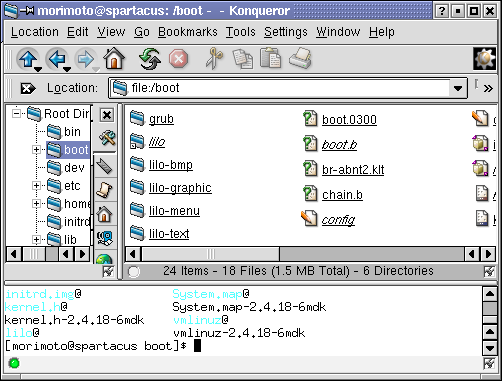
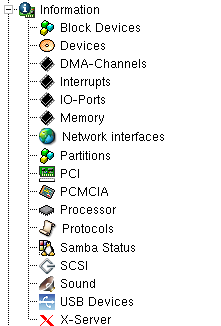
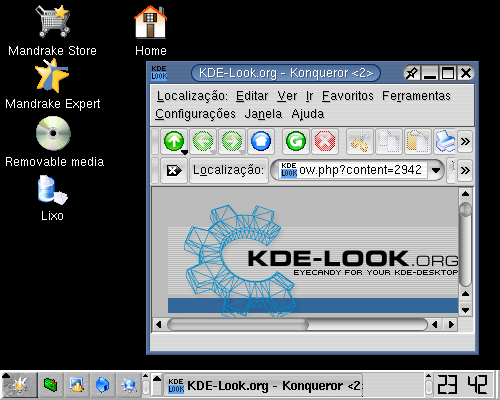
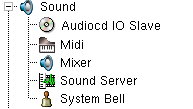
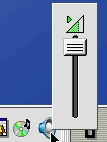
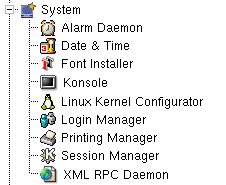
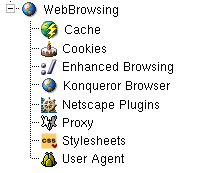
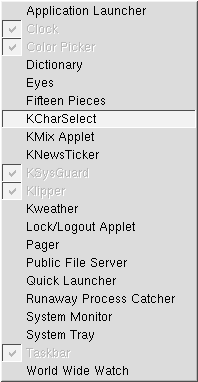
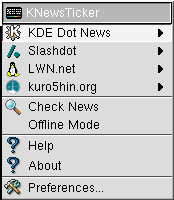
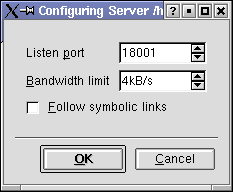
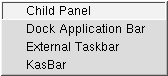




Deixe seu comentário