Esse tipo de problema é mais comum do que você pensa. A pessoa está de boa navegando na internet quando, do nada, a conexão cai. Aí o cidadão reinicia o roteador. Vê se os cabos estão conectados e não consegue identificar nenhum problema. Aí o que ela faz? Reseta o roteador, achando que isso resolverá qualquer problema de conexão. Mas a internet não volta nem com reza braba! Como resolver essa situação?
Felizmente, os passos para reconfigurar um roteador resetado são bem simples e podem ser executados por qualquer pessoa. Basta ter um computador próximo e conectado ao roteador em questão. É claro que, a depender do modelo do seu roteador, os passos e a interface gráfica mudarão. Mas os passos são essencialmente os mesmos. Portanto, sem mais delongas, vamos ao passo a passo.
Descubra o endereço IP do roteador
O primeiro passo para solucionar este problema é descobrir o endereço IP do roteador. Explicando de forma bem simples, todo dispositivo que se conecta à internet (computador, smartphone, smartwatch, câmeras de vigilância, etc…) recebe um endereço IP. É através dele que o dispositivo poderá ser encontrado na grande rede que é a internet. Caso você queira saber um pouco mais sobre esse tema, temos alguns artigos interessantes:
Leia também
Como descobrir o endereço IP pelo computador
Como ocultar seu endereço IP
Para saber o endereço IP do seu roteador é muito simples. Geralmente ele se encontra em uma etiqueta localizada na parte de baixo do aparelho. Procure por essa etiqueta e localize a numeração após o nome “IP ADDRESS”. E se o aparelho não tiver essa etiqueta? Bem, existem outras formas de descobrir essa informação. Siga os seguintes passos:
- Passo 1. Com o Windows aberto, aperte as teclas Windows + R para abrir a janela “Executar”. Ela abrirá no canto inferior esquerdo da tela.
- Passo 2. Agora, no espaço que apareceu, digite “cmd” e aperte Enter para abrir o prompt de comando do Windows.
- Passo 3. O prompt de comando nada mais é do que uma tela preta com letras brancas. Digite o comando “ipconfig” e aperte Enter.
- Passo 4. Várias linhas com informações vão aparecer. Em “Adaptador Ethernet” procure pela informação “Gateway Padrão”. É este o endereço IP do seu roteador.
- Passo 5. Agora é só copiar esse número. Geralmente o endereço IP é composto por 4 séries de caracteres. Cada série é separada por um ponto. Aqui vão alguns exemplos de endereços IP: 192.168.10.254. Ou 10.0.0.1 e assim por diante.
Pronto, agora que você já descobriu o endereço IP do roteador, vamos para os próximos passos.
Acesse as configurações do roteador
Acessar o painel de configurações do roteador é bem simples. Abra o seu navegador de internet (pode ser o Chrome, Firefox, Opera, Microsoft Edge, qualquer um) e digite o endereço IP do roteador. É o mesmo que você descobriu no passo anterior.
Você chegará na tela de login. Geralmente, o login e senha padrão de todo roteador é “admin”. Então digite admin no campo “Login” e no campo “Senha”. Óbvio que isso pode mudar.
Caso você ainda tenha o manual do roteador, consulte-o para saber qual o login e senha exatos. Mas caso não tenha, basta pesquisar na internet. Digite o modelo do roteador seguido da palavra “manual”. Aí é só dar uma lida rápida para saber qual o login e senha para acessar o painel de configuração.
Definindo a entrada de internet
É importante salientar também que cada marca de roteador possui a sua própria interface de configuração. Aqui nós usamos um roteador da TP-Link, modelo TL-WR940N. Os nomes das seções e das funcionalidades também mudam. Mas, no geral, eles são parecidos.
Aqui neste roteador da TP-Link você deve ir em “Rede” e depois clicar em “WAN”. Se o roteador que você usa foi fornecido pela própria operadora de internet, selecione a opção “IP dinâmico” no campo “Tipo de conexão WAN”.
Caso você esteja usando um roteador próprio você terá que definir os parâmetros de acesso ao provedor de internet. Então, nesse caso, você deve escolher a opção “PPPoE”. Aqui você deverá entrar com o nome de usuário e senha da provedora de internet. Para conseguir essa informação você deve ligar para a Central de Atendimento da empresa.
Uma outra configuração interessante de se fazer é definir o DNS primário e o secundário. Não é uma configuração obrigatória para a internet voltar a funcionar, mas ela pode ajudar a melhorar a estabilidade e velocidade da conexão.
Eu, particularmente, uso e recomendo o DNS do Google, que é o seguinte: 8.8.8.8 (primário) e 8.8.4.4 (secundário). Após fazer essas alterações, basta clicar em aplicar e testar novamente a sua conexão.


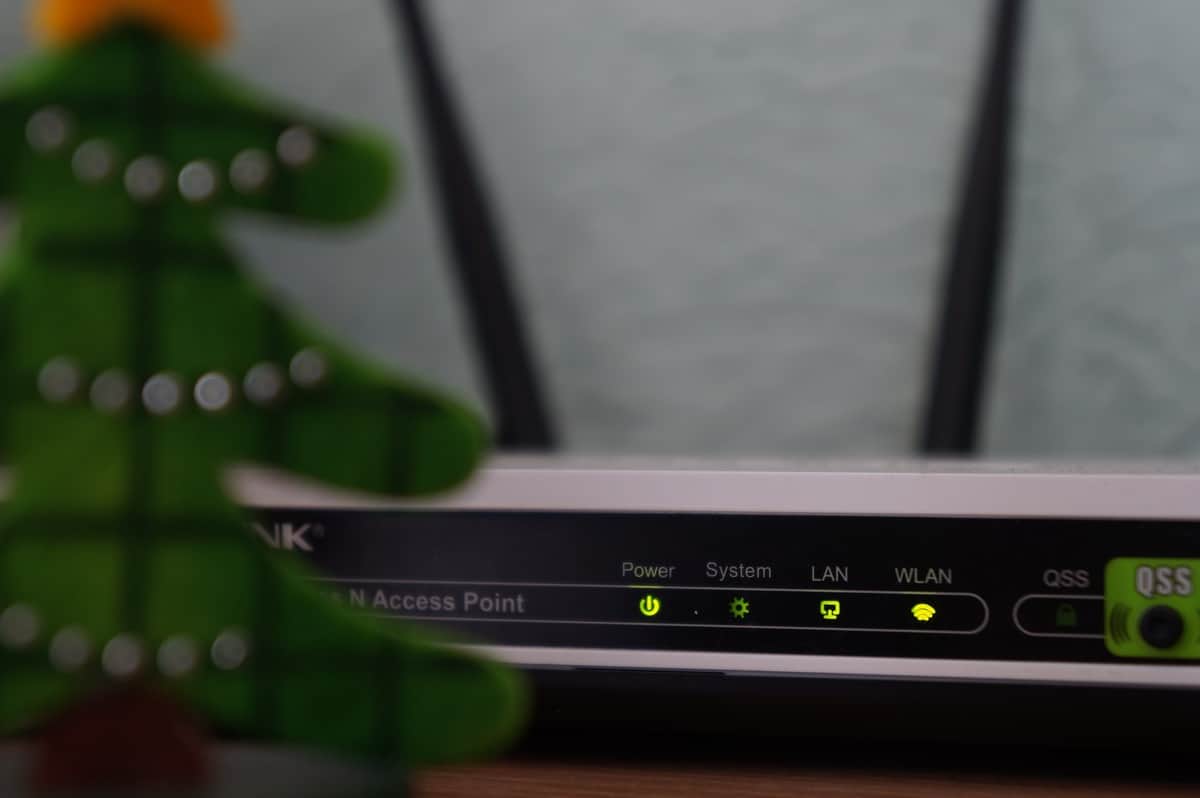
/@/static/wp/2021/11/29/2021-11-29-11_16_58-Greenshot.png)
/@/static/wp/2021/11/29/imagem_2021-11-29_111937.png)
:upscale:():format:(png)/@/static/wp/2021/11/29/imagem_2021-11-29_112037.png?fit=scale)






Deixe seu comentário