Apresentando o módulo
Neste processo de criação de um DVD de vídeo, a primeira etapa consiste em acrescentar o conjunto das mídias que você deseja incluir no seu DVD. As diferentes mídias podem ser vídeos como também diaporamas.
A primeira janela, sobreposta à janela principal, permite que você escolha a pasta de destino (“dossier de destination“) do seu trabalho. Você também pode abrir um projeto terminado ou em andamento.
Na grande maioria dos casos podemos deixar as duas especificações (standard = PAL e tamanho = 720×76) como estão, pois o sistema brasileiro está baseado no PAL. E em 99,99% dos casos que tratam da montagem de um DVD em PAL, o tamanho de 720×576 pixels é perfeitamente adequado.
Confirmar (“valider“) essas informações.
Passamos agora à janela principal e às suas diversas partes.
À direita, o conjunto das possíveis ações: agregar, modificar ou eliminar um vídeo, gerenciar os capítulos e os sub-títulos, acrescentar efeitos de vídeo (supressão de logotipo, regulagem da luminosidade e do contraste, espelhamento, eliminação de ruido), criar um diaporama e, enfim, agregar um vídeo de introdução ao seu DVD.
À esquerda, o acesso ao conjunto das mídias que você pretende pôr no seu DVD.
Na parte de baixo, um indicador, no formato de um DVD, informando o volume ocupado no DVD por essas mídias.
Atenção! A informação quanto ao espaço ocupado por suas mídias é meramente indicativo, pois alguns formatos de compressão reduzem o tamanho dos arquivos de modo mais importante do que o MPEG, standard dos DVD. Este dado deverá portanto ser manipulado com muita cautela.
Ainda na parte de baixo, do lado direito da janela, informações sobre o fichário de vídeo. Nesta área também, o botão forçar a recodificação (“forcer le réencodage“) permitindo que você acerte – lá no final, antes de gravar o DVD – o bitrate do seu vídeo. Esta função permite que você diminua o tamanho dos seus arquivos (o que é feito, evidentemente, em detrimento da qualidade!). Vamos ilustrar isso recorrendo a uma comparação, não muito precisa mas simples, do que acontece.
A imagem e o som estão codificados num determinado formato e ocupam a cada segundo um tamanho fixo. Por exemplo, si fôssemos usar centímetros, poderíamos dizer que o nosso vídeo é codificado à razão de 10cm por segundo, ou seja 600cm por minuto (10cm x 60s) ou ainda 36000cm por hora. Se nosso suporte tivesse 30000cm, um vídeo de uma hora não caberia nele. Assim, forçando a recodificação para que seja retrabalhado, por exemplo, à razão de 5cm por segundo, o vídeo de 1 hora poderá, ele sim, ter espaço nesta mídia. Mas cuidado com a recodificação sistemática dos seus arquivos! Esta recodificação, além de ser bastante demorada, acaba também sendo destrutiva quanto à qualidade (uma vez que teremos menos informações durante um mesmo período de tempo!).
Duas dicas:
(1) quando uma mídia for importada, um pequeno ícone aparecerá à esquerda do título do vídeo. De cor cinza significa que a mídia é compatível com o standard DVD e, portanto, não necessita de qualquer tratamento por parte do ManDVD antes de ser gravada. A cor marrom significa que ela será recodificada pelo ManDVD.
(2) Um duplo clique sobre uma das mídias permite a visualização da mesma na pequena tela preta situada em cima e à esquerda do módulo; um segundo duplo-clique para a leitura.
Vamos agora à última informação quanto ao acréscimo dos arquivos de mídia: quando você inserir o seu DVD num leitor para visualizar o seu trabalho, o menu do DVD aparecerá em primeiro, salvo se você acrescentou um vídeo de introdução, o qual precederá a aparição do seu menu.
Introduzindo as mídias
Depois destas indicações gerais sobre a janela principal, vejamos como proceder.
Em primeiro lugar, a importação dos vídeos. Para isso, clicar sobre o botão agregar um vídeo ao projeto (“ajouter un vidéo au projet“), selecionando então no seu fichário um arquivo (MPEG, MPG ou AVI). Feito isso, a seguinte janela se abre.
Esta janela permite escolher como esta mídia será apresentada no seu DVD. Comece dando um título à sua mídia (“titre de la vidéo”).
Um detalhe! Se você não escolher uma imagem para representar a mídia, só o texto aparecerá no seu menu: portanto escolham uma cor que se destaque em relação ao fundo. Por outro lado, se você escolher pôr uma imagem, nenhum texto aparecerá: a escolha não é cumulativa (mas mesmo assim toda mídia precisa ser nomeada!). Em outras palavras: a escolha de uma imagem para simbolizar a sua mídia no menu é facultativa, desde que você queira que só apareça o título da mídia no menu!
Você pode selecionar uma imagem armazenada no seu computador clicando na pasta que está à direita do campo de texto. Você também pode extrair uma imagem do seu próprio vídeo clicando no botão extrair a imagem do vídeo (“extraire l’image de la vidéo”).
O último campo informa sobre a sincronização áudio-vídeo. Às vezes acontece um fenômeno muito desagradável de descompasso entre, por exemplo, as palavras e o movimento dos lábios. ManDVD permite que você corrija este defeito. Basta para tanto modificar o valor”A/V sync (ms)” trazendo-o para zero. A zona colorida passará então a uma cor verde indicando que as faixas áudio e vídeo estão corretamente alinhadas. A correção deste defeito não automática, pois consideramos os casos onde você gostaria, por qualquer razão, manter esta defasagem.
Uma vez todas essas etapas acabadas, clicar para confirmar (“valider”) suas escolhas e encerrar o acréscimo desta mídia.
O mesmo processo deverá ser feito para cada mídia que pretenda pôr neste DVD.
Definindo os capítulos
Muitas vezes os DVD são divididos em capítulos afim de acessar mais facilmente as diferentes partes do documento. ManDVD oferece essa possibilidade de maneira muito simples de ser efetuada. Depois de ter escolhido, na primeira janela do aplicativo, a mídia a ser dividida em capítulos, clique no botão administração dos capítulos (“gestion des chapitres“) e a seguinte janela será aberta.
Nesta janela, um leitor do lado direito permitirá a visualização do seu filme e você poderá marcar por um clique no botão acrescentar um capítulo (“ajouter un chapitre“), um novo capítulo em qualquer lugar que desejar do seu filme.
O lado esquerdo dá acesso a outras funções, como a de modificar ou eliminar seus capítulos, inclusive a função de criação automática de capítulos (“création automatique”), segundo um dado intervalo de tempo que você definirá.
Quando você clicar num dos capítulos relacionados no lado esquerdo da janela, o leitor de vídeo se posicionará automaticamente no lugar inicial deste capítulo no vídeo. Você poderá assim controlar rapidamente a correta e exata definição dos seus capítulos.
Usando efeitos de vídeo
Acessa-se este módulo na primeira janela do aplicativo, selecionando um vídeo e clicando em seguida no botão efeitos de vídeo (“effets vidéo”).
As principais funções são:
-
a eliminação de logotipos inseridos no vídeo (resultado nem sempre garantido!);
-
a correção da luminosidade e do contraste;
-
a introdução de um efeito espelho (inversão da imagem segundo um plano horizontal ou vertical);
-
a supressão de ruido na imagem.
Para utilizar essas diferentes funções, marcar as respectivas casinhas (ao lado do título) e, caso existam parâmetros a serem indicados, seguem as instruções conforme explicado no quadro. Para visualizar o resultado, use o botão visualização prévia (“pré-visualisation”).
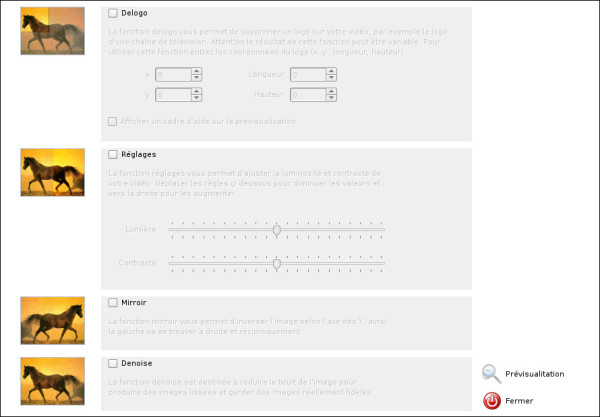
Colocando sub-títulos
O módulo de sub-títulos permite agregar sub-títulos (!) ao seu vídeo: por exemplo, se o áudio está em inglês, você pode importar sub-títulos em outro idioma.
Inicie selecionando um vídeo na primeira janela do aplicativo e clique em seguida no botão administração dos sub-títulos (“gestion des sous-titres“). Numa primeira janela, indique em que pasta do seu computador está o arquivo de sub-títulos.
Se você não tiver um arquivo de sub-título já pronto, clique no botão criar/modificar (“créer/modifier”). Abre-se então uma nova janela.
A tela à esquerda da janela permite a visualização do filme. O quadro, na direita, a lista dos sub-títulos definidos. Enfim na parte baixa à direita, um pequeno módulo para criar ou modificar cada sub-título. O botão marcado do sinal plus (+) adiciona e a lixeira suprime um sub-título, enquanto um clique-duplo em um dos sub-títulos da lista permite a modificação do mesmo.
Quando um dos sub-títulos da lista for clicado, o leitor de vídeo se posicionará automaticamente no lugar onde inicie o sub-título, permitindo um controle rápido de suas definições de localização.
Criando um diaporama
Você acessa este módulo clicando no botão criar um diaporama (“créer une diaporama“), situado na primeira janela do aplicativo, chamando com isso uma nova janela (a mostrada abaixo já foi carregada com 4 imagens).
O funcionamento desta janela não deveria causar problemas.
Na parte esquerda, as diversas ações realizáveis: importação de imagens uma por uma ou a de todo um arquivo, escolha de uma música para o diaporama, escolha da cor dos títulos das suas imagens e um botão autorizando a definição dos parâmetros de importação para o conjunto de suas imagens.
Na parte da direita, a imagem presentemente selecionada com a possível modificação de bom número de parâmetros: transição, efeitos, tempo de permanência, duração da transição e enfim, um título que aparecerá na parte baixa de cada imagem.
A parte inferior da janela representa a linha de tempo com a ordem de sequência de suas imagens. É o lugar de onde você pode eliminar, mudar ou deslocar uma imagem, assim como editá-la no Gimp. As duas setas verdes que aparecem em baixo da imagem selecionada permitem deslocá-la dentro da sequência, por exemplo, passando a imagem da posição 2 à posição 3 ou outra qualquer.
Depois disso, você poderá também personalizar o seu diaporama usando diferentes modos de transições e/ou vários filtros. Un clique-duplo numa das entidades afeta a imagem selecionada. Na escolha de um efeito, poderá conservar a imagem original numa janela de confirmação (clicar no botão original). A anulação de uma transição ou de um efeito aceito só poderá ser feita via eliminação da imagem e da sua recolocação.
Uma vez o seu diaporama terminado, clique no botão gerar (“générer”) e a seguinte janela será aberta.
Ela permite a personalização do que será produzido no seu diaporama: seleção da extensão das imagens a serem inseridas no seu diaporama (normalmente da primeira até a última). Você também pode agregar um “fondu” (crossfade) na sua última imagem, fazendo-a desaparecer num fundo preto. A criação automática de capítulos também é possível: o programa criará um capítulo para cada imagem. Enfim você poderá gerar uma produção de alta qualidade (realmente mais adaptado à visualização a partir de um DVD). Este último elemento diz respeito à zona fps (frames per second): a qualidade das transições é calculado em número de imagens por segundo. Maior este número (a quantidade de imagens por segundo) e mais suaves serão as transições. E também, mais demorado o seu cálculo!
Todos os dados corretamente informados, clique em iniciar (“démarrer”). O cálculo terminado, ManDVD permite que você visualize os resultados. Poderá importá-los depois, diretamente no seu projeto.
Atenção! Quando da colocação de uma música a ser tocada durante a exibição das imagens, ManDVD sincroniza a música com as fotos. Em outras palavras, si você colocar uma música de cinco minutos de duração e um total de 10 imagens, ManDVD regulará a aparição das imagens em função da duração da música ou seja, aparecerá uma nova imagem a cada trinta segundos!
Portanto, si você tiver um trabalho que dure 900 segundos de imagem, contando com todas
as transições, é preferível que escolha uma música que também tenha 900 segundos de
duração!



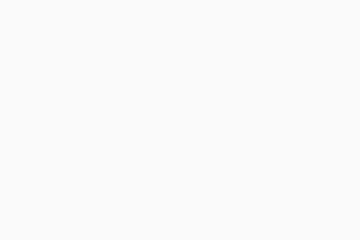
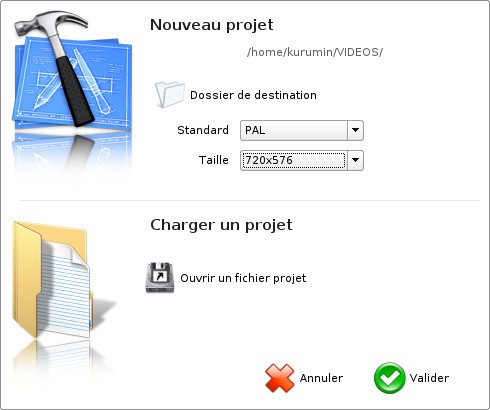
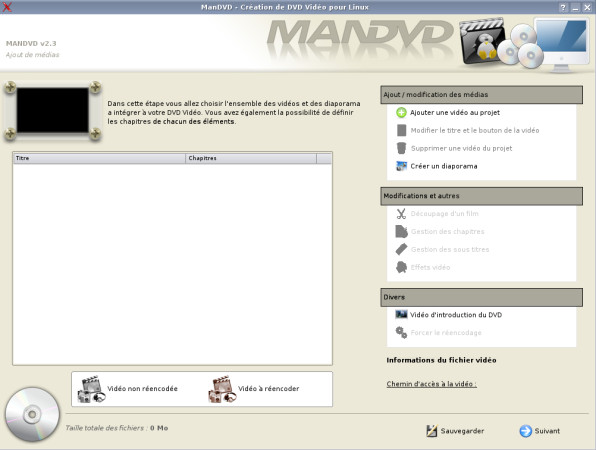
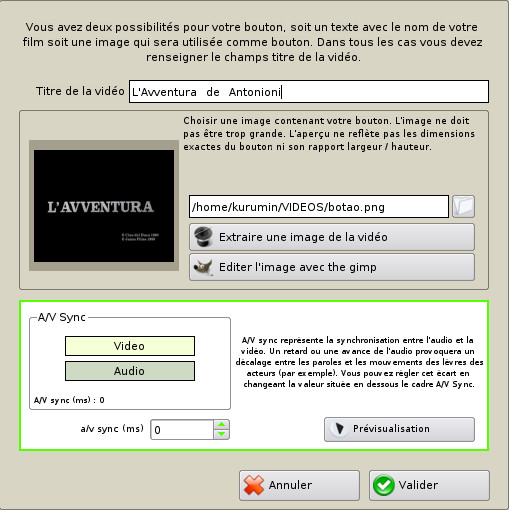
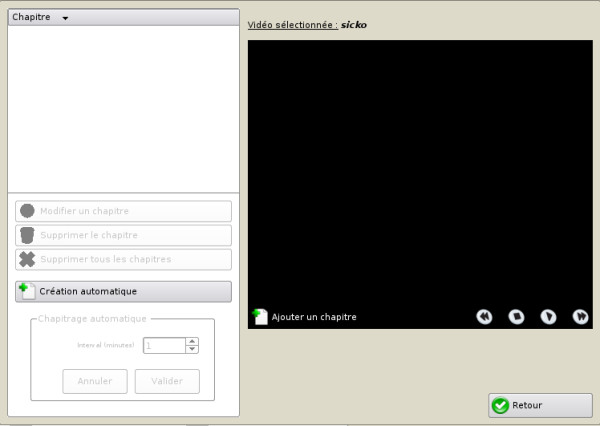
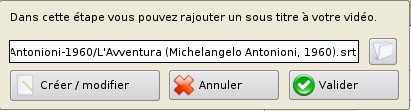
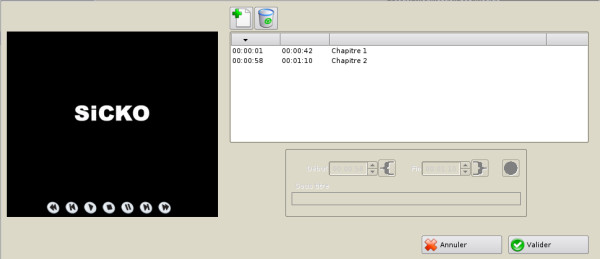
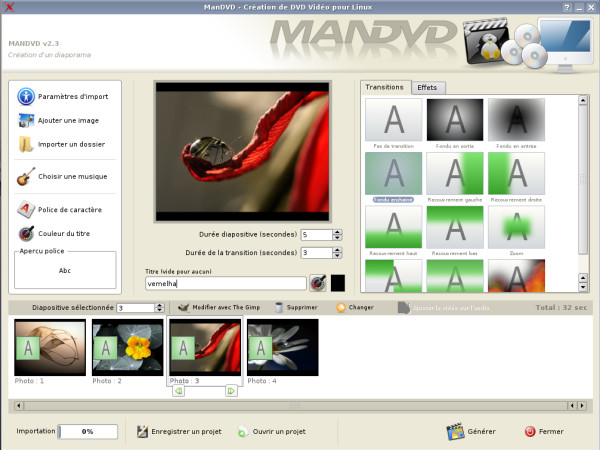
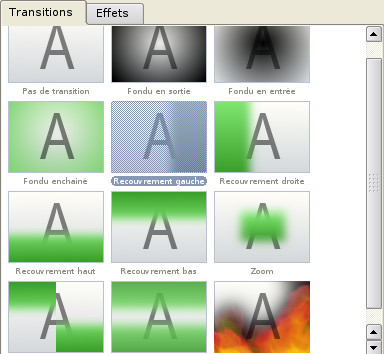
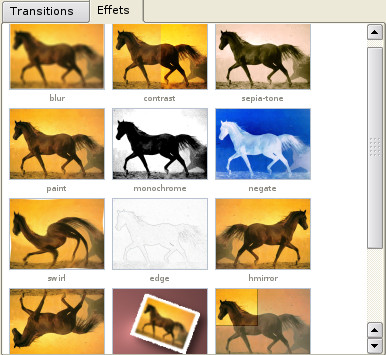
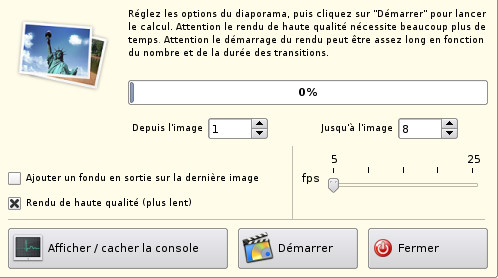

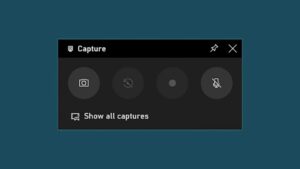

Deixe seu comentário