Com certeza uma das funções mais aguardadas pelos usuários na época do lançamento do Windows 11 foi a compatibilidade com aplicativos Android. No entanto, esse recurso não foi disponibilizado já no lançamento do sistema para o público final. Ele foi primeiro liberado para desenvolvedores e para os membros do programa Windows Insider.
Porém, existe uma gambiarra que você pode fazer para instalar aplicativos Android no Windows 11 desde já. E é justamente isso que iremos ensinar no tutorial de hoje. Então fique atento ao passo a passo.
Passo 01 – Baixando o Subsistema Windows para Android
Para conseguir instalar aplicativos Android no Windows 11 você precisa ter, obrigatoriamente, o Subsistema Windows para Android instalado no sistema operacional. O problema é que esse programa só está disponível para os membros do Windows Insider, que é uma espécie de programa de testes da Microsoft.
Para conseguir instalá-lo sem fazer parte do programa de testes você deve recorrer ao site Store.Rg. Ele extrai arquivos de instalação da Microsoft Store manualmente. Clique no link abaixo para acessar o site:
Ao acessar o site você verá três campos. O da esquerda deve estar como “URL (link)”. Perceba que há uma setinha apontando para baixo. Clique nela e escolha a opção “ProductId”.
Agora, no campo do meio, que é o maior, você deve colar justamente o ID do produto. É só colar o seguinte código: 9P3395VX91NR. Ao lado você verá um outro campo com a inscrição “RP”. Novamente, clique na setinha apontando para baixo e escolha a opção “Slow”. Por fim, é só clicar no último botão com o símbolo de “tick”.
Note que uma lista relativamente grande de links aparecerá logo abaixo. Procure pelo link com extensão “.msixbundle”. Ele deve ser a última opção da lista e ter o tamanho de 1.21 GB.
Prontinho, você acabou de baixar o instalador do Subsistema Windows para Android. Agora vamos proceder com a instalação.
Passo 02 – Instalando o Subsistema Windows para Android
Para instalar o Subsistema Windows para Android não basta dar um clique duplo no arquivo. É preciso fazer outras coisinhas, que ensinaremos agora.
Primeiramente, clique com o botão direito no Menu Iniciar e clique na opção Terminal do Windows (Administrador). Pode ser que ela apareça também como Windows PowerShell (Admin).
Depois que o terminal do Windows abrir, digite ou cole o seguinte código: Add-AppxPackage -Path. E logo ao lado desse código, entre aspas, você deve digitar o caminho de onde o instalador foi salvo. Então o código todo ficará mais ou menos como no print abaixo:
Agora aperte Enter e espere a instalação do Subsistema Windows para Android terminar. Dependendo do seu computador isso pode levar alguns minutos. Portanto, tenha paciência. Depois que a instalação terminar, você verá o Subsistema como um programa normal no Menu Iniciar, conforme mostra a imagem abaixo:
Passo 03: Abrindo o Subsistema Windows para Android
Uma vez instalado, você já pode abrir o Subsistema Windows para Android em seu computador. Não estranhe se a primeira inicialização demorar alguns minutos para ser concluída. Isso é normal.
Depois que o Subsistema Windows para Android finalmente for iniciado, o aplicativo Amazon Appstore será baixado e instalado em seu computador. É por meio dele que você conseguirá instalar aplicativos Android no Windows 11.
Porém, as coisas ainda não são tão simples assim. Devido a acordos comerciais, o Amazon Appstore ainda não funciona para usuários aqui no Brasil. Portanto, a única maneira de instalar aplicativos Android no Windows 11 é por meio de uma técnica chamada sideloading. Ou seja, você precisará baixar o APK do aplicativo separadamente para instalá-lo em seu computador.
Passo 04: Baixando o APK e instalando no Windows 11
Existem, basicamente, dois repositórios de APKs na internet que são relativamente confiáveis. São eles:
Porém, é importante ressaltar que eles não são 100% confiáveis. Sempre há o risco de você baixar algum APK contaminado com algum malware. Portanto, faça isso por sua conta e risco.
Pois bem, depois de fazer o download do APK do aplicativo desejado, abra o Subsistema Windows para Android, acesse as configurações e ative o Modo de desenvolvedor, inclusive permitindo o acesso ao Firewall.
Note que abaixo da opção “Modo de desenvolvedor” há uma outra opção chamada “Endereço IP”. Ao lado desta opção você verá o botão “Copiar”. Clique nele para copiar o seu endereço IP.
O próximo passo é abrir novamente o Terminal do Windows com permissões de administrador e digitar o seguinte comando:
Siga o Hardware.com.br no Instagram
“adb connect [seu endereço IP]”
Esse comando serve para permitir a conexão dos aplicativos Android com a internet. Caso contrário, você até conseguiria instalar os aplicativos Android no Windows 11, mas eles não teriam acesso à internet. Isso os tornam inúteis.
Agora que você já ativou o modo de desenvolvedor e já ativou a conexão com a internet, chegou a hora de finalmente instalar os aplicativos Android no Windows 11. Para isso, abra novamente o Terminal do Windows e digite o seguinte comando:
“adb install [caminho do arquivo APK]”
Daí é só aguardar para o sistema finalizar a instalação do aplicativo. Depois disso ele aparecerá no Menu Iniciar como um aplicativo comum. É só clicar nele para abrir.
É importante frisar, no entanto, que o desempenho ainda não é dos melhores. A primeira inicialização ainda demora bastante. E isso é até normal, visto que os aplicativos abrem em um sistema emulado (Subsistema Windows para Android). A sensação que tive, no que diz respeito ao desempenho, é de estar usando o BlueStacks.
Portanto, não espere o mesmo desempenho que você tem no smartphone. Alguns jogos também não funcionam bem, visto que foram projetados para funcionarem nos chips Snapdragon. Mas de resto, a experiência até é satisfatória.



/@/static/wp/2022/01/17/01.png)
:upscale:():format:(png)/@/static/wp/2022/01/17/02.png?fit=scale)
/@/static/wp/2022/01/17/imagem_2022-01-17_063609.png)
/@/static/wp/2022/01/17/imagem_2022-01-17_063658.png)
/@/static/wp/2022/01/17/imagem_2022-01-17_063750.png)
/@/static/wp/2022/01/17/imagem_2022-01-17_063847.png)



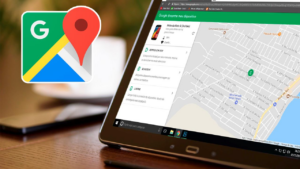

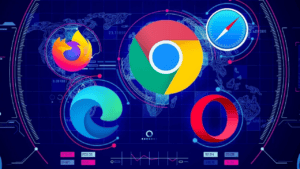
Deixe seu comentário