Muitas pessoas já querem aproveitar a nova versão do sistema operacional da Microsoft e atualizar para o Windows 11. Ele chega com diversas novidades, principalmente visuais, que podem ser notadas rapidamente como a barra de tarefas que agora fica centralizada e as janelas e menus que contam com bordas mais arredondadas e translúcidas. A Central de Notificações também ganhou um novo visual.
Entre essas novidades estão a função Snap Layout que permite que você possa organizar várias janelas na tela para mais multitarefas, os Widgets com um feed de notícias personalizado na tela inicial, integração com o Teams na barra de tarefas e a compatibilidade com aplicativos Android, embora essa última ainda não esteja disponível para todos.
Leia também:
Windows 11: já é possível testar aplicativos do Android
Burj Khalifa recebe iluminação especial para promover o Windows 11
Requisitos para atualizar para o Windows 11
Se você quer atualizar para o Windows 11, é preciso primeiro verificar se o seu computador tem todos os requisitos necessários, já que a nova versão do sistema operacional é mais exigente do que as versões passadas, como era de se esperar.
Os requisitos listados pela Microsoft para isso são esses:
- Processador: 1 GHz (gigahertz) ou mais rápido com 2 ou mais núcleos em um processador de 64 bits compatível ou SoC (System on a Chip).
- RAM: 4 GB (gigabytes).
- Armazenamento: Dispositivo com armazenamento de 64 GB ou mais Observação: Veja abaixo em “Mais informações sobre espaço de armazenamento para manter o Windows 11 atualizado” para obter mais detalhes.
- Firmware do sistema: UEFI, compatível com Inicialização Segura. Confira aqui para obter informações sobre como o computador pode conseguir atender a esse requisito.
- TPM: TPM (Trusted Platform Module) versão 2.0. Confira aqui para obter instruções sobre como o computador pode ser habilitado para atender a esse requisito.
- Placa gráfica: Compatível com DirectX 12 ou posterior com driver WDDM 2.0.
- Tela: Tela de alta definição (720p) com mais de 9 polegadas na diagonal, 8 bits por canal de cor.
- Conexão com a Internet e conta Microsoft: O Windows 11 Home Edition requer conectividade com a Internet e uma conta Microsoft. Em todas as edições do Windows 11, o acesso à internet é necessário para realizar atualizações e para baixar e aproveitar alguns recursos. Uma conta Microsoft é necessária para alguns recursos.
Claro que nem todo mundo sabe de cor sobre as configurações do seu computador ou até mesmo detalhes mais técnicos como por exemplo se tem TPM e qual a versão. Por isso, a Microsoft disponibiliza uma ferramenta que automaticamente detecta se o computador está apto para atualizar para o Windows 11 ou não.
O nome desse aplicativo é Verificação de Integridade do PC e você pode baixa-lo direto da página oficial da Microsoft clicando aqui.
Novidades do Windows 11
A nova versão do sistema operacional da Microsoft traz algumas mudanças e melhorias em relação ao Windows 10, principalmente de usabilidade e visual. Para decidir se essa atualização vale a pena, é interessante conhecer essas mudanças.
Uma delas é vista logo ao ligar o pc, na área de trabalho. O menu Iniciar passa a ser centralizado na barra de tarefas, assim como os aplicativos fixados nela. Mas para quem preferir, existe a possibilidade de volta-lo para o canto esquerdo como nas versões anteriores.
O próprio menu Iniciar está mais enxuto, com uma interface mais limpa e deixa de lado os Live Tiles, então tem mais espaço para que você possa visualizar os arquivos e aplicativos mais recentes. Para os blocos interativos, o Windows 11 oferece uma área para o Widgets e espaço para notícias.
Nesse espaço você pode ver previsão do tempo, mensagens do seu e-mail no Outlook, preços de ações, entre outras coisas. O Windows 11 também já vem com o Microsoft Teams, um mensageiro que é mais voltado para o trabalho. Ele já vem fixado na barra de tarefas, mas caso você não o use, dá para desabilitar a exibição do programa.
Para quem gosta de usar a barra de tarefas na lateral ou na parte superior do pc, a notícia não é tão boa. Atualmente não dá para muda-la de posição.
O ponto forte do novo Windows é, sem dúvidas, as mudanças visuais, que pode ser o principal motivo para a atualização. Na tela de bloqueio ainda aparecem os padrões de wallpapers do 10, porém, com fontes mais marcantes no relógio e animações mais fluidas. O sistema todo, inclusive, ganha uma navegação mais fluida, com ícones coloridos que se movimentam e animações ao passar o mouse.
As janelas e menu têm um tom mais translúcido e com bordas mais arredondadas e a Central de Notificações ficou mais limpa. Além disso, o Windows 11 é focado em temas, onde dá para escolher opções mais customizadas e que conversam com o sistema de forma bem interessante.
Na parte de produtividade o destaque vai pro Snap Layout, que é uma ajuda para quem gosta de ver várias janelas ao mesmo tempo. Ele permite que essa arrumação das janelas na tela seja feita de forma automática, sem que você precise ficar diminuindo ou aumentando as janelas manualmente.
A Microsoft Store ganha um novo visual e também começa a receber mais opções de aplicativos. Inclusive, o Windows 11 terá compatibilidade com aplicativos Android no futuro, mas ainda não está disponível ainda.
E, por fim, em termos de segurança, a nova versão do SO faz bonito. Isso porque a Microsoft está bem focada nesse quesito, tanto que um dos requisitos é que o computador tenha um chip Trusted Platform Module (TPM) 2.0.
Vale a pena atualizar para o Windows 11 agora?
Como é possível notar, o Windows 11 traz muitas novidades, principalmente na parte visual e na usabilidade. Além das citadas, ainda existem algumas mudanças pequenas que visam melhorar a experiência do usuário.
Se você já tem um computador que está elegível para fazer a atualização de graça e está aberto a essas novidades, vale a pena fazer a atualização sim e experimentar o futuro do sistema operacional. Ainda existe a possibilidade de voltar para o Windows 10 caso deseje (explicado no último tópico deste artigo).
Porém, caso seu computador não tenha os requisitos necessários, não vale a pena agora trocar de máquina só para ter o Windows 11, já que nesse período muitos computadores estão com preços bem elevados e a mudança não é crucial.
Vale lembrar que o Windows 10 terá suporte até 2025.
Como atualizar para o Windows 11 pelo Windows Update
Se você tem um computador que atende aos requisitos para rodar o Windows 11 e roda atualmente o Windows 10, é muito possível que consiga realizar o processo através do Windows Update de forma gratuita, já que ele começou a ser distribuído de forma gradual para todos desde o seu lançamento no começo de outubro.
Para isso, siga esses passos:
1 – Primeiro é preciso acionar o Windows Update. Para isso, vá no Menu Iniciar do seu computador e em seguida escolha a opção Configurações (ou Configurações do Computador).
2 – Em seguida, escolha a opção “Atualização e Segurança” para assim conseguir ter acesso às opções de atualizações disponíveis para o sistema operacional.
3 – Ao clicar na opção, ele vai abrir uma janela com diversas abas na parte da esquerda. A primeira dela é a de Windows Update, que já vai entrar automaticamente. Nessa aba, clique em “Verificar atualizações”. Clique nessa opção mesmo que esteja aparecendo a mensagem “Você está atualizado”.
4 – Espere ele acabar a verificação e então, caso já esteja disponível para você, vai aparecer uma mensagem informando “Este PC pode executar o Windows 11”. Como mostra na imagem abaixo. Então é só baixar a instalação e seguir as instruções de reiniciar o computador.
Atenção: na maioria das vezes, será preciso primeiro atualizar o seu computador para a versão mais atual do Windows 10 para que apareça a opção de atualizar para o Windows 11. A última versão, nesse caso, é a Windows 10 21H1.
Como atualizar para o Windows 11 através do assistente de atualização do Windows
Outra opção para instalar o Windows 11 é através do Assistente de Atualização do Windows, que inclusive dá a oportunidade de criar um pen drive bootável. Essa opção é para quem prefere esse método para realizar uma instalação limpa ou principalmente para quem está mudando de sistema, ou seja, vindo de um sistema que não é o Windows.
Para fazer isso, siga esses passos:
1 – Primeiro, é preciso acessar a página de download do site oficial da Microsoft, clicando aqui. Em seguida, vá na seção Assistente de Atualização do Windows 11 e clique em Baixe Agora.
2 – Espere o download ser finalizado e então é possível começar o processo. Caso o computador que você baixou seja o mesmo que vai receber a atualização, é só abrir e executar o arquivo nele mesmo. Caso seja outro, é possível salvar em um pen drive. Após executar o arquivo, ele vai te mostrar os termos de licença. Clique em Aceitar e Instalar.
3 – Agora é só esperar. O processo de instalação tem 3 etapas e todas são feitas de forma automática, então espere finalizar todas.
4 – Quando ele finalizar, o Assistente de Atualização do Windows vai recomendar que você reinicie o computador. Caso prefira, dá para escolher a opção de Reiniciar Depois, assim você pode salvar seus trabalhos ou fazer coisas mais importantes antes. Nesse caso, o sistema só reiniciará o computador quando ele estiver inativo.
Posso fazer o downgrade do Windows 11 para o Windows 10?
Algumas pessoas ainda estão receosas em atualizar para o Windows 11 porque tem medo de não gostar ou não se acostumar com o novo sistema. A boa notícia é que é possível fazer a atualização para experimentar e depois voltar para o Windows 10 caso prefira.
Mas, atenção, esse downgrade “rápido” só pode ser feito dentro de 10 dias após atualizar para o Windows 11. Caso passe esse período será preciso reinstalar o Windows 10 no computador.
Se, dentro de 10 dias depois de começar a usar o Windows 11 você queira voltar para o Windows 10, é possível através da ferramenta de Restauração. Siga esse passos:
1 – Vá até o menu Iniciar e clique em Configurações. É possível também utilizar o atalho no teclado Windows + I
2 – Abra a aba Sistema e então clique na opção Recuperação que aparecerá no lado direito da tela.
3 – Ele vai abrir uma nova aba e terá a opção Retornar, que promete voltar para o Windows 10. Clique no botão.
4 – Em mais uma janela ele vai te perguntar o motivo para querer voltar a versão passada do sistema operacional. Entre as opções estão a de que o Windows 10 parecia mais fácil de usar, ou mais rápido, ou mais confiável. Escolha uma e clique em Avançar. Ele vai perguntar ainda se você quer que verifique atualizações, algo que não é necessário, então clique em “Não, obrigado”.
5 – Clique em Avançar nas duas abas que aparecem e ao fim vai exibir uma mensagem de agradecimento e o botão Voltar Para o Windows 10, clique nele.
Caso já tenha mais de 10 dias que você está usando o Windows 11, será necessário reinstalar o Windows 10. Para isso, é preciso fazer um backup dos arquivos, baixar a ferramenta de instalação no site da Microsoft e executá-la no computador para fazer a instalação.



:upscale:():format:(jpeg)/@/static/wp/2021/10/27/1-1.jpg?fit=scale)
:upscale:():format:(jpeg)/@/static/wp/2021/10/27/1.jpg?fit=scale)
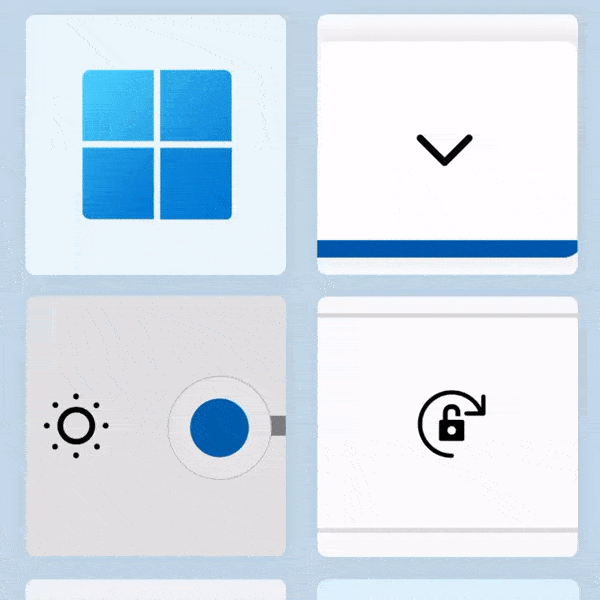
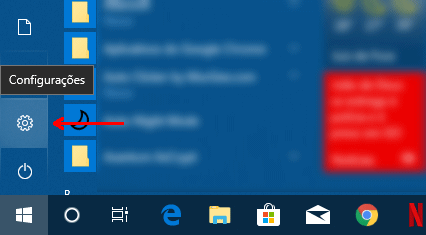
/@/static/wp/2021/10/27/1-2.jpg)
:upscale:():format:(jpeg)/@/static/wp/2021/10/27/1-3.jpg?fit=scale)
:upscale:():format:(jpeg)/@/static/wp/2021/10/27/1-4.jpg?fit=scale)
/@/static/wp/2021/10/27/2.jpg)
/@/static/wp/2021/10/27/1-5.jpg)
/@/static/wp/2021/10/27/1-6.jpg)
/@/static/wp/2021/10/27/2-1.jpg)






Deixe seu comentário