Os documentos digitais são uma solução conveniente, mas e se você precisar assinar a assinatura enviada e enviá-la de volta ao remetente? Imprimir, assinar e digitalizar? Existem outras maneiras.
A necessidade de assinar o documento pode surgir em muitas situações – na celebração de contratos, no preenchimento de notas, solicitações, entre outras coisas. O software certo permitirá criar uma assinatura digital que você pode colocar em um documento PDF sem ter que ter uma impressora … ou mesmo uma caneta.
Como assinar um arquivo PDF?
Por muitos anos, uma das melhores soluções para editar arquivos PDF vinham da Adobe , cujo co-fundador – Dr. John Warnock – é responsável pela invenção (1992) e pelo desenvolvimento desse formato. Hoje, o Adobe Acrobat Reader permite não apenas visualizar e assinar documentos desse tipo, mas também editá-los. E é de graça. No entanto, se você precisar de funções mais avançadas, como converter PDF para formatos Word ou Excel, acompanhar alterações ou proteção por senha, poderá acessar o Acrobat Pro DC. Esta é uma edição paga com um período de avaliação de 7 dias. Recomendado para empresas. E apenas para as assinaturas, a versão gratuita é suficiente. É isso que usaremos para explicar como assinar digitalmente em um documento PDF.
Primeiramente baixe e instale o Adobe Acrobat Reader (arquivo de instalação 1,1 MB, o programa ocupará completamente 165 MB de espaço em disco). Execute-o, abra o arquivo PDF que deseja assinar – clique na guia Arquivo , abra e indique o local do arquivo. Depois que o arquivofor aberto, clique na guia Ferramentas, e em seguida na opção preencher e assinar.
Agora você verá uma barra em que no canto esquerdo está escrito “Preencher e Assinar”, e no canto direito da tela tem o ícone de uma caneta tinteiro e o nome assinar. Clique nele. Agora você precisa escolher se deseja colocar uma assinatura manual ou adicionar as iniciais. Escolha uma dessas opções de assinatura. Você tem três estilos aqui – digitando seu nome ao escolher um dos estilos de escrita à mão , desenhando-o manualmente (ou seja, usando o mouse, o que é um pouco desconfortável, similar ao processo de abertura de uma conta de banco digital em que uma das etapas do cadastro é você fazer, no caso pelo toushcreen do celular ou tablet, uma assinatura) ou inserindo uma imagem. A última opção é boa se você tiver uma assinatura digitalizada – você pode incluí-la em qualquer documento.
De qualquer forma, a assinatura é colocada como gráficos cujo tamanho pode ser aumentado e reduzido em certa medida. Assim que você digitar o que será usado como assinatura e clicar em aplicar a sua assinatura poderá ser automaticamente posicionada em algum lugar do documento. Após ela ter sido inserida você poderá trabalhar com o tamanho (clicando sobre as opções de letra A que podem diminuir ou aumentar a fonte) e até excluir caso você não tenha ficado satisfeito (clicando sobre o ícone da lixeira).
Depois de inserir a assinatura salve o arquivo e pronto – você tem um documento assinado que pode ser enviado ao remetente. Se o destinatário exigir uma versão em papel, você poderá imprimir o documento imediatamente com uma assinatura. Lembrando: após inserir a primeira assinatura, ela aparecerá quando você clicar no ícone da caneta que fizemo inicialmente; uma forma de automatizar o processo de aplicação no documento.
Como assinar PDF em smartphones com Android ou iPhone?
Se você usa o smartphone e o tablet com mais frequência do que o computador, não há problema – existem as edições Adobe Acrobat Reader para Android e Adobe Acrobat Reader para iOS que oferecem exatamente as mesmas formas de sintaxe de assinatura – se você não possui uma caneta, pode assinar com o dedo. Abaixo mostramos o passo a passo para você realizar na versão para Android. Antes, vamos para uma visão geral desse app.
Com a versão mobile do Adobe Acrobat você consegue tanto visualizar seus arquivos PDF quanto realizar edições. É possível escrever diretamente nos PDFs – inclusive usando recursos de zoom para facilitar o processo de edição, realizar marcações nos arquivos, adicionar comentários para que outras pessoas envolvidas com o processo de edição consigam visualizar, ja que o compartilhamento de arquivos, via links gerados automáticamente também estão disponíveis.
Assim que você abre o aplicativo, é necessário fazer alguma das formas de login disponíveis. Pode ser pela conta do Google, Facebook ou pela Adobe ID. Após o processo de login, você terá que enviar o arquivo PDF que será assinado. Para isso, clique no botão arquivos, localizado na parte inferior da tela do software.
Agora você precisa dizer para o Adobe Acrobat o local desse arquivo, se ele está diretamente no dispositivo, no serviço de nuvem da própria Adobe para arquivos PDF (Document Cloud) ou no Dropbox.
Assim que seu arquivo for aberto, clique no ícone de um lápis dentro de um círculo azul. Escolha a opção “preencher e assinar”. Agora você pode começar a adicionar a assinatura ao documento. No primeiro botão na parte inferior, representado por uma letra a minúscula e uma maíuscula, a possibilidade de fazer a assinatura será iniciada assim que você clicar na tela.
Agora caso queira um resultado mais fíel em relação a uma assinatura mesmo, você terá que clicar no último botão da parte inferior do aplicativo Adobe Acrobat, representado pelo ícone de uma caneta tinteiro. Automaticamente você será direcionado para uma nova tela e poderá fazer a sua assinatura utilizando a tela touch do seu aparelho.
Após terminar a assinatura clique no botão de check (√) para que a operação seja confirmada. Pronto. Documento assinado
Você também deve ler!
Melhores aplicativos para abrir e editar arquivos PDF no Android



/@/static/wp/2020/01/21/Screen-Shot-01-21-20-at-10.34-AM.png)
/@/static/wp/2020/01/21/Screenshot_20200121_103919_com.adobe_.reader.jpg)





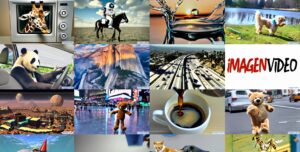
Deixe seu comentário