Assim como no caso das redes cabeadas, você também pode configurar a rede wireless manualmente nos clientes Linux. Conhecer estes comandos é interessante não apenas para solucionar problemas, mas também para poder desenvolver pequenos scripts de configuração.
Para detectar os pontos de acesso disponíveis (a partir do cliente), use o comando:
# iwlist wlan0 scan
Lembre-se de que, dependendo do driver usado, o dispositivo de rede usado será diferente. Ao utilizar o driver para placas Intel IPW2200 ou ADM8211, por exemplo, a placa wireless será vista pelo sistema como “eth0” (ou eth1) e não como “wlan0”, que seria o mais comum.
Para que o comando funcione, é preciso que a placa esteja ativada. Caso necessário, antes de executá-lo, use o comando:
# ifconfig wlan0 up
Se você estiver dentro do alcance de algum ponto de acesso, o iwlist lhe retorna um relatório como este:
wlan0 Scan completed :
Cell 01 – Address: 00:51:56:81:81:01
ESSID:””
Mode:Master
Channel:11
Quality:22 Signal level:0 Noise level:0
Encryption key:on
Bit Rate:11Mb/s
Nesse caso, temos um ponto de acesso dentro da área de alcance. Falta apenas configurar a placa para se conectar a ele. Veja que este ponto de acesso está com a encriptação ativa (Encryption key:on) e não está divulgando seu ESSID (ESSID:””). Este é um exemplo de configuração de um ponto de acesso não público, onde é necessário saber ambas as informações para se conectar à rede.
Na ilustração, temos um exemplo de resultado ao escanear uma rede pública. Neste caso, o serviço de acesso oferecido em um aeroporto, onde o objetivo é permitir que os clientes se conectem da forma mais simples possível.
Veja que neste caso estão disponíveis dois pontos de acesso, ambos usam o ESSID “vex” e ambos estão com a encriptação de dados desativada (Encryption key:off). Por usarem o mesmo ESSID, eles fazem parte da mesma rede, por isso você não precisa especificar em qual deles quer se conectar. Basta configurar a rede wireless e, em seguida, obter a configuração da rede via DHCP.
Em outros casos, pode haver mais de uma operadora oferecendo acesso no mesmo local, ou mesmo outros pontos de acesso de particulares, que intencionalmente ou não estejam com a encriptação desativada, oferecendo acesso público. Nesse caso, você escolhe em qual rede quer se conectar especificando o ESSID correto na configuração da rede.
É comum também que os pontos de acesso sejam configurados para usar um canal específico. Neste caso, ao rodar o “iwlist wlan0 scan” você verá também uma linha “channel=x”, onde o x indica o número do canal, que também precisa ser especificado na configuração da rede.
Tome cuidado ao se conectar a pontos de acesso público. Com a encriptação desativada, todos os dados transmitidos através da rede podem ser capturados com muita facilidade por qualquer um dentro da área de alcance. Lembre-se de que o alcance de uma rede wireless cresce de acordo com a potência da antena usada no cliente. Com uma antena de alto ganho, é possível se conectar a um ponto de acesso a 500 metros de distância, ou até mais, caso não exista nenhum tipo de obstáculo pelo caminho.
Sempre que precisar transferir arquivos, use um protocolo que transmita os dados de forma encriptada (como o SSH). Jamais dê upload de arquivos para o servidor do seu site via FTP. Acesse e-mails apenas em servidores que oferecem suporte a pop3 com SSL. Não acesse páginas de bancos, pois a encriptação usada nos navegadores pode ser quebrada com uma relativa facilidade e obter senhas bancárias é o tipo de situação em que o trabalho necessário vale a pena.
Voltando à configuração, o primeiro passo é definir o SSID da rede, usando o comando “iwconfig“, como em:
# iwconfig wlan0 essid casa
Lembre-se sempre de verificar qual é o dispositivo usado pela sua placa de rede wireless, ele varia de acordo com o driver usado (a placa pode ser vista pelo sistema como wlan0, ath0 ou mesmo eth0). Você pode verificar isso rapidamente rodando o comando ifconfig.
Caso você tenha configurado o ponto de acesso para utilizar um canal específico, configure a placa para utilizá-lo com o comando:
# iwconfig wlan0 channel 10
Caso você tenha ativado a encriptação via WEP no ponto de acesso, é necessário especificar também a chave. Ao usar caracteres hexadecimais, a chave terá 10 dígitos (123456789A no exemplo) e o comando será:
# iwconfig wlan0 key restricted 123456789A
Se a chave for em ASCII, onde cada caracter equivale a 8 bits, a chave terá apenas 5 dígitos (qwert no exemplo) e o comando será:
# iwconfig wlan0 key restricted s:qwert
Veja que ao usar uma chave em ASCII você precisa adicionar o “s:” antes da chave. Ao configurar o ponto de acesso para usar uma chave de 128 bits, a chave terá 26 dígitos em hexa ou 13 em ACSII. Depois de terminar a configuração inicial, você pode ativar a interface com o comando:
# ifconfig wlan0 up
O último passo é configurar os endereços da rede, como você faria em uma placa convencional. Se você se empolgou e quer ir adiante, configurando também a rede manualmente, use os comandos que vimos há pouco:
# ifconfig wlan0 192.168.0.2 netmask 255.255.255.0
# route del default
# route add default gw 192.168.0.1 dev wlan0
Se preferir configurar a rede via DHCP, rode o comando:
# dhcpcd wlan0
Algumas distribuições (como o Knoppix e o Kurumin) usam o pump no lugar do dhcpcd. Neste caso, o comando fica:
# pump -i wlan0
Não se esqueça de configurar também os endereços dos servidores DNS no arquivo “/etc/resolv.conf”.
Com a rede funcionando, você pode monitorar a qualidade do link, a taxa de transmissão de dados, o tipo de encriptação, as informações sobre o ponto de acesso, entre outros detalhes da conexão usando o “wavemon“, um pequeno utilitário incluído na maioria das distribuições.
Depois de fazer a configuração inicial, você pode criar um pequeno script, contendo os comandos de configuração, de forma que não precise ficar executando-os cada vez que desligar o micro ou precisar se reassociar ao ponto de acesso. Crie um arquivo de texto, como, por exemplo “/home/kurumin/wireless”. Dentro dele vão os comandos, um por linha, como em:
#!/bin/sh
iwconfig wlan0 essid casa
iwconfig wlan0 channel 10
iwconfig wlan0 key restricted 1234567890
ifconfig wlan0 up
ifconfig wlan0 192.168.0.2 netmask 255.255.255.0
route del default
route add default wlan0
route add default gw 192.168.0.1
Transforme o arquivo em um executável com o comando “chmod +x /home/kurumin/wireless” e execute-o (como root) sempre que quiser ativar a rede wireless. Você pode ter vários arquivos diferentes caso precise se conectar a várias redes com configurações diferentes. Outra opção é usar o wpa_supplicant, que oferece a vantagem de se associar automaticamente ao ponto de acesso, ao entrar dentro do alcance de qualquer uma das redes configuradas.
Se você usar ao mesmo tempo uma placa de rede cabeada e uma placa wireless e o acesso pela placa wireless ficar intermitente, com a configuração caindo poucos minutos depois de configurada a rede, experimente começar a desativar a placa cabeada ao configurar a rede wireless.
Esse é um problema freqüente, principalmente ao utilizar o ndiswrapper, mas felizmente fácil de resolver. Antes de configurar a placa wireless, desative a placa cabeada. Se a placa cabeada é a eth0, por exemplo, rode o comando:
# ifconfig eth0 down
Você pode adicionar o comando no seu script de configuração da rede, para que ele seja executado sempre antes dos comandos que configuram a placa wireless.


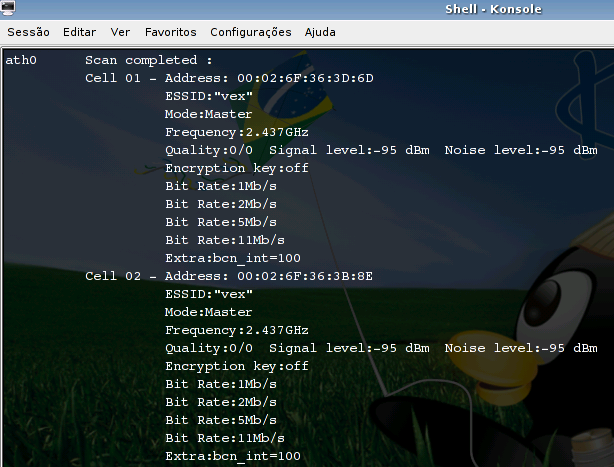

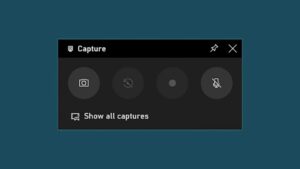

Deixe seu comentário