Finalmente, chegamos à parte mais importante da configuração, que fica a cargo do arquivo “/opt/ltsp/i386/etc/lts.conf“. É aqui que você diz qual a resolução de vídeo e que tipo de mouse será usado em cada estação e tem a opção de ativar ou não o swap via rede do LTSP.
O lts.conf pode ser dividido em duas partes. A primeira contém as configurações default, que são usadas por todas as estações até que dito o contrário. Em seguida temos uma minisessão que especifica opções adicionais para cada estação. Isso permite que uma estação seja configurada para usar mouse serial e teclado US Internacional, mesmo que todas as demais usem mouses PS/2 e teclados ABNT2.
Este é um exemplo de sessão default, similar ao que incluí no modelo disponível no site:
[Default] SERVER = 192.168.0.10
XSERVER = auto
X_MOUSE_PROTOCOL = “PS/2”
X_MOUSE_DEVICE = “/dev/psaux”
X_MOUSE_RESOLUTION = 400
X_MOUSE_BUTTONS = 3
XkbModel = ABNT2
XkbLayout = br
SCREEN_01 = startx
RUNLEVEL = 5
Logo no início do arquivo você deve prestar atenção para substituir o “192.168.0.10” pelo IP correto do seu servidor, senão os clientes não conseguirão dar boot nem por decreto :).
Abaixo, a partir da opção “XSERVER”, vai a configuração default do LTSP. Não existe necessidade de alterar nada aqui, pois você pode especificar configurações diferentes para cada estação mais abaixo, especificando diferentes resoluções de vídeo, tipos de mouse e taxas de atualização de monitor. Lembre-se de que na verdade as estações executam localmente uma cópia do Kernel, utilitários básicos e uma instância do X. Graças a isso, a configuração de vídeo de cada estação é completamente independente do servidor. Nada impede que uma estação use um monitor de 17″ a 1280×1024, enquanto outra usa um VGA Mono a 640×480.
Este é o principal motivo de relacionarmos os endereços MAC de cada placa de rede com um nome de terminal e endereço IP específico na configuração do DHCP. Graças a isso, o servidor consegue diferenciar os terminais e enviar a configuração correta para cada um.
Desde o 4.1, o LTSP utiliza o X.org, que possui um sistema de detecção automática para o vídeo em cada estação (a opção “XSERVER = auto”). No final do boot ele tentará detectar a placa de vídeo e detectar as taxas de atualização suportadas pelo monitor via DDC. Este sistema funciona direto em uns dois terços dos micros, mas em um grande número de casos você precisará especificar algumas configurações manualmente para que tudo funcione adequadamente.
Veja também que o default do LTSP é utilizar um mouse PS/2 (sem roda) em todas as estações. Naturalmente você terá alguns micros com mouses seriais ou PS/2 com roda, o que também precisaremos arrumar. Esta configuração individual das estações é feita logo abaixo, relacionando o nome de cada estação com as opções desejadas, como em:
[ws001]
XSERVER = sis
X_MOUSE_PROTOCOL = “IMPS/2”
X_MOUSE_DEVICE = “/dev/input/mice”
X_MOUSE_RESOLUTION = 400
X_MOUSE_BUTTONS = 5
X_ZAxisMapping = “4 5”
Aqui estou especificando que o ws001 usa o driver de vídeo “sis” e um mouse PS/2 com roda. Você pode criar uma seção extra para cada estação. Esta configuração não é obrigatória, pois as estações que não possuírem sessões exclusivas simplesmente seguirão os valores incluídos na sessão “Default”.
Uma curiosidade é que o arquivo lts.conf é lido pelas próprias estações durante o boot. Como elas não possuem HD, nada mais justo do que armazenar suas configurações diretamente no servidor.
Além dessas, existem várias outras opções que podem ser usadas. Se a detecção automática do vídeo não funcionar (a tela vai piscar algumas vezes e depois voltar ao modo texto) você pode indicar manualmente um driver de vídeo, substituindo o “auto” por “vesa” (um driver genérico, um pouco mais lento mas que funciona na maioria das placas).
Outros drivers disponíveis são: cirrus (placas da Cirrus Logic), i810 (placas com vídeo onboard Intel), nv (driver 2D para placas nVidia), r128 (placas Riva 128 da ATI), radeon (ATI Radeon), rendition, s3virge, sis (driver genérico para placas onboard e offboard da SiS), tdfx (placas Voodoo Banshee, Voodoo 3 e 4), trident e via (que dá suporte às placas-mãe com vídeo onboard Via Unichrome, comuns hoje em dia).
Você pode encontrar detalhes sobre as placas suportadas por cada um no http://www.x.org/X11R6.8.2/doc/.
Outra configuração importante é o tipo de mouse usado nos terminais. Afinal. não é sempre que você utilizará mouses PS/2. Basta incluir algumas opções, como nos exemplos abaixo.
Exemplo para usar um mouse serial na estação:
[ws001]
XSERVER = auto
X_MOUSE_PROTOCOL = “Microsoft”
X_MOUSE_DEVICE = “/dev/ttyS0”
X_MOUSE_RESOLUTION = 400
X_MOUSE_BUTTONS = 2
X_MOUSE_EMULATE3BTN = Y
Exemplo para usar um mouse PS/2 com roda (esta configuração também funciona para mouses USB) na estação:
[ws001]
XSERVER = auto
X_MOUSE_PROTOCOL = “IMPS/2”
X_MOUSE_DEVICE = “/dev/input/mice”
X_MOUSE_RESOLUTION = 400
X_MOUSE_BUTTONS = 5
X_ZAxisMapping = “4 5”
O exemplo abaixo força a estação a usar uma configuração de resolução e taxa de atualização específica para o monitor. Ela é útil em casos em que o X chega a abrir, mas o monitor fica fora de sintonia. Isso acontece em muitos micros antigos, em que o monitor ou a placa de vídeo não são compatíveis com o protocolo DDC:
[ws001]
XSERVER = auto
X_MODE_0 = 1024×768 #(Resolução de vídeo)
X_VERTREFRESH = 60 #(Refresh rate do monitor)
X_COLOR_DEPTH = 16 #(Bits de Cor)
Outra configuração que pode ser importante é o teclado. Por padrão, o LTSP vem configurado para usar um teclado padrão americano, sem acentuação.
Ao carregar o KDE, passam a valer as configurações do Kxkb, o gerenciador de teclado do KDE, da forma como configuradas no Painel de Controle (do KDE). O problema é que o Kxkb só funciona se coincidir da distribuição instalada no servidor usar a mesma versão do X.org usada pelo LTSP. Caso contrário, ele mostra um “err” e não funciona:
Devido a isso, é mais simples desativar os layouts de teclado do KDE e definir a configuração do teclado diretamente no arquivo lts.conf.
Para um teclado ABNT2, inclua as linhas abaixo, dentro da sessão “Default”, ou dentro da configuração de cada estação:
XkbModel = ABNT2
XkbLayout = br
Dependendo da versão do X usada no servidor, você pode encontrar um problema estranho, onde as teclas “\|” e “]}” nas estações ficam trocadas por “<>” e “\|”. A solução, nesse caso, é abrir o arquivo “.xmodmap” dentro do diretório “/etc/skel” e dentro do home de cada usuário, adicionando as linhas:
keycode 94 = backslash bar
keycode 51 = bracketright braceright
Você pode também usar o script abaixo para adicionar as duas linhas nos arquivos .xmodmap dentro dos homes de todos os usuários do sistema automaticamente (útil se você já tiver um servidor com vários usuários configurado):
cd /home
for i in *; do echo ‘
keycode 94 = backslash bar
keycode 51 = bracketright braceright
‘ >> $i/.xmodmap; done
Para um teclado US Internacional a configuração é mais simples. Use as duas linhas abaixo na configuração das estações:
XkbModel = pc105
XkbLayout = us_intl
XkbRules = xorg
A linha “RUNLEVEL = 5” (que adicionamos na sessão default), faz com que as estações dêem boot direto em modo gráfico, que é o que queremos. Se por acaso você quiser ter alguma estação trabalhando em modo texto (para tentar descobrir o motivo de algum problema, por exemplo), inclua a linha “RUNLEVEL = 3” na configuração da estação.




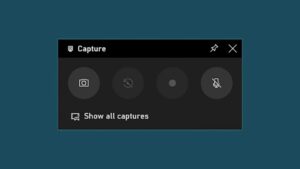

Deixe seu comentário