Mesmo no Linux, você pode acessar compartilhamentos de rede nas máquinas Windows da rede e criar novos compartilhamentos usando o Samba. Ele é dividido em dois módulos: o cliente, usado para acessar os compartilhamentos, e o servidor, usado para compartilhar arquivos com as outras máquinas da rede.
O cliente Samba pode ser encontrado pré-instalado na maioria das distribuições (incluindo o Kurumin). Nas demais, ele pode ser instalado através do pacote “smbclient” ou “samba-client”. O servidor por outro lado tem uma configuração mais complicada e em geral não é instalado por padrão, para evitar qualquer possibilidade de problemas de segurança.
O smbclient é uma espécie de biblioteca, que pode ser usada por outros programas. Existem diversos clientes Samba, escritos nas mais variadas linguagens, mas o funcionamento de todos é muito similar.
O próprio Konqueror pode ser usado para acessar os compartilhamentos. Para isso, use o endereço “smb://ip_do_servidor”, como em: smb://172.20.0.2. Ao acessar um compartilhamento no Windows XP e 2000 você precisa fornecer uma conta e senha de usuário para acessar. Será aberta uma janela pedindo o login e senha do servidor. Opcionalmente, você pode especificar o login de acesso diretamente no endereço, como em “smb://guest@172.20.0.2”.
Uma particularidade do Konqueror é que ele não monta os compartilhamentos acessados, ele simplesmente os acessa como se estivesse mostrando uma página web ou ftp. Você transfere arquivos simplesmente arrastando, mas, ao clicar sobre um arquivo, ele pergunta se você quer salvá-lo no HD, ao invés de abri-lo diretamente. Ou seja, para alterar um arquivo você precisa primeiro copiá-lo para uma pasta do HD, editá-lo e em seguida copiá-lo de volta para o servidor. Devido a isso, o Konqueror serve mais como uma solução rápida para transferir arquivos.
Se você quer uma solução mais completa, a melhor opção é o Smb4K, também encontrado em diversas distribuições. No Kurumin você encontra o ícone para ele no “Iniciar > Redes e Acesso remoto > Redes Windows”.
Ele usa uma interface bastante simples. O frame do lado esquerdo mostra os grupos, micros e compartilhamentos disponíveis. Ao clicar sobre um dos compartilhamentos, ele é montado numa pasta dentro do seu diretório home, de forma que você possa abrir e modificar os arquivos (e não apenas copiar, como no Konqueror).
Os compartilhamentos montados são mostrados no frame do lado direito. Clicando sobre eles, é aberta uma janela do gerenciador de arquivos, exibindo os arquivos. Na parte inferior da tela, você encontra um conjunto de abas que mostram as propriedades do compartilhamento.
Novamente, temos a questão da autenticação. Por padrão, o Smb4K tenta usar o mesmo login e senha que você usou para fazer login no seu micro. Se a máquina Windows tiver este mesmo login cadastrado, você acessa diretamente, caso contrário é mostrada uma janela pedindo login e senha.
Se você usa senhas diferentes para acessar diferentes micros da rede, clique com o botão direito sobre o compartilhamento ou o micro e use a opção “Autenticação”. Isso permite definir e salvar um login e senha distintos para cada um, sem precisar digitar de novo a cada acesso.
Numa redes Windows, os clientes se comunicam através de pacotes de broadcast (pacotes enviados simultaneamente para todos os micros da rede), que são usados para descobrir quais micros e servidores estão ativos e quais compartilhamentos cada um está disponibilizando. Para agilizar a tarefa, existe o “master browser”, um cargo assumido automaticamente por um dos micros, que passa a escanear a rede e gerar uma lista dos compartilhamentos ativos, que é enviada aos demais micros da rede. Quando o master browser está disponível, os clientes Windows pegam a lista dos compartilhamentos com ele, caso contrário usam os pacotes de broadcast.
Se você tiver um servidor Samba ou um servidor Windows NT/2000/2003 disponível na rede, ele assumirá automaticamente o papel de master browser. Você pode então configurar o Smb4K para pegar a lista dos compartilhamentos diretamente com ele, ao invés de usar o processo tradicional. Para isso, acesse o “Configurações > Configurar Smb4K > Rede > Lista de Navegação” e indique o IP do servidor na opção “Consultar um master browser para obter a lista de navegação”.
Caso tenha problemas para ver a lista dos compartilhamentos, experimente a opção “Usar smbclient” ao invés da “Usar nmblookup” dentro da seção “Busca na rede”.
Sempre que é aberto, o Smb4K fica residente na forma de um ícone ao lado do relógio. Se quiser que ele seja aberto automaticamente junto com o KDE, arraste o ícone para ele que está no iniciar para dentro da pasta “/home/$USER/.kde/Autostart/“. Todos os ícones colocados dentro desta pasta são iniciados automaticamente durante a abertura do KDE. Você pode digitar o endereço assim mesmo no Konqueror. O “$USER” é uma variável de sistema que é substituída automaticamente pelo login de usuário que você está usando.
Para simplificar ainda mais as coisas, você pode configurá-lo (o Smb4K) para lembrar os compartilhamentos acessados e montá-los automaticamente ao ser aberto. Para isso, acesse novamente o menu de configuração e marque a opção “Remount recently used shares on program start”.
Uma terceira opção de cliente é o LinNeighborhood. Ele é um programa bem mais antigo e menos amigável que o Smb4K, mas ainda assim usado como programa cliente padrão em muitas distribuições. Já que estamos com a mão na massa, não custa aprender a trabalhar com ele também.
Ele não vem pré-instalado nas versões recentes do Kurumin, mas você pode instalá-lo via apt-get:
# apt-get install linneighborhood
O comando para chamá-lo via terminal é novamente “linneighborhood”.
Se ao abrir ele não mostrar a lista dos compartilhamentos da rede, clique em “editar > outros browsers mestre” e adicione o endereço de algumas das outras máquinas da rede.
Se os compartilhamentos estiverem disponíveis com controle de acesso por usuário (o que é o default no Windows NT/2000/XP), os compartilhamentos não aparecerão imediatamente, clique com o botão direito sobre o grupo e acesse a opção “scan group as user”. Assim como no Smb4K, você pode utilizar um login diferente em cada host ou em cada compartilhamento se necessário.
Depois de devidamente identificado, você será capaz de ver os compartilhamentos disponíveis na rede. Toda a configuração do linneighborhood é feita com o seu próprio login de usuário, não há necessidade de usar o root.
Para que os compartilhamentos fiquem acessíveis, falta apenas montá-los. Clique sobre um compartilhamento e selecione a opção “mount“. A opção “Mount point” determina em qual pasta os arquivos ficarão disponíveis (ele usa por padrão uma pasta dentro do seu home) e as opções “SMB User” e “SMB Password” especificam o login e senha que serão usados para montar o compartilhamento.
A opção “Run File Manager after Mounting” faz com que ele abra uma janela do gerenciador de arquivos depois de montar, assim como faz o Smb4K. Para que esta última opção funcione, é preciso configurar qual gerenciador de arquivos será usado nas preferências.
Para que os compartilhamentos sejam montados automaticamente, clique em “Edit > Preferences” na tela principal do linneighborhood para acessar o menu de configuração e, na aba “Miscellaneous”, marque a opção “Memorize Mounted Shares / Remount on Next Startup”.
Na aba “Scan” você pode editar mais algumas opções caso necessário. Você pode, por exemplo, indicar manualmente o IP ou nome do servidor com a função de master browser, o que agiliza um pouco a navegação na rede. Se você estiver tendo problemas para visualizar os compartilhamentos da rede, coloque o endereço do servidor de arquivos da rede (Samba ou Windows, tanto faz) neste campo e provavelmente o problema será resolvido.













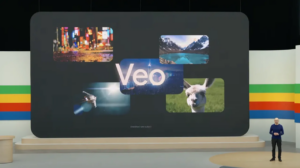

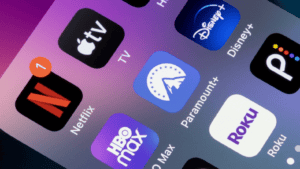
Deixe seu comentário