Assim como o Ubuntu, o Fedora utiliza o NetworkManager para gerenciamento da rede. O Fedora foi na verdade a principal distribuição por trás do desenvolvimento do NetworkManager, antes que ele fosse incluído no Ubuntu e em outras distribuições.
Para quem prefere a configuração manual, está disponível o “system-config-network” (Sistema > Administração > Rede), que permite desativar o NetworkManager e especificar a configuração manualmente. Basta desmarcar o “Controlado pelo NetworkManager” nas propriedades da interface:
Assim como o Mandriva, o Fedora salva a configuração da rede em scripts dentro da pasta “/etc/sysconfig/network-scripts/” (é usado o script “ifcfg-eth0” para a interface eth0, por exemplo), em vez de utilizar o arquivo “/etc/network/interfaces” como no Debian. Os scripts dentro da pasta são editados automaticamente pelo system-config-network conforme você altera as opções, mas, como de praxe, você pode também editá-los diretamente.
Um pequeno complicador com relação à configuração das placas wireless é que os firmwares usados por diversas placas não são instalados por padrão, muito embora estejam disponíveis nos repositórios. Isso acontece devido a uma simples clausula na licença, que torna necessário que o instalador exiba o texto e peça sua confirmação antes de instalar. Outras distribuições trazem estes firmwares pré-instalados, mas no Fedora é necessário instalá-los manualmente antes de poder utilizar a placa.
Se você utiliza uma placa chipset Intel PRO/Wireless 3945, PRO/Wireless 4965 ou PRO/Wireless 5000, deve instalar, respectivamente, o pacote “iwl3945-firmware”, “iwl4965-firmware” ou o “iwl5000-firmware”. Se utiliza um notebook com uma antiga IPW2200 ou 2100, instale o pacote “ipw2200-firmware” ou o “ipw2100-firmware”.
O Fedora 11 utiliza por padrão o driver “ath5k”, que dá suporte às placas com chipset Atheros. Ele é um substituto para o driver “MadWiFi” que é a opção mais tradicional, que oferece a vantagem de ser inteiramente open-source, o que permite que ele venha pré-instalado. Ele ainda é um trabalho em andamento e por isso não oferece suporte a muitas placas (em especial para placas mais antigas), mas você pode substituí-lo pelo MadWiFi caso necessário usando as dicas que veremos a seguir.
Complementando o time, estão disponíveis os módulos “adm8211” (placas com chipset Admtek), “zd1211rw” (placas wireless USB com chipset Zydas), “rtl8180” e “rtl8187” (para placas com chipset Realtek) e rt2x00 (placas com chipset Ralink). Diferente dos drivers para placas Intel, estes são drivers “completos”, que podem ser usados diretamente sem necessidade de baixar nenhum pacote de firmware.
Está disponível também o módulo “b43”, que dá suporte a placas com chipset Broadcom, mas para utilizá-lo é necessário primeiro extrair o firmware da placa a partir dos drivers Windows (os arquivos estão disponíveis no http://linuxwireless.org/en/users/Drivers/b43#devicefirmware) usando o “b43-fwcutter”.
Como o driver b43 também está longe de ser completo (apresentando problemas diversos em muitas placas), acaba sendo mais prático simplesmente ativar a placa usando o Ndiswrapper. Nesse caso, é necessário bloquear o carregamento (dando lugar ao Ndiswrapper), o que é feito adicionando a linha “blacklist b43” no final do arquivo “/etc/modprobe.d/blacklist”.
Uma luz no fim do túnel é o novo driver “broadcom-wl”, que no Fedora pode ser instalado (depois de ativar o RPM fusion) usando o:
# yum install broadcom-wl kmod-wl
Este driver é desenvolvido pela própria Broadcom, mas é distribuído sob uma licença que não permite a modificação, daí o fato de não vir instalado por padrão.
O Fedora inclui uma série de módulos de kernel adicionais, distribuídos através de um conjunto de pacotes “kmod”. Para instalar o Ndiswrapper, por exemplo, basta instalar o pacote “kmod-ndiswrapper”, que instalará junto o pacote com os utilitários:
# yum install kmod-ndiswrapper
A partir daí, você pode carregar o arquivo .inf do driver usando o “ndiswrapper -i” e em seguida ativar o driver usando o “modprobe ndiswrapper”, como em outras distribuições.
Ao adicionar o repositório do RPM Fusion, você ganha também acesso aos drivers da nVidia, ATI e mais alguns drivers restritos, como no caso do driver MadWiFi, para placas wireless com chipset Atheros, que, embora seja open-source, utiliza um HAL proprietário e por isso não é incluído no repositório padrão. Ele pode ser instalado em substituição do driver ath5k
Para ativá-lo, instale os pacotes “madwifi” (os utilitários) e “kmod-madwifi” (o módulo de kernel propriamente dito), como em:
# yum install madwifi kmod-madwifi
Em seguida, é necessário desativar o driver ath5k pré-instalado, para que ele dê lugar ao módulo ath_pci do MadWiFi. Para isso, adicione a linha a seguir no arquivo “/etc/modprobe.d/blacklist”:
blacklist ath5k
Para que os devices da interface de rede seja criados corretamente, é necessário também também editar o arquivo “/etc/modprobe.conf”, adicionando as três linhas a seguir:
alias wifi0 ath_pci
alias ath0 ath_pci
options ath_pci autocreate=sta
Os drivers da nVidia e da ATI são uma questão um pouco mais complicada, já que a instalação depende da versão do kernel usada e da versão corrente dos drivers. Por utilizar sempre a versão mais recente do kernel disponível na época do lançamento, juntamente com a uma versão mais atualizada do X.org e modificações adicionais, o Fedora possui um histórico de incompatibilidades com drivers proprietários em geral, especialmente os drivers da nVidia, que frequentemente demoram semanas para serem atualizados em relação a uma nova versão do Fedora.
Durante esse tempo, resta aos usuários utilizarem o driver nv (ou o Nouveau, que está disponível por padrão a partir do Fedora 11) ou adiarem o upgrade até que o driver tenha sido atualizado.
De qualquer maneira, você pode instalar os drivers tanto seguindo os passos manuais, quanto instalando diretamente a partir dos repositórios (é necessário ter ativado o RPM Fusion), através dos pacotes “akmod-nvidia”, “xorg-x11-drv-nvidia” e “xorg-x11-drv-nvidia-libs”, como em:
# yum install akmod-nvidia-173xx xorg-x11-drv-nvidia-173xx-libs \
xorg-x11-drv-nvidia-173xx-libs
Como de praxe, o “173xx” corresponde ao número da versão. Você pode checar quais estão disponíveis aos instalar usando o “yum search”.
Para os drivers da ATI, são usados os pacotes “kmod-fglrx” e “xorg-x11-drv-fglrx-libs”, como em:
# yum install kmod-fglrx xorg-x11-drv-fglrx-libs-32bit





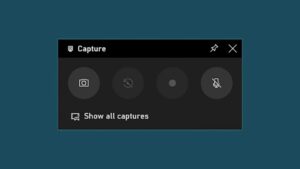

Deixe seu comentário