O WinFF é um aplicativo simples, que pode converter vários arquivos numa tacada só, através de poucos cliques. Ele está disponível inclusive no português brasileiro, possui código aberto e é escrito em Free Pascal e Lazarus. Dentre suas qualidades anunciadas pelo site oficial, estão: interface fácil de usar; rapidez; saída de alta qualidade; conversão de vários arquivos para um só formato, numa só vez; conversão de vídeo para áudio; conversão entre diversos formatos de áudio; dispensa uso de codecs externos; inclusão de uma variedade de presets (configurações pré-formatadas); possibilidade de criação de presets; acesso fácil às opções comuns de conversão, como tamanho do quadro, taxa de quadros, taxa de bits, etc; para usuários avançados, comandos adicionais; e suporte a processadores multitarefa.
O site oficial do WinFF é:
http://winff.org/
Instalação
No Windows, basta efetuar o download na página:
http://winff.org/html_new/downloads.html
E, ao melhor estilo clássico, abrir o programa de instalação, selecionar o idioma…
… e ir em “Avançar”, “Avançar”…
Há ainda, para Windows, a versão “portable”, sem a necessidade de instalação (útil para deixar no pendrive) disponível no site:
http://www.winpenpack.com/main/download.php?view.1093
No Linux, vai depender de sua distribuição. No Debian, abra o terminal, e rode o comando abaixo para baixar as chaves públicas do repositório Debian-Multimedia, necessário para baixar alguns codecs multimídia, que por conta das regras internas do Debian, não podem ser incluídos no repositório oficial:
Agora, com seu editor favorito, abra o arquivo sources.list:
E adicione a seguinte linha no final do arquivo:
Agora, vamos partir para o repositório oficial do WinFF. Também rode o comando abaixo para baixar as chaves públicas:
E adicione o repositório:
A seguir, atualize sua lista de pacotes e instale o WinFF com os comandos:
No Ubuntu, há uma pequena alteração no cenário. Com os repositórios oficiais “Universe” e “Multiverse” ativos, baixe a chave pública do repositório do WinFF:
Adicione o repositório:
E, quase por fim, atualize sua lista de pacotes e instale o WinFF com os comandos:
Para fechar a instalação no Ubuntu, no Jaunty instale um último pacote necessário:
Aos usuários do Karmic, basta trocar o “52“, no final do nome do pacote, por “51“.
Para usuários de Redhat, Fedora e PCLinuxOS, basta acessar a página de download, baixar o pacote RPM correspondente à sua distribuição, e instalar, simplesmente clicando nele ou, com o terminal aberto no local do download, rodar:
Para usuários do OpenSuse, basta efetuar o mesmo procedimento, contudo o site que contém os pacotes é:
http://packman.links2linux.org/package/winff/
Utilização
Primeiro vamos ver como o WinFF se comporta no Windows; neste teste, rodei a versão Windows no próprio Linux, via Wine. Ao abri-lo, uma tela simples e funcional é apresentada:
Essa é a principal tela do programa. O botão “Adicionar” literalmente adiciona os arquivos a serem convertidos na lista (quadro branco logo abaixo):
Ao adicionar quantos vídeos quiser, podemos removê-los da lista (Remover), limpar a lista toda (Limpar), Reproduzir (imagem abaixo), pré-visualizar (Preview), iniciar a conversão (Converter…), e editar as configurações avançadas (Opções).
Reprodução de vídeo usando o FFplay, no Linux
Abaixo da lista de vídeos, o primeiro campo se refere ao formato que deseja para a conversão (Converter a…), e logo abaixo há a predefinição de sua escolha, ou seja, opções pré-definidas de qualidade, resolução, codecs, etc. No terceiro campo, há a escolha da pasta onde será gravado o arquivo de saída.
Clicando no botão “Opções“, algumas configurações mais avançadas e personalizadas são mostradas, como tamanho do vídeo, qualidade do áudio, etc:
As preferências do programa são bem escassas. Para acessá-las, basta ir em “Opções > Preferências“. Lá você encontra uma tela como esta:
Aí você pode configurar a pasta padrão onde será gravado o arquivo de saída, se deseja lembrar da última pasta usada, ativar processamento multitarefa para CPUs com suporte a isto, e por fim alterar a prioridade do processo do WinFF no sistema, respectivamente.
Como o WinFF é multiplataforma, funcionando tanto no Windows quanto Linux, as configurações específicas do programa para os dois sistemas são definidas por duas abas diferentes. Esta tela, que mostra basicamente os caminhos do WinFF, normalmente já está preenchida automaticamente, tanto na aba Windows quanto Linux:
Alguns caminhos para o Windows…
… e também para o Linux.
O WinFF nos dá algumas outras pequenas opções, no menu Opções: “Opções adicionais“, o mesmo que o botão “Opções” da barra principal de botões do aplicativo, como já explicado acima; “Mostrar linha CMD“, para mostrar a linha do terminal, já que o WinFF é somente uma interface gráfica para um programa em linha de comando; “Pausar ao terminar” e “Desligar ao terminar“, para, respectivamente e obviamente, pausar ou fechar o WinFF quando ele terminar de executar as conversões.
Na versão disponível para o Debian Lenny, a 0.43, os procedimentos são bem similares, mas não idênticos: a organização é um pouco diferente, mais simples. Ao instalar, abra o aplicativo em Menu K (ou “Aplicações“) > Multimídia > WinFF – Video converter, ou simplesmente rode o comando ‘winff‘:
Já na versão 1.2 para o Ubuntu Karmic (e, com um pouco de gambiarra, – editando as dependências – também no Debian Lenny), a mesma disponível para o Windows, a interface é igual à aquela já apresentada:
Presets
Em qualquer versão do WinFF, há presente no menu Editar os “Predefs“, que como o nome sugere edita as opções pré-definidas de formatação do vídeo:
Essas predefinições, ou presets, são perfeitamente editáveis , e você ainda pode importar outros facilmente, através do menu “Ficheiro > Importar predefs“. Lembre-se que você usa tais presets quando escolhe o formato de saída do arquivo de vídeo.
Entretanto, pode ser que diferentes versões do FFMpeg possuam distintos parâmetros. Para isso, o site do WinFF oferece diversas versões do arquivo presets.xml, em:
http://code.google.com/p/winff/wiki/Presets
Depois de baixar o arquivo, no Linux, para instalar os presets somente para o usuário atual, extraia o arquivo compactado para /home/user/.winff/, onde “user” é o nome de usuário. Para definir o novo arquivo de presets para todo o sistema, extraia e copie, como root, para o caminho /usr/share/winff/presets.xml. Neste caso, cada usuário deve remover seu arquivo /home/user/.winff/presets.xml para que as alterações tenham efeito. No Windows, os caminhos são C:documents and settingsUSERNAMEapplication datawinff para as configurações do usuário e C:arquivos de programaswinff para as configurações globais.
Conclusão
O WinFF é um aplicativo potencialmente poderoso, pelo fato de ser apenas uma interface gráfica para um aplicativo em linha de comando, o FFMpeg. Isso permite que tanto usuários iniciantes, que não têm o domínio do terminal, quanto os avançados, que querem fazer tudo a seu gosto, possam usar este software.
E não se esqueça: para converter um vídeo, em suma basta abrir o WinFF, clicar em “Adicionar“, escolher os arquivos a serem convertidos, selecionar o formato de saída/presets, clicar em “Converter“, aguardar e pronto. Boa diversão 🙂
Leia também:
Convertendo vídeos usando o FFMPEG



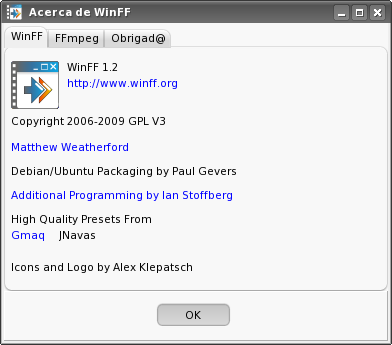


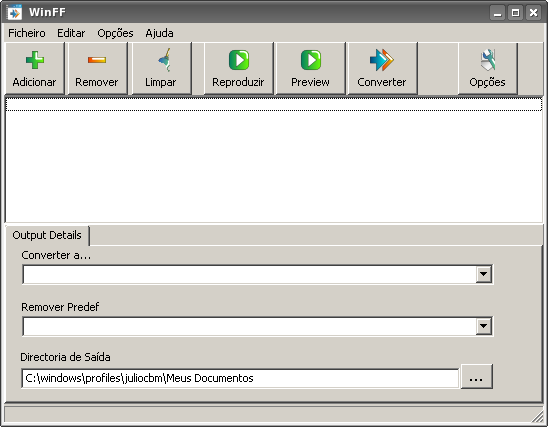
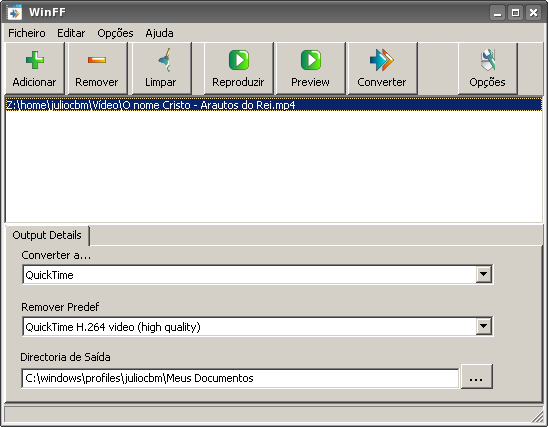
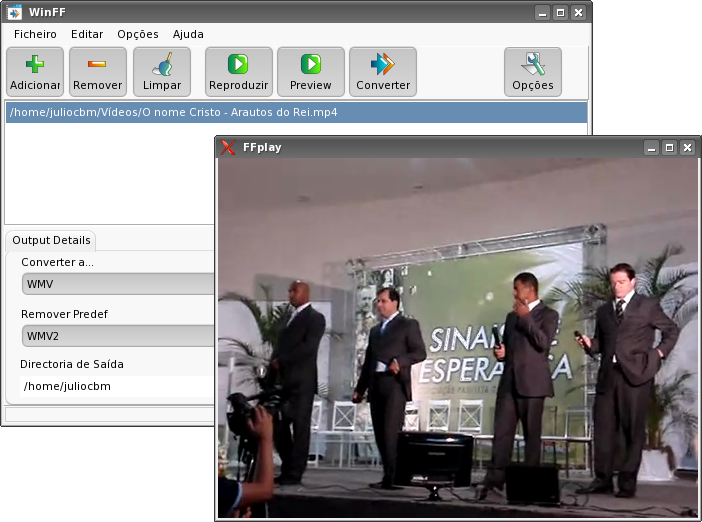
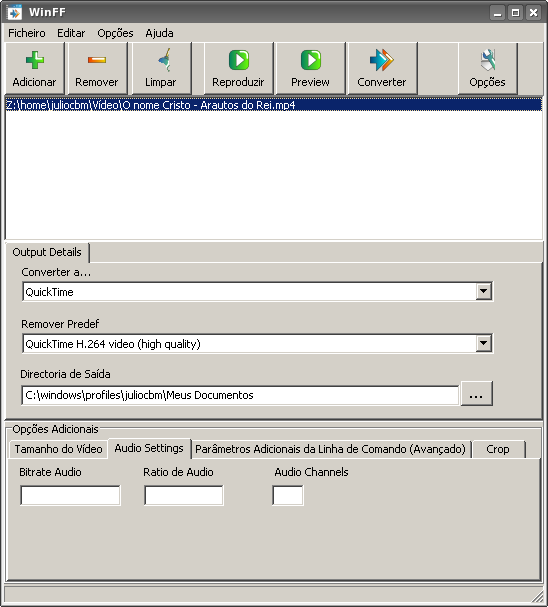


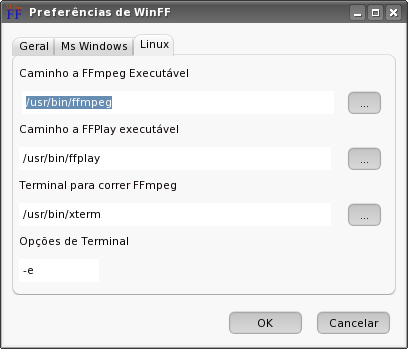
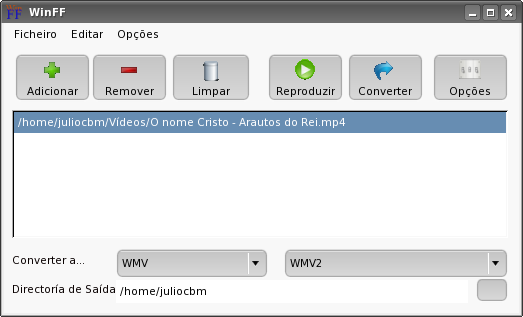
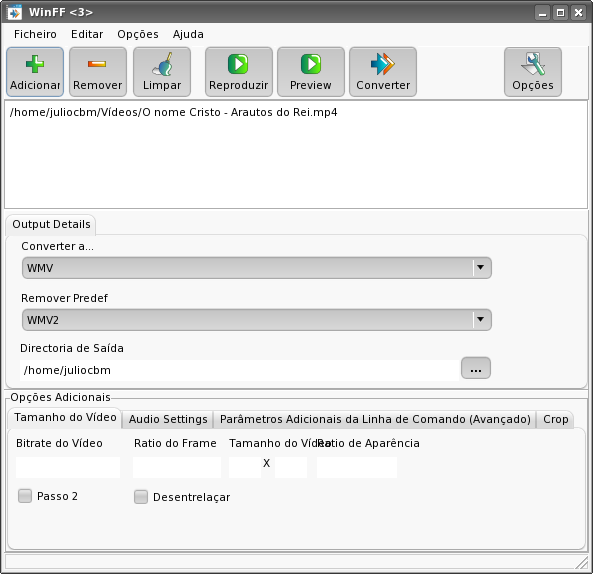
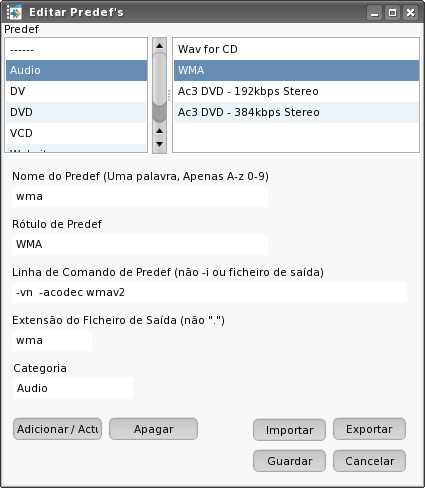



Deixe seu comentário