Sejamos sinceros. O Norton Ghost é um excelente software. É fácil de usar e oferece um grande conjunto de recursos. Nada mais prático do que fazer uma imagem do sistema e recuperá-la sempre que tiver problemas, ou mesmo restaurá-la em vários PCs, muito mais rápido que reinstalar o sistema.
Mas, o Ghost tem um pequeno defeito, os 100 reais que custa nas lojas. A boa notícia é que você não precisa dele para Clonar HDs.
Em qualquer distribuição Linux você vai encontrar um pequeno programa chamado dd (de direct copy) que permite criar e restaurar imagens facilmente. Você pode tanto utilizá-lo tanto para fazer uma cópia direta, de um HD para o outro, quanto para salvar a imagem num arquivo, que poderá ser restaurado posteriormente.
A sintaxe do dd é “dd if=origem of=destino”. Se você tiver dois HDs, um instalado como primary master e o outro instalado como primary slave e quiser clonar o conteúdo do primeiro para o segundo, o comando seria:
Como a cópia é feita bit a bit, não importa qual é sistema operacional, nem o sistema de arquivos usado no HD de origem. A cópia é completa, incluindo a tabela de partição do HD e o setor de boot.
Não é preciso utilizar HDs da mesma capacidade; pelo contrário: existe uma grande flexibilidade neste aspecto. Se por exemplo o HD doador tiver 20 GB e o destino tiver 30 GB, depois da cópia você ficará com 10 GB de espaço não particionado no HD destino. Bastará criar uma nova partição usando este espaço livre, ou mesmo redimensionar as partições copiadas de forma a englobarem todo o disco.
Mas, e se for o contrário, o HD de origem tiver 30 GB e o destino tiver 20 GB? Neste caso você precisaria primeiro deixar pelo menos 10 GB livres no HD de origem e em seguida redimensionar as partições de forma a deixar 10 GB de espaço não particionados no final do disco para que a imagem “caiba” no HD destino. Não importa qual seja o tamanho dos dois HDs, desde que as partições existentes no HD de origem não ultrapassem a capacidade total do HD destino.
Existem vários programas que você pode utilizar para redimensionar partições. Dois exemplos são o bom e velho Partition Magic e o DiskDrake, incluído no Mandrake Linux. Você pode dar boot usando o CD 1 do Mandrake 8.1 ou 8.2 CD, seguir a instalação até a etapa de particionamento do disco, redimensionar as partições, salvar a tabela de partição no HD e em seguida abortar a instalação. O Diskdrake é tão fácil de usar quanto o Partition Magic, basta clicar sobre a partição e em seguida em “resize”:
No Linux, os HDs IDE são reconhecidos com /dev/hda, /dev/hdb, /dev/hdc e /dev/hdd, onde o hda e o hdb são respectivamente o master e o slave da IDE primária e o hdc e hdd são o master e slave da ide secundária. Você pode alterar o comando de acordo com a localização dos HDs na sua máquina. Para clonar o hdc para o hdd, o comando seria
O comando pode ser dado tanto em modo texto, quanto num terminal dentro da interface gráfica, não faz diferença. O único incômodo é que o dd não mostra nenhum tipo de indicador de progresso e é um pouco demorado. Na minha máquina demorou 35 minutos para copiar 10 GB de dados de um HD Quantum LCT de 20 GB para um Plus AS de 30 GB num Celeron 600.
Além de fazer uma cópia direta, você pode usar o dd para salvar a imagem num arquivo, que pode ser copiado num CD, transferido via rede, etc. Para isto, basta indicar o arquivo destino, como em dd if=/dev/hdc of=imagem.img, que salvará todo o conteúdo do /dev/hdc num arquivo chamado imagem.img, dentro do diretório corrente.
O arquivo terá o tamanho de todo o espaço ocupado no HD. Ou seja, se você tiver um HD de 5 GB, mas com apenas 2 GB ocupados, a imagem terá apenas 2 GB e não 5. Depois de gerar o arquivo, você pode compactá-lo e quebra-lo em vários arquivos para gravar em CDs por exemplo. Na hora de restaurar o sistema, bastará reconstituí-lo e usar o comando inverso para restaurar a imagem, como em dd if=imagem.img of=/dev/hdb
Obs: O recebi um mail do Wooky lembrando que o Kernel do Linux possui uma limitação quanto ao tamanho máximo dos arquivos, que não podem ter mais de 2 GB, assim como na FAT 32. Isto se aplica naturalmente também aos arquivos gerados pelo dd, que não podem superar esta marca. Não tenho certeza se esta limitação se aplica também ao G4U (abaixo), pois ele utiliza o Kernel do NetBSD, não do Linux.
O idéia é que você utilize o espaço livre do HD da máquina Linux para guardar e restaurar as imagens dos HDs de outras máquinas, que serão clonados. Isto é muito prático se você tiver várias máquinas e quiser fazer backups, tiver comprado um HD maior e quiser migrar o sistema, sem precisar reinstalar tudo, ou caso precise instalar o mesmo sistema operacional em vários PCs.
Naturalmente, caso os PCs tenham uma configuração diferente, você precisará reconfigurar o vídeo, som, modem e o que mais for necessário. No Windows, delete tudo que estiver dentro do gerenciador de dispositivos antes da cópia e deixe que o sistema detecte novamente todos os periféricos no boot seguinte. No Linux, mantenha o kudzu ativado, para que ele detecte as mudanças durante o boot. Você pode ativa-lo através do ntsysv (rode o comando como root), ou então utilizando o Linuxconf, Mandrake Control Center ou outro utilitário incluído na distribuição. Muitas vezes você precisará reconfigurar o vídeo, som e mouse manualmente, após o boot.
O G4U, ou “Ghost for Unix” é mais um programa gratuito, na verdade uma mini-distribuição do NetBSD que complementa o dd, oferecendo a possibilidade de salvar ou recuperar imagens a partir de um servidor FTP. A principal vantagem é que ele roda a partir de um único disquete, o que permite usa-lo em máquinas rodando qualquer sistema operacional e sem necessidade de abrir a máquina.
Comece baixando a imagem do disquete no http://www.feyrer.de/g4u/. Se o link não estiver funcionando, tente este.
Para gravar a imagem no disquete, use o comando cat g4u-1.7.fs >/dev/floppy no Linux ou use o Rawwritewin para gravá-lo através do Windows.
Como o G4U não oferece outra opção além de salvar as imagens no servidor de FTP, precisaremos sempre de duas máquinas para usá-lo. Mas, hoje em dia é muito fácil encontrar bons servidores de FTP tanto para Linux quanto para Windows.
Se você estiver utilizando o Linux, provavelmente já têm um servidor instalado, o Proftpd. Tudo o que você têm a fazer é ativá-lo. No Mandrake você pode fazer isso através do Mandrake Control Center > Sistema > Serviços. No Conectiva ou Red Hat você pode usar o LinuxConf e em outras distribuições o ntsysv. No Slackware edite o arquivo etc/rc.d/init.d, descomentando a linha com o comando para inicializá-lo.
O Windows não acompanha nenhum servidor de FTP, mas você pode baixar o GildFTPD, que é gratuito no http://www.nitrolic.com/download.htm
A configuração do servidor se resume a:
- Habilitar um servidor DHCP, que pode ser o compartilhamento de conexão do Windows, ou o serviço DHCPD no Linux.
- Criar uma conta de usuário chamada “install” que será usada pelo G4U. Não se esqueça que esta conta deverá ter permissão de escrita para a pasta onde serão gravados os arquivos de imagem.
No Linux, usando o Proftpd, existe uma forma muito simples de criar o usuário install já com permissão de escrita, basta adicionar o usuário no sistema utilizando os comandos (como root):
(cria o usuário)
(define a senha)
O diretório do usuário será /home/install, local onde as imagens ficarão armazenadas.
Você pode utilizar duas placas Realtek baratinhas e um cabo cross-over para interligar os micros. A maior limitação de velocidade na hora de fazer os backups será o poder de processamento do cliente, não tanto a velocidade da rede. Sendo assim não fará muita diferença utilizar placas de 10 ou 100 megabits.
O G4U detectará automaticamente a placa de rede instalada no cliente durante o boot, e obterá um endereço IP automaticamente a partir do servidor DHCP. A lista de placas de rede compatíveis inclui:
Esta lista é bem abrangente, além de incluir a grande maioria das placas PCI e ISA, já inclui várias placas PCMCIA 802.11b. Mas, se mesmo assim a placa do seu PC não for suportada, troque-a por uma Realteck 8139 na hora do backup. Trinta reais não vão pesar no bolso.
Durante o boot o G4U vai contatar automaticamente o servidor. A partir daí o uso do programa se resume a apenas dois comandos: uploaddisk e slurpdisk. O primeiro serve para copiar as imagens para o servidor e o segundo para recuperar as imagens gravadas. As imagens são compactadas no formato .gz, isto significa que você terá uma redução de algo entre 30 e 60% do espaço ocupado no HD. Se o servidor tiver um HD grande você poderá usá-lo parar armazenar imagens de várias máquinas diferentes. Mas, em compensação, a compactação exige uma grande carga de processamento no cliente, o que torna a transferência bem mais lenta.
Fazer um backup de uma instalação do Slackware, de pouco mais de 1 GB feita num Pentium 100 gerou um arquivo de 635 MB e demorou pouco mais de 4 horas, devido à lentidão do processador. Um backup de 5 GB, feito num Celeron 600 já foi bem mais rápido, “apenas” duas horas e meia. Ou seja, mesmo usando um micro rápido, prepare-se para uma certa demora.
Para gravar as imagens no servidor use:
Como em: “uploaddisk 192.168.0.1 backup1.gz wd0”.
O “wd0” indica o HD local que será copiado, caso exista mais de um instalado no cliente. O wd0 é o HD instalado como primary master, o wd1 é o primary slave, enquanto o wd2 e wd3 são respectivamente o secondary master e secondary slave. No caso de HDs SCSI as identificações são sd0, sd1, sd2, etc. de acordo com a posição do HD no bus SCSI.
Para recuperar as imagens basta trocar o comando: slurpdisk IP_do_servidor nome_do_arquivo.gz wd0, como em “slurpdisk 192.168.0.1 backup1.gz wd0”.
Apesar de na teoria parecer um pouco complicada, depois de colocar a mão na massa você vai perceber que o uso destas ferramentas é bastante simples e, pode ter certeza, você ainda vai precisar delas. Afinal, quanta gente acaba reinstalando o Windows toda vez que precisa trocar o HD? quanta gente passa dias instalando o sistema em várias máquinas, uma por uma, enquanto poderia instalar apenas na primeira e copiar para as demais?



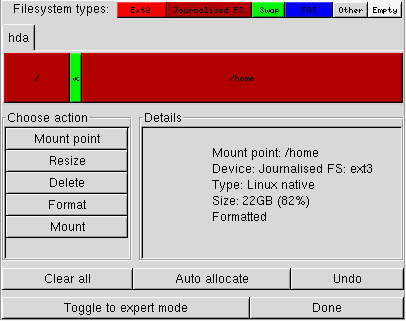
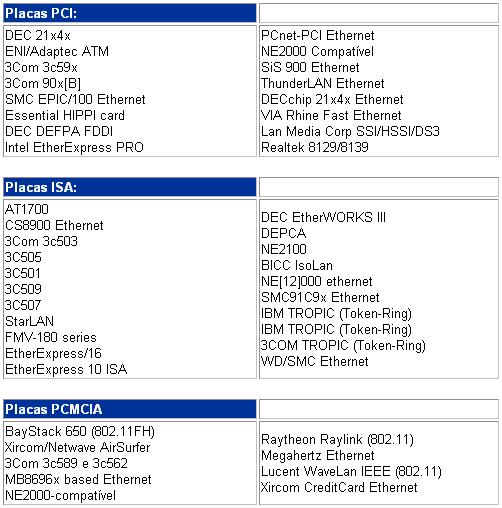

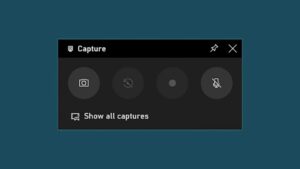

Deixe seu comentário