Como comentei no tutorial sobre o OpenSUSE, a principal vantagem do LVM é flexibilizar o particionamento, permitindo que você redimensione os volumes lógicos e adicione mais HDs quando precisar de mais espaço, sem nem mesmo precisar reiniciar a máquina. Estes são recursos interessantes para uso em servidores, mas não muito para desktops, justamente por isso as opções são mostradas apenas ao instalar usando o Alternate CD.
Escolhendo o particionamento manual, você tem acesso a uma lista com as partições disponíveis. Ao selecioná-las, você tem acesso a um menu adicional, onde pode definir como ela será usada, especificando o sistema de arquivos que será usado (o EXT3 é o mais recomendável para uso geral), o ponto de montagem e as demais opções:
A flag “sync”, por exemplo, que pode ser marcada ao acessar as opções de montagem, faz com que a partição seja acessada em modo síncrono (sem o uso de cache de disco), o que reduz o desempenho, mas em troca melhora a segurança contra perda de dados em caso de quedas de luz ou desligamentos acidentais. O uso não seria aconselhável para uso na partição de instalação do sistema (o desempenho ficaria muito ruim), mas ela pode ser usada em uma partição separada, destinada a armazenar arquivos e configurações, por exemplo.
A opção “Blocos reservados” especifica uma percentagem do espaço da partição que fica reservado ao uso do root (o default são 5%). Este espaço reservado é importante na partição raiz, para evitar que o sistema deixe de inicializar caso você se descuide e entupa a partição com arquivos diversos, mas pode ser desativado em outras partições, destinadas a apenas armazenarem arquivos.
No caso de um HD já particionado, você usaria a opção “Remover a partição” para excluir algumas das partições antigas e liberar espaço para criar outras. Note que está disponível também a opção “Copiar os dados de outra partição”, que permite transferir os dados de uma partição antiga durante o próprio processo de particionamento. Ao terminar, use o “Finalizar a configuração da partição”.
O processo se repete para cada partição que precisar criar ou modificar. Não se esqueça de criar uma partição pequena para o swap (basta escolher “swap” na opção “usar como”) e, de preferência, criar uma partição separada para o diretório home, ou para armazenar arquivos. Se por acaso você tiver um segundo HD disponível (sobra de algum upgrade anterior, por exemplo), uma boa coisa é montá-lo em outro diretório e usá-lo para backup:
Por padrão, o instalador monta as outras partições que encontrar no HD (incluindo as partições do Windows e de outras distribuições), na pasta “/media”, mas você pode mudar para a pasta “/mnt” ou outra pasta que preferir. O instalador detecta e usa as partições swap automaticamente, mesmo que o HD eventualmente tenha mais de uma. Ao terminar, selecione a opção “Finalizar o particionamento e gravar as mudanças no disco” (no final da lista), para continuar com a instalação.
Caso você tenha dois ou mais HDs, o instalador oferece a opção de usar RAID via software, onde duas partições (uma de cada HD) são combinadas (RAID 0) e o sistema passa a acessá-las como se fosse uma partição só, dividindo os dados entre elas. Isso aumenta o desempenho, mas diminui a confiabilidade, pois qualquer problema com um dos dois HDs faz com que todos os dados sejam perdidos.
Existe também a opção de usar RAID 1, onde a partição no segundo HD simplesmente guarda uma cópia dos dados do primeiro. Neste caso não existe ganho nenhum de desempenho (pelo contrário, temos uma pequena perda), mas você ganha em confiabilidade, já que o segundo HD passa a armazenar um backup automático. Este sistema de RAID via software funciona da mesma forma que o RAID feito usando uma controladora dedicada, porém funciona usando as portas IDE ou SATA da placa-mãe, sem precisar de hardware adicional.
Para usar as partições em RAID você precisa mudar o sistema de arquivos para “volume físico para RAID”. Depois de combinadas, as duas partições passam a ser vistas como uma única partição, que pode ser finalmente formatada usando o sistema de arquivos que preferir.
Depois da cópia dos pacotes, o instalador pergunta sobre o download dos pacotes com as traduções. Embora seja mais fácil deixar que o instalador se encarregue disso, é possível instalar manualmente depois, usando o apt-get ou o Synaptic.
Depois de definidas as senhas, o passo final é configurar o gerenciador de boot. O Ubuntu usa do grub ao invés do lilo. Caso você esteja instalando ele sozinho, ou em dual-boot com o Windows, basta instalar o grub no MBR, respondendo “sim” quando ele pergunta “Instalar o carregador de inicialização GRUB no registro de inicialização principal?”. Assim como ao instalar usando o Live-CD, o instalador é capaz de detectar outros sistemas operacionais instalados e já inclui as entradas no menu de boot automaticamente.
Se, por outro lado, você está instalando o Ubuntu junto com outras distribuições Linux, essa etapa inspira mais cuidados. Uma das distribuições deve instalar o gerenciador na MBR e as demais no primeiro setor da partição. Se você simplesmente for mandando todas instalarem na MBR, uma vai substituir a outra e no final vai conseguir inicializar apenas a última.
Para instalar o grub no primeiro setor da partição, responda “não” na pergunta e especifique a partição de instalação do sistema seguindo a nomenclatura do grub. Se você está instalando na partição “/dev/sda2”, por exemplo, responda “hd0,1”, se está instalando “/dev/sda5”, responda “hd0,4” e assim por diante.
Outra dica é que se você fez alguma escolha errada ao longo da instalação, pode corrigir o erro no final. Respondendo “não” quando o instalador pergunta se você quer reiniciar a máquina, você tem acesso a um menu que permite repetir qualquer passo da instalação.


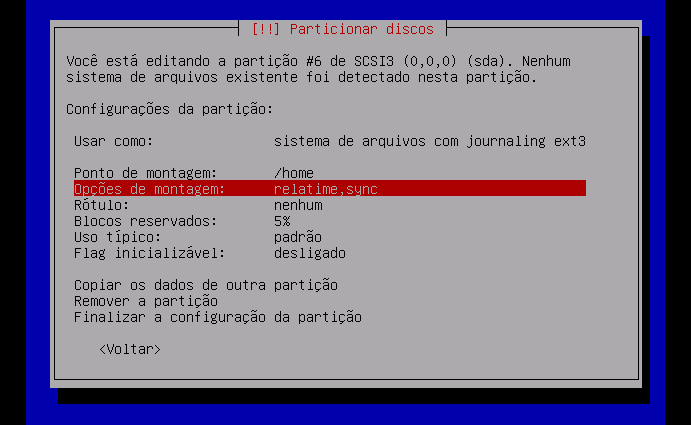
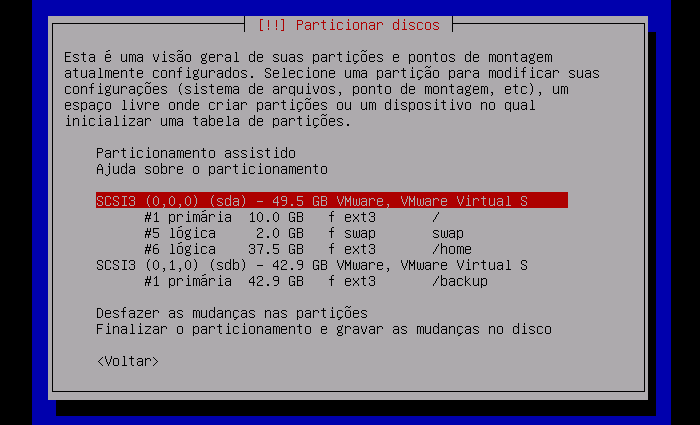
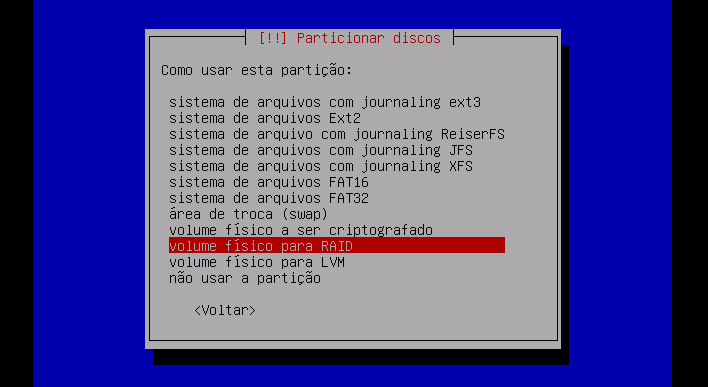


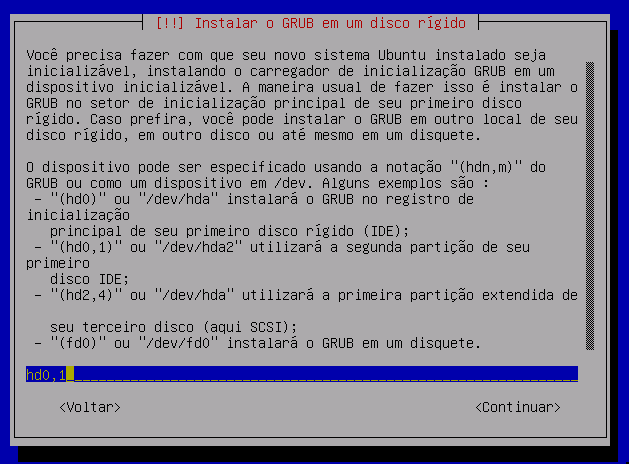

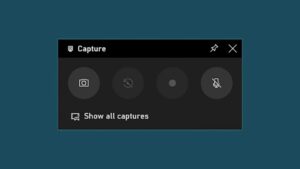

Deixe seu comentário