O VMWare é um software realmente fantástico, do tipo que realmente vale à pena testar. Ele cria máquinas virtuais que simulam um PC completo dentro de uma janela (ou em tela cheia), permitindo instalar praticamente qualquer sistema operacional para a plataforma x86. É possível até mesmo abrir várias máquinas virtuais simultâneamente e rodar lado a lado várias versões do Linux e Windows, BeOS, DOS e o que mais você tiver em mãos. A página oficial é a:
No screenshot abaixo por exemplo estou rodando três seções do VMWare sobre o Mandrake 9.0 (o sistema host), uma com o Windows 2000 outra com o Windows 98 e a última com o Kurumin:
O conceito das máquinas virtuais é bastante interessante. Cada máquina virtual trabalha como um PC completo, com direito até a BIOS e configuração do Setup. Dispositivos como o CD-ROM e drive de disquetes podem ser compartilhados entre as máquinas virtuais e o sistema host, em alguns casos até mesmo simultâneamente (um CD no drive pode ser acessado em todos os sistemas).
Os arquivos são armazenados em “discos virtuais” que aparecem como arquivos dentro da pasta do VMWare no sistema host e cada sistema operacional pode ter uma configuração de rede distinta, com seu próprio endereço IP e tudo mais. As máquinas virtuais ficam acessíveis na rede, como se fossem realmente PCs completos, permitindo que você rode um servidor Web ou um programa P2P dentro de uma máquina virtual, sem comprometer a segurança do seu sistema principal.
É muito útil para estudar sobre a integração de rede entre vários sistemas operacionais. Você pode simular uma rede com várias versões do Linux e Windows com um único micro.
Existem versões do VMWare para Linux e Windows, ambas com a mesma funcionalidade e recursos. Só a instalação que muda um pouco.
Baixando: O VMWare é um produto comercial, destinado principalmente a servidores. Ele é muito usado em provedores de acesso que podem rodar várias máquinas virtuais dentro de um mesmo servidor e assim oferecer hosts “semi-dedicados” a um custo bem mais baixos que o de servidores realmente exclusivos. O cliente continua tendo acesso completo a seu “servidor” apenas o desempenho pode ser menor, de acordo com o número de máquinas virtuais por host.
Outro uso comum é na área de help-desk, onde os analistas podem manter vários sistemas operacionais instalados, ou várias instâncias do mesmo sistema operacional com configurações diferentes.
O VMWare Workstation, que é a versão mais barata, destinada ao uso em desktop custa US$ 299 via download, enquanto as versões para servidores custam acima dos 3000. É o tipo do software que você compra apenas para uso profissional e mesmo assim pensando cinco vezes antes 🙂
Mesmo assim, você pode usar a versão de evaluação que expira em 30 dias. Na verdade, existe uma única versão que pode ser baixada no site, o que muda é apenas a chave de registro. Depois dos trinta dias o programa para de funcionar e você precisa inserir a chave definitiva, ou então reinstalá-lo e usar outra chave trial.
Não há necessidade de ser desonesto pois as chaves de evaluação são fornecidas para qualquer um, basta se registrar no site. Se a sua chave de registro expirar você pode pedir para o seu sócio(a), tio, sogro, amigo, primo, cunhado, etc. Assim pelo menos você os ajuda a aumentar o cadastro de clientes e pode usar o software até dominar seus recursos e finalmente comprá-lo quando for começar a usá-lo profissionalmente. O cadastro pede poucos dados, apenas nome, empresa, e-mail, país, estado e um telefone de contato.
Os links para os arquivos de instalação e para obter a chave de evaluação estão no:
http://www.vmware.com/download
A chave é enviada para o e-mail de registro e o pacote de instalação tem 12 MB.
Instalando: Apesar de ser em modo texto, a instalação do VMware é bastante simples, quase automática. O script faz várias perguntas, permitindo que você mude os diretórios de instalação, desabilite o compartilhamento de arquivos entre o sistema host e as máquinas virtuais e assim por diante, mas basta responder “sim” em todas as perguntas para que tudo seja configurado satisfatoriamente.
O primeiro passo é descompactar o arquivo .tar.gz baixado. Será criada uma pasta “vmware-distrib”. Basta abrí-la e chamar o instalador com o comando (como root):
# ./vmware-install.pl
Num certo ponto da instalação o programa tentará compilar um módulo para o Kernel instalado na sua máquina. Este módulo é essencial para o funcionamento do VMware, mas para instalá-lo você precisará ter instalados os pacotes de desenvolvimento da sua distribuição, além dos pacotes kernel-sources e kernel-headers (geralmente incluídos nos pacotes de desenvolvimento).
Se você tiver tudo instalado basta ir pressionando enter que o instalador será capaz de encontrar sozinho o que precisa. Caso contrário procure os pacotes nos CDs da distribuição e tente novamente. Lembre-se que os pacotes kernel-sources e kernel-headers devem ser obrigatoriamente os pacotes da distribuição que você está usando. É através deles que o instalador pode compilar um módulo que funcione no Kernel da sua máquina sem precisar recompilar todo o Kernel.
As perguntas iniciais pedem apenas que você confirme os diretórios onde os arquivos serão instalados. Não há necessidade de alterar nada, basta ir aceitando o que ele sugerir:
Depois vem o contrato de licença de praxe. Ele é exibido na própria janela do terminal, use a barra de espaço para avançar o texto:
Em seguida vem a compilação e instalação do módulo do Kernel. Novamente basta ir dando enter para que ele prossiga. Demora alguns poucos segundos.
As opções finais configuram os recursos de rede para as máquinas virtuais.
Responda yes (o default) para as perguntas “Do you want networking for your Virtual Machines” (para ativar o suporte a rede) e “Do you want this script to probe for an unused private network” (para que ele encontre uma faixa de endereços IP vaga para as conexões de rede virtuais entre o host e as máquinas virtuais) e no (novamente o default) para a pergunta “Do you want to be able to use host-only networking in your Virtual Machines” (que faz com que as máquinas virtuais comuniquem-se apenas com o sistema host, e não com os outros micros da rede).
Pense com um pouco mais de calma na opção “Do you want this script to automaticaly configure your system to allow your Virtual Machines to access the host filesystem?“.
Esta opção é pratica, pois permite que você acesse os arquivos do HD dentro das máquinas virtuais, como se fosse um compartilhamento de rede, mas por outro lado abre a possibilidade de vírus e outros programas maliciosos instalados na máquina virtual danifiquem seus arquivos de trabalho. É algo a se pensar com um pouco de calma se você vai rodar o Windows 98 por exemplo. Lembre-se que de que mesmo desativando este recurso você poderá trocar arquivos entre os sistemas através de um servidor FTP, ou outro sistema de compartilhamento de arquivos qualquer. Também é possível usar disquetes e CD-ROMs.
Caso você responda que sim, o instalador configura um servidor Samba para ativar o compartilhamento dos arquivos. Este servidor fica disponível apenas para as máquinas virtuais, por isso não deve representar uma brecha de segurança.
Ele vai pedir um login e senha válidos na sua máquina Linux que serão usados pelas máquinas virtuais para ter acesso aos arquivos.
Pronto, a instalação foi concluída. Agora basta chamar o vmware com o comando:
$ vmware
… que deve ser dado com seu login de usuário. O root é necessário apenas para a instalação.


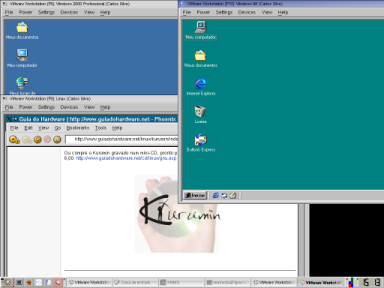

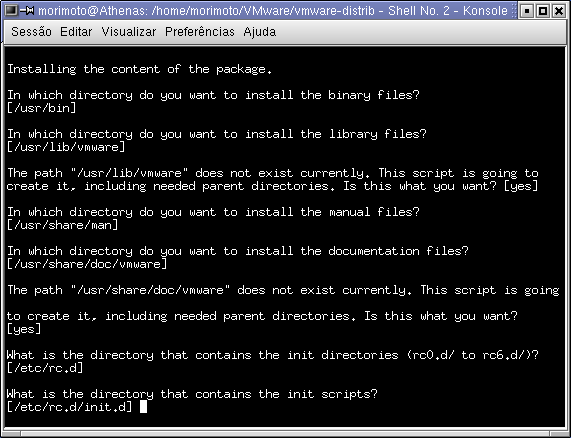

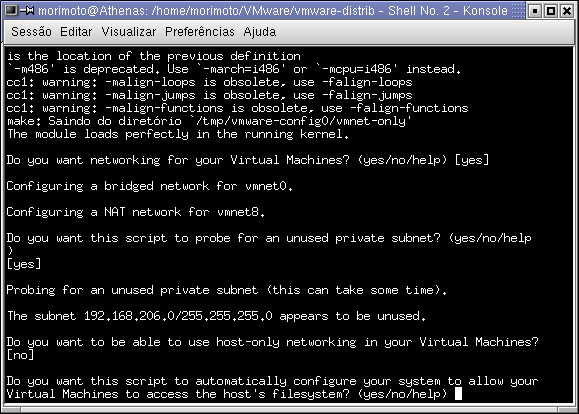
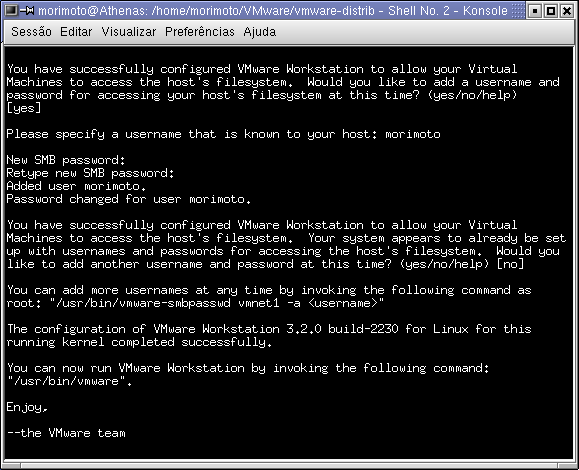

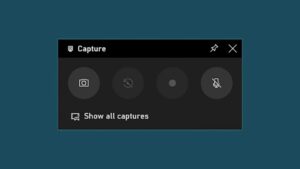

Deixe seu comentário