O vmware-server-console possui uma interface muito similar à do VMware Workstation, onde você pode criar e editar as configurações das máquinas virtuais. Como disse, o VMware Server é uma versão adaptada para uso em servidores, onde a interface é separada do restante do software, permitindo que você faça tudo remotamente.
Ele utiliza um protocolo próprio para comprimir e transmitir a imagem da tela via rede, exibindo-a no seu desktop. O maior problema é que o VMware utiliza um protocolo de atualização de tela sem perda, que acaba sendo bastante ineficiente para uso via rede.
Ao acessar uma máquina virtual que está rodando num servidor remoto, o desempenho de atualização da tela é bastante inferior ao que você teria acessando a máquina remota usando o NX Server ou o VNC, por exemplo. Mesmo acessando via banda larga, usar aplicativos gráficos acaba sendo desconfortável. Isso faz o sistema dentro da VM parecer lento enquanto está sendo acessado (remotamente) através do Console, mas, na verdade, o desempenho não é muito diferente do obtido nas outras versões do VMware. Em geral, você obtém de 70 a 90% do processamento real do servidor dentro das máquinas virtuais.
Uma dica é que você pode utilizar o vmware-server-console para se conectar a uma cópia local do VMware Server. Neste caso, a atualização de tela é tão rápida quanto ao usar o VMware Workstation ou o VMware Player, de forma que muita gente prefere utilizar o VMware Server mesmo ao rodar máquinas virtuais localmente. Para isso, basta usar a opção “Local host” na tela inicial. Você pode aproveitar para ir treinando na sua máquina, antes de começar a criar VMs para servidores importantes.
Vamos começar do básico, vendo os detalhes sobre a criação e configuração das máquinas virtuais. Uma vez conectado (seja a um servidor remoto, seja localmente), use a opção “Create a new virtual machine” na tela inicial:
A primeira opção determina as opções que serão mostradas daqui em diante. Na opção “Typical” são mostradas apenas as opções mais simples, deixando o wizard definir os detalhes. No nosso caso, estamos mesmo interessados em decifrar as opções mais avançadas, então vamos de “Custom”:
O VMware inclui uma série de otimizações que melhoram o desempenho e a compatibilidade do sistema dentro da máquina virtual. São melhorias relacionadas à operação interna do programa, de forma que não temos muitos detalhes sobre elas, mas a diferença é realmente mensurável. Para que elas entrem em ação, é importante indicar corretamente o sistema operacional que você irá instalar dentro da VM. Dentro da opção “Linux”, você encontra versões do Red Hat, SuSE, Mandriva e Ubuntu, que são suportadas oficialmente pela equipe do VMware. Para as demais distribuições, use as opções “Other Linux 2.6.x kernel”, ou “Other Linux 2.6.x kernel 64-bit” (ao instalar as versões de 64 bits das distribuições). Existe também a opção “Other Linux 2.4.x kernel”, que pode ser usada ao instalar distribuições antigas, que ainda utilizam Kernels da série 2.4:
Em seguida, chegamos à fase das apresentações, onde você define um nome para a máquina virtual e (mais importante), define a pasta onde os arquivos referentes a ela ficarão armazenados.
As máquinas virtuais nada mais são do que um conjunto de arquivos dentro de uma pasta. O mais importante deles é o disco virtual, onde são armazenados todos os dados salvos no “HD” da máquina virtual. Ao escolher a pasta, é importante verificar o espaço disponível, já que o arquivo do disco virtual armazenará o sistema operacional e todos os arquivos colocados dentro da VM:
A próxima pergunta é relacionada ao suporte a SMP. Ao instalar o VMware Server em uma máquina com um processador dual-core, quad-core (ou com dois processadores em SMP), você tem a opção de ativar o suporte a SMP também para a máquina virtual, permitindo que o sistema instalado enxergue os dois processadores e possa dividir a carga entre eles (opção “Two”)
Na prática, você pode usar a opção “Two” mesmo ao instalar em uma máquina com apenas um processador, mas neste caso (obviamente) não existe qualquer ganho de performance:
Existe ainda uma opção de segurança, que permite restringir o acesso às máquinas virtuais no caso de um servidor compartilhado por vários usuários. Imagine o caso de um servidor dedicado, onde você instalou 4 máquinas virtuais, que serão sublocadas a 4 clientes diferentes. Para dar acesso às VMs criadas usando o vmware-server-console, permitindo que cada um possa acessar apenas sua própria VM (sem ter acesso às demais), você criaria 4 usuários de sistema separados (joao, maria, jose e manuel, por exemplo) e usaria cada um dos usuários para criar uma das VMs, marcando sempre a opção “Make this machine private”. Dessa forma, cada usuário teria acesso a apenas uma das VMs:
Os recursos do servidor são compartilhados entre as máquinas virtuais, com destaque para a memória RAM. A opção seguinte permite limitar a quantidade de memória disponível para cada máquina virtual.
Embora a conta pareça simples (afinal, se temos 1 GB de memória e estamos instalando 4 VMs, teríamos 256 MB para cada uma, certo? ;), encontrar o melhor valor é um pouco mais complicado do que parece.
Em primeiro lugar, o valor definido aqui não é diretamente atribuído, nem fica fisicamente reservado para a VM, pois o vmware é capaz de gerenciar a memória RAM e swap disponível, de acordo com o volume de memória utilizado por cada VM e pelo próprio sistema host em um dado momento. Apesar disso, o VMware reserva cerca de 160 MB de memória para o sistema host e não permite que você inicialize mais VMs do que o comportado pela memória excedente. Se você tem 1 GB de memória instalada no servidor, todas as VMs somadas poderiam utilizar pouco mais de 840 MB. Se você tiver 4 VMs, configuradas para consumir 256 MB cada uma, o VMware exibiria uma mensagem de erro ao tentar inicializar a quarta. Você pode ter um número quase ilimitado de máquinas virtuais no mesmo servidor, desde que não fiquem todas ativas simultaneamente.
É possível fazer com que o VMware faça swap de parte da memória reservada às máquinas virtuais, o que permite que você ative um número um pouco maior de máquinas virtuais simultaneamente, às custas de uma redução no desempenho. Para isso, configure a opção Host > Settings > Memory > Additional Memory (na tela principal) com o valor “Allow most virtual machine memory to be swapped”:
Outra exceção ocorre quando você usa uma única máquina virtual de cada vez. Neste caso, o VMware permite que você reserve um volume de memória muito maior do que a memória física disponível, pois ele é capaz de utilizar também a memória swap. Veja que no meu caso, o VMware permite reservar até 1764 MB, muito embora o servidor onde ele está instalado tenha apenas 1 GB:
Um bom cálculo é subtrair 192 MB da memória total disponível (para uso do sistema host) e dividir o excedente entre as VMs que você pretender manter ativas simultaneamente. Se o servidor tem 1 GB de memória e você pretende manter 4 VMs ativas, poderia reservar 208 MB para cada uma.
Ao instalar o sistema dentro de cada VM, você pode criar uma partição swap dentro do disco virtual. Embora o desempenho de acesso a essa partição swap virtual seja mais baixo, ela poderá ser usada normalmente pelo sistema guest quando necessário, como complemento à memória “física” reservada à VM.
Chegamos então à configuração da rede virtual, que é outro passo importante. Como vimos anteriormente, o VMware oferece 3 tipos de rede virtual. No primeiro, o modo bridge, a máquina virtual tem acesso completo à rede, pode receber um IP próprio e fica com todas as portas de entrada disponíveis, como se fosse um PC independente conectado à rede. Sempre que falamos em servidores, falamos no uso do modo bridge.
As outras duas opções podem ser interessantes para uso em desktop, onde você simplesmente instala uma VM e a usa em conjunto com o sistema principal, mas não são muito relevantes no nosso caso. No modo NAT, a máquina virtual tem acesso à rede e pode acessar a Internet, mas não possui portas de entrada, de forma que não é possível rodar servidores. No modo host-only a VM é conectada a um cabo cross-over virtual e tem acesso apenas ao próprio servidor, ficando desconectada do restante da rede.
Como disse, ao configurar servidores virtuais (e em diversas outras situações), o modo bridge é o único que interessa, por isso escolhemos a opção “Use bridged networking”:
Independentemente do tipo de HD que está instalado no host, o VMware utiliza internamente rotinas de acesso do padrão SCSI para os discos virtuais. O padrão SCSI é o preferido pelos desenvolvedores, pois as funções são bastante organizadas e o padrão é aberto e fácil de entender. Isso explica porque, no Linux, o suporte a gravadores de CD e (a partir do Kernel 2.6.20) o próprio suporte a HDs IDE foi incorporado ao sub-sistema SCSI, que já existia previamente.
Graças a isso, o sistema operacional instalado dentro da VM reconhecerá o HD como sendo SCSI, mesmo que ele seja IDE ou SATA. Durante a criação da máquina virtual, o VMware permite que você escolha qual modelo de controladora SCSI será simulada dentro da máquina virtual. Você pode escolher entre uma controladora BusLogic ou LSI Logic. O desempenho de ambas as opções é rigorosamente o mesmo, muda apenas o driver que o sistema operacional instalado dentro da máquina virtual irá utilizar:
É possível criar uma máquina virtual e aproveitar o disco virtual de uma anterior (opção “Use an existing virtual disk”), assim como você pode montar outro micro e aproveitar o HD antigo. Esta opção pode ser útil caso você queira aproveitar uma instalação antiga de um sistema operacional instalado em outra VM. Neste caso, bastaria indicar a pasta com a VM antiga. Entretanto, na maioria dos casos, você vai querer simplesmente criar um novo disco virtual, zerado. Para isso, escolha a opção “Create a new virtual disk”.
Ainda dentro da questão da controladora SCSI virtual, existe a opção de utilizar um modo de compatibilidade, onde o VMware faz com que o disco virtual apareça para o sistema dentro da VM como um HD IDE. Esta opção permite resolver problemas de compatibilidade, casos onde, por um motivo ou outro, o sistema dentro da máquina virtual não possui suporte a HDs SCSI, ou não consegue detectar corretamente a controladora SCSI virtual.
Se a instalação do sistema dentro da máquina virtual falhar, com um erro de “não é possível acessar o disco”, ou similar (sintoma de que o sistema operacional dentro da VM não conseguiu acessar o disco virtual), escolha a opção “IDE”, do contrário mantenha o “SCSI (Recommended)”:
Assim como no caso da memória, você deve definir um limite para o espaço em disco utilizado pela VM, através da opção “Disk size (GB)”:
O valor definido é o tamanho do “HD” que será visto pelo sistema dentro da máquina virtual. Reservando 8 GB, por exemplo, o sistema enxergará um HD de apenas 8 GB e, naturalmente, não poderá ocupar mais espaço do que isso.
A opção “Allocate disk space now” faz com que o VMware realmente reserve os 8 GB para uso da máquina virtual, criando um enorme arquivo vazio. Esta opção é a melhor do ponto de vista do desempenho, pois evita a fragmentação e permite o uso de otimizações adicionais, mas, por outro lado, aumenta bastante o espaço ocupado pelas máquinas virtuais, já que, 4 VMs com HDs virtuais de 8 GB, ocuparão 32 GB de espaço no HD do servidor.
Desmarcando a opção, o espaço é alocado de forma dinâmica. O disco virtual começa como um arquivo vazio, que ocupa poucos Kbytes. Dentro da máquina virtual, o sistema guest pensa que está formatando e usando um HD de verdade, mas todas as mudanças são mascaradas e feitas dentro do arquivo. Conforme você instala o sistema e outros programas, o arquivo vai aumentando de tamanho, até o limite definido. Enquanto ele não é atingido, o arquivo do disco virtual ocupa um espaço equivalente à quantidade de espaço realmente ocupado. Se você criou um disco virtual de 20 GB, mas apenas 2 GB estão em uso, você verá um arquivo de apenas 2 GB dentro da pasta da máquina virtual.
Concluindo, a opção “Split disk into 2 GB files” permite burlar as limitações de tamanho de arquivos em partições FAT e em diversos protocolos de transferência de arquivos (incluindo o próprio SFTP), que só suportam arquivos de até 2 GB. Mantendo a opção ativada, o disco virtual é dividido em arquivos de até 2 GB, o que facilita as transferências.
Concluindo, você precisa apenas indicar o nome e a localização do arquivo com o disco virtual. Por padrão ele é criado dentro da pasta com os outros arquivos da VM e com o mesmo nome desta. É possível também usar nomes como “C” e “D”, ou “sda” e “sdb” ou mesmo armazenar os arquivos em outras pastas. Para isso, bastaria indicar a localização na opção “Specify Disk File”:
Com isto a criação da máquina virtual está completa :). Como você pode ver, o processo é simples. O principal objetivo dessa longa explicação foi explicar os detalhes e mostrar as opções escondidas.
Configurando a VM
Estamos agora de volta à tela inicial do vmware-server-console. As máquinas virtuais são abertas em abas, o que permite que você mantenha várias delas abertas ao mesmo tempo, limitado apenas aos recursos disponíveis no servidor. Não é incomum ter notícias de servidores rodando 100 máquinas virtuais ou mais, cada uma com um servidor completo. Muitas empresas de hospedagem oferecem a opção de locar um VPS, que é justamente uma máquina virtual. Eles são uma boa opção aos planos de hospedagem compartilhada (onde você recebe apenas um virtual host do Apache), pois a máquina virtual se comporta como um servidor real, permitindo que você instale aplicativos e modifique a configuração como quiser.
Clicando no “Edit virtual machine settings” você tem acesso às configurações da VM e pode alterar muitas das opções definidas durante a criação, além de muitas outras que estão disponíveis apenas aqui. Você pode inclusive fazer “upgrades” na sua VM, adicionando um segundo HD, mais memória, ou até mesmo uma segunda placa de rede. Tudo virtual. 🙂
O VMware permite que você utilize uma imagem ISO de um CD (ou DVD) como mídia de instalação. Em um desktop, isso lhe salvaria de ter que queimar os CDs, mas, em um servidor remoto, acaba sendo a única forma de instalar o sistema, já que você não teria como ir pessoalmente colocar o CD no drive de qualquer maneira. Você poderia se conectar ao servidor via SSH, aproveitar a conexão rápida para baixar o CD ou DVD de instalação da distribuição que pretende instalar diretamente para ele (use o “wget -c”, seguido do link de download) e, em seguida, usar o VMware para instalar o sistema dentro da VM diretamente a partir do ISO que acabou de baixar.
Para isso, acesse a opção “CD-ROM” dentro do menu de configurações da VM e marque a opção “Use ISO image”. Indique o arquivo ISO que será utilizado e estamos conversados. Depois de concluir a instalação do sistema, você pode voltar nesta mesma tela e desmarcar a opção “Connect at power on” para desabilitar o CD-ROM virtual:
Continuando, você pode ajustar a quantidade de memória atribuída à máquina virtual na opção “Memory”. Isso permite que você teste várias configurações, até chegar na ideal:
Assim como no caso do CD-ROM, a máquina virtual pode utilizar também disquetes de boot, incluindo a possibilidade de usar uma imagem de disquete salva em um arquivo. Hoje em dia é incomum que você precise usar disquetes de boot para instalar o sistema, de forma que você pode remover o floppy virtual, selecionando o dispositivo na lista e usando a opção “Remover”.
Você pode adicionar novos discos virtuais através da opção “Add > Hard Disk”. Assim como em um PC, a VM pode ter diversos HDs, que são reconhecidos pelo sistema da forma usual. É possível adicionar também uma segunda placa de rede (esta opção é muito boa para fins didáticos, pois você pode simular uma rede inteira, com vários PCs) e até mesmo adicionar suporte à placa de som, USB e outros periféricos, embora estas opções não sejam tão úteis no caso de um servidor.
Uma dica para melhorar o desempenho é desmarcar a opção “Disable write caching” nas propriedades do disco virtual. Ela fica ativada por padrão, fazendo com que as alterações feitas nos HDs das VMs precisem ser gravadas de forma síncrona no HD do servidor. Esta opção melhora a segurança contra perda de dados caso o servidor seja desligado incorretamente, mas reduz bastante o desempenho. Em um servidor que fica ligado continuamente, desativá-la representa um risco aceitável.
Dentro das opções do disco virtual, você encontra também a função para desfragmentar o arquivo, o que ajuda a melhorar o desempenho da VM e reduzir a utilização de espaço no HD do host:
Depois de tudo configurado, falta apenas fazer as honras, clicando no “Power on virtual machine”. Você pode voltar ao menu de configuração a qualquer momento através da opção “VM > Settings” no menu principal, mas a maior parte das opções ficam inativas enquanto a VM está rodando. Para modificá-las, você precisa primeiro finalizar o sistema e desligar a VM, usando a opção “Power Off”:
Uma vez inicializada a máquina virtual, o sistema dá boot a partir do CD, DVD ou disquete virtual contendo o sistema. Você é saudado com a tela de boot e prossegue a instalação do sistema da forma usual, como se estivesse instalando o sistema em um PC real:
Você pode encontrar dicas para a instalação de diversas distribuições Linux e para as várias versões do Windows e outros sistemas dentro de máquinas virtuais no:
http://pubs.vmware.com/guestnotes/wwhelp/wwhimpl/js/html/wwhelp.htm
Uma dica é que, ao instalar um sistema distribuído na forma de vários CDs ou DVDs, é possível trocar os arquivos ISO durante a instalação, simulando a troca dos CDs no drive.
Para isso, dê um boot normal utilizando a primeira mídia e, no ponto da instalação onde o sistema pede para trocar a mídia, clique no “VM > Removable devices > CD-ROM 1 > Disconect”. Isso simula a remoção do CD-ROM. Clique agora no “VM > Removable devices > CD-ROM 1 > Edit…”, para indicar o arquivo ISO do segundo CD e, em seguida, em “VM > Removable devices > CD-ROM 1 > Connect” para simular a reinserção do CD:
Se você está usando uma cópia local do VMware Server e está com os CDs de instalação em mãos, pode também configurar a máquina virtual para utilizar o drive de CD físico e ir trocando os CDs durante a instalação, da forma tradicional.
Se, por outro lado, você não quer se dar ao trabalho de fazer nenhuma das duas coisas, pode baixar a versão em DVD (quando estiver disponível), fazer uma instalação via rede (como no caso do Debian, onde você pode utilizar a versão “netinst”) ou ainda fazer uma instalação mais enxuta, de forma que o instalador consiga instalar o sistema utilizando apenas os pacotes disponíveis no primeiro CD.
Como disse anteriormente, a máquina virtual é na verdade um conjunto de arquivos, salvos dentro da pasta indicada durante sua criação. Dando uma espiada dentro dela, você encontra os arquivos do disco virtual, criado com a extensão “.vmdk” (como selecionei a opção de quebrar em arquivos de 2.0 GB, tenho no meu caso um conjunto de vários arquivos), o arquivo .vmsd, que é usado para gravar uma cópia do conteúdo da memória da máquina virtual quando você utiliza a opção “Suspend” (de forma que ela possa ser restaurada no ponto onde estava posteriormente) e também o arquivo .vmx, um arquivo de texto legível que armazena a configuração da máquina virtual:
Dentro do arquivo, a quantidade de memória RAM reservada à máquina virtual vai na opção “memsize =” e o arquivo ISO que será utilizado vai na opção “ide1:0.fileName =”. Ao desativar algum dos dispositivos virtuais, a opção referente a ele fica com a opção “FALSE”, como no caso do drive de disquetes, que fica desativado por causa da opção floppy0.present -“FALSE”.
Com um pouco de prática, você pode até mesmo alterar as configurações da VM diretamente dentro do arquivo, sem sequer precisar das opções gráficas, o que pode ser bastante prático para fazer alterações rápidas em um servidor com muitas VMs:
Há algum tempo, escrevi um script para o VMware Player no Kurumin 7, que permitia criar e editar as opções das máquinas virtuais, aplicando as mudanças diretamente no arquivo. É o tipo de coisa que não faria muito sentido no VMware Server, que oferece todas as opções de configuração, mas foi bastante útil para quem usava o VMware Player, que é a versão castrada. Mostrou também que as máquinas virtuais podem ser criadas e configuradas até mesmo via shell script.
Continuando, o arquivo “nvram” dentro da pasta serve para armazenar as configurações do Setup. Sim, a máquina virtual possui até mesmo um BIOS virtual, com direito a Setup e tudo mais. Para acessá-lo, pressione a tecla “F2” na tela inicial, logo depois de iniciar a VM.
Nele você pode escolher entre dar boot pelo CD-ROM ou pelo HD e até mesmo acertar a hora do setup. A máquina virtual tem até mesmo um relógio de CMOS próprio, vinculado ao horário do relógio da placa-mãe:
Um bug conhecido, que afeta diversas distribuições, é a tecla “/” do teclado não funcionar dentro das VMs. Ele pode ser resolvido rapidamente adicionado a linha “xkeymap.keycode.211 = 0x073” no final do arquivo “/usr/lib/vmware/config” e, em seguida, reiniciando o serviço “vmware”. Você pode fazer isso rapidamente usando os dois comandos abaixo:
# /etc/init.d/vmware restart
Confira a terceira parte em: https://www.hardware.com.br/tutoriais/vmware-server3/



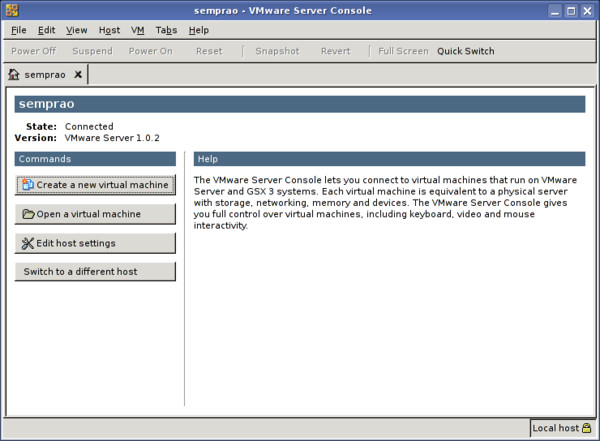
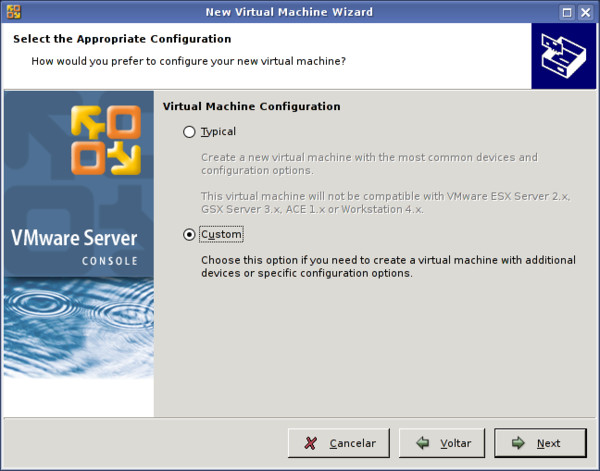
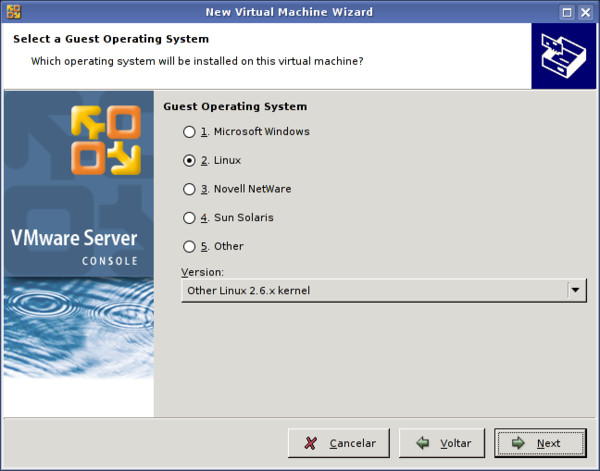
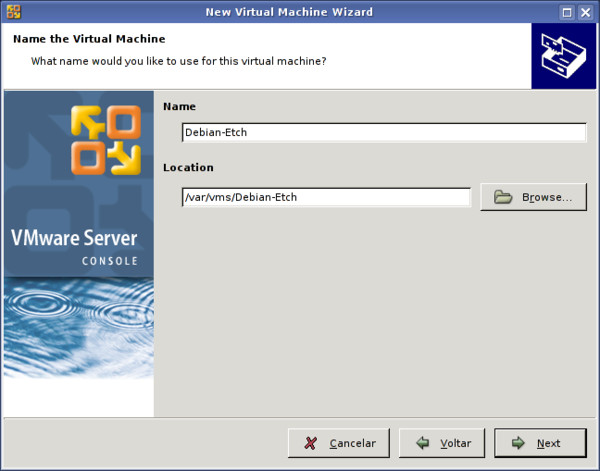
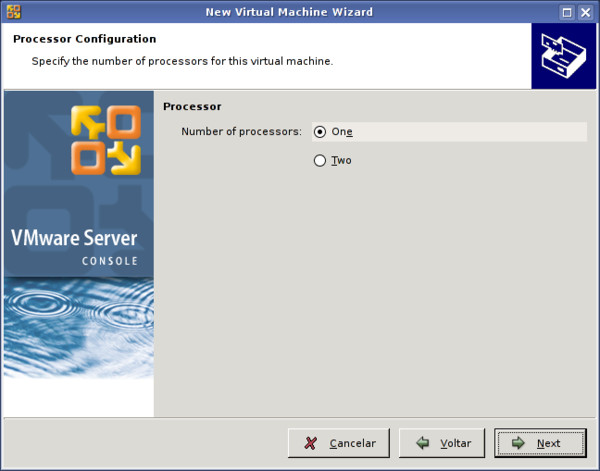
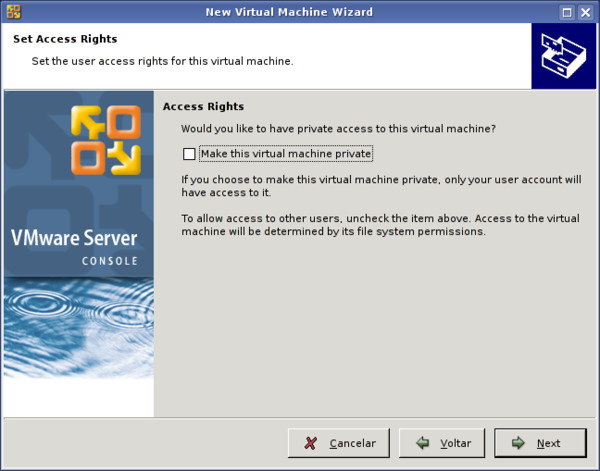
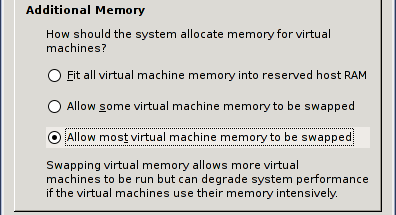
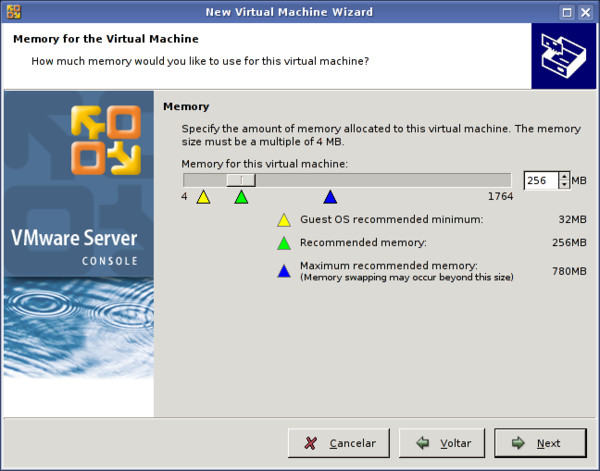
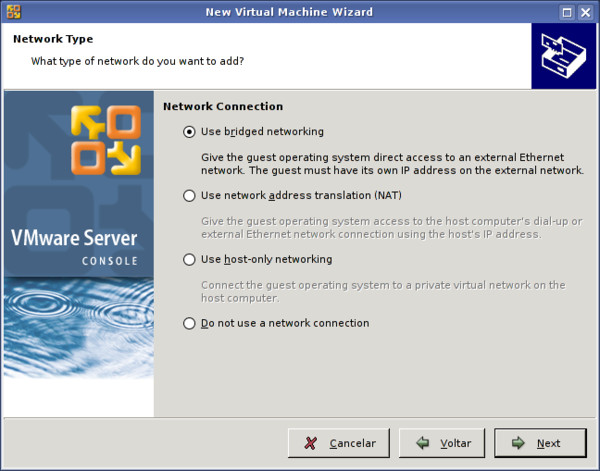
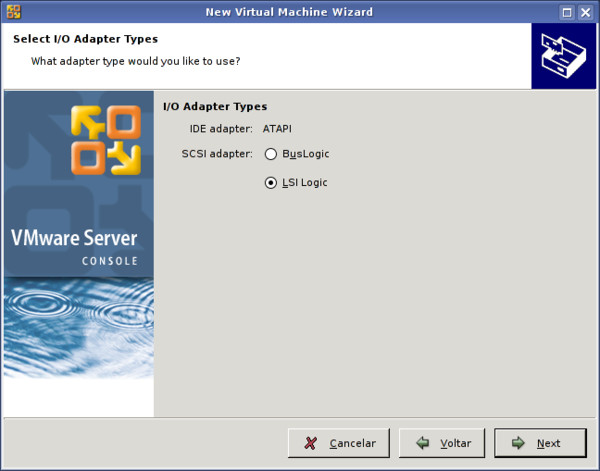
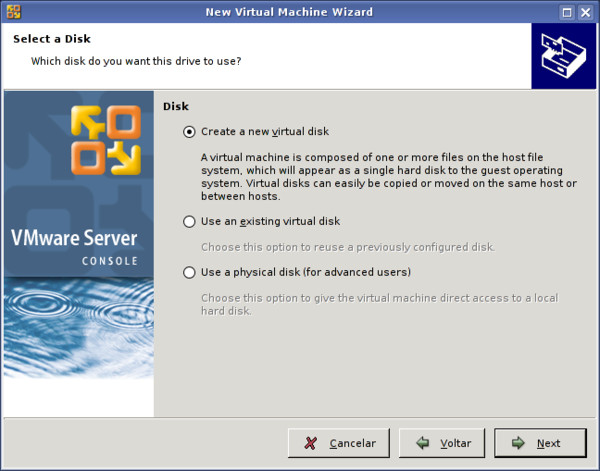
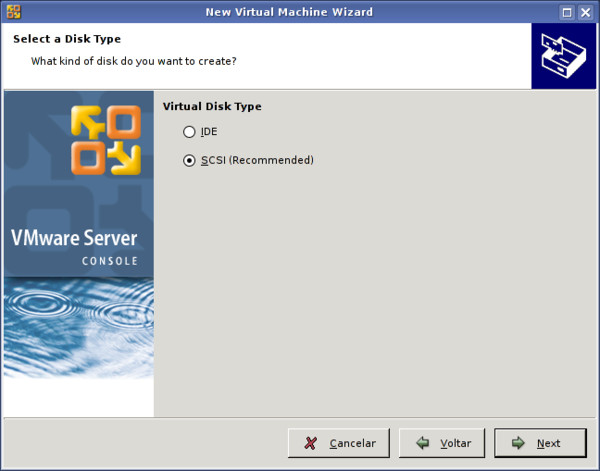
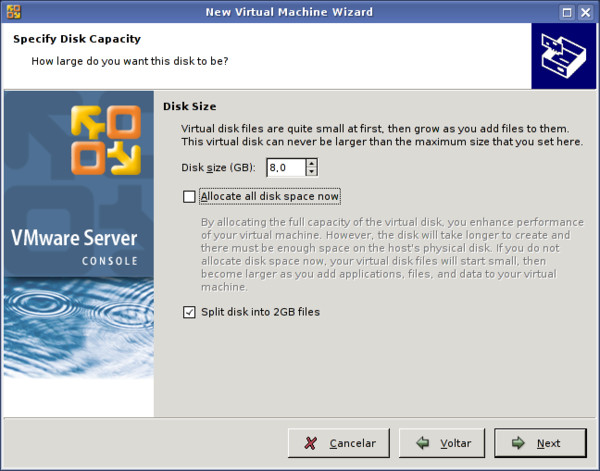
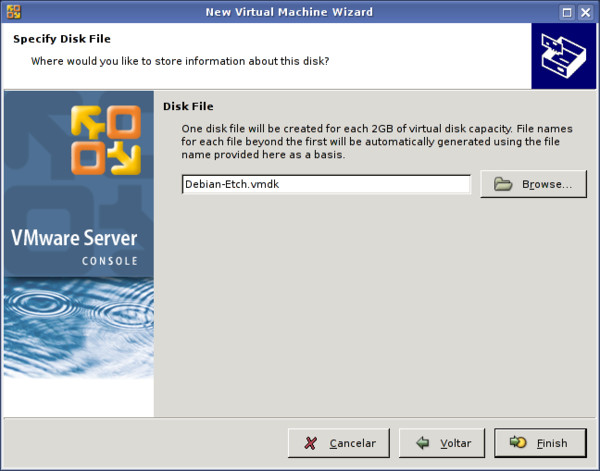
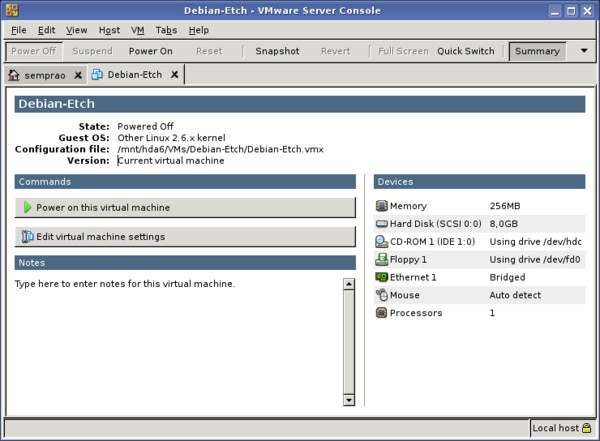
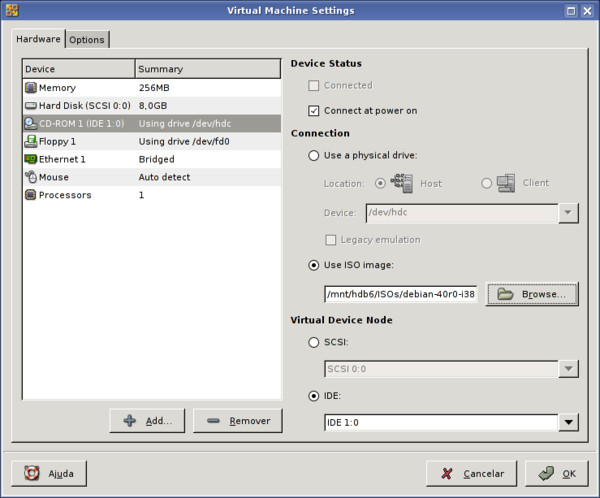
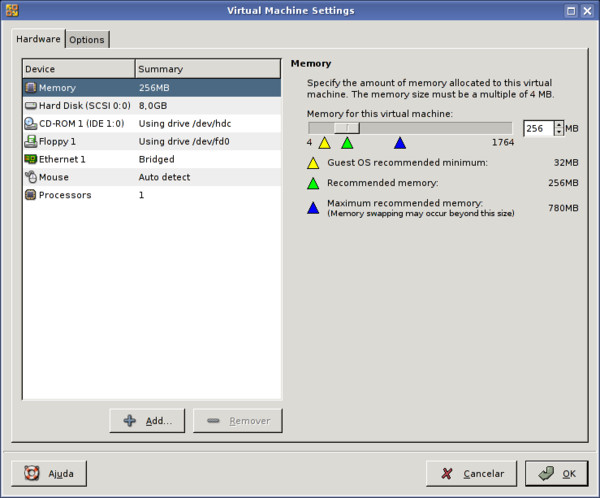
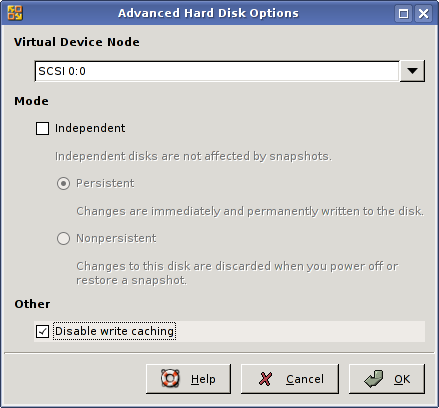

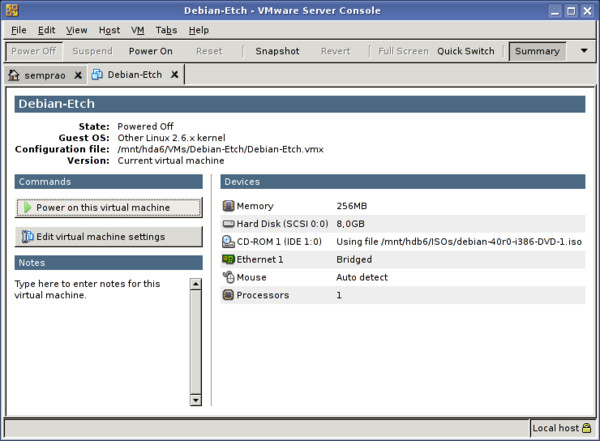
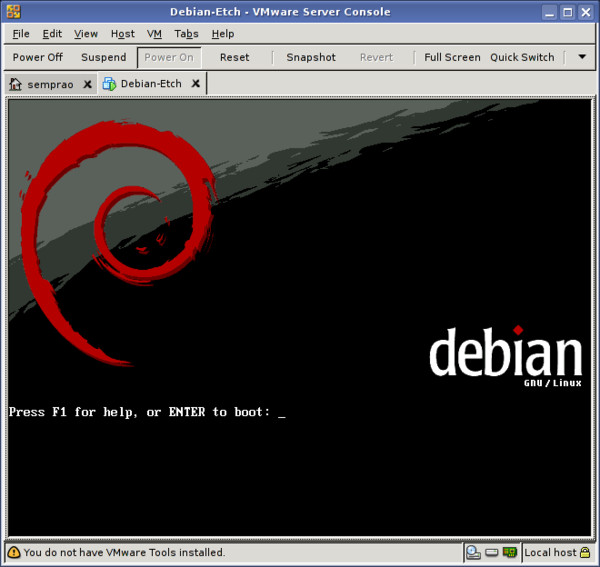
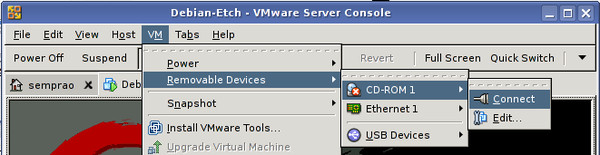
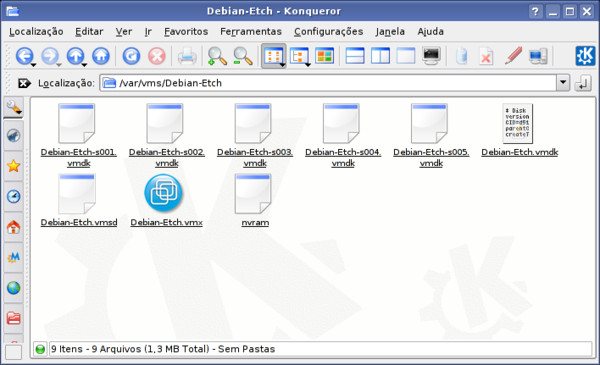
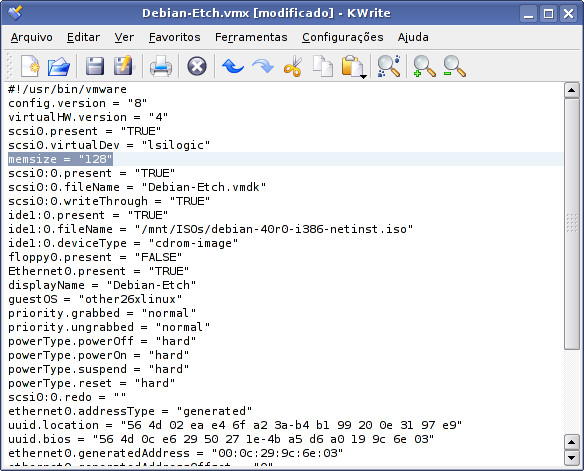
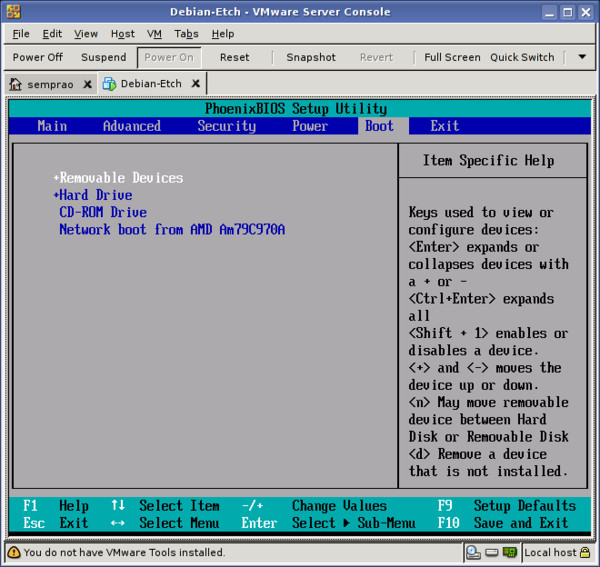



Deixe seu comentário