Assim como o KDE, o Gnome não é um simples gerenciador de janelas, mas sim um “desktop”, com um conjunto de bibliotecas, ferramentas de desenvolvimento e vários programas que facilitam o uso e configuração do sistema. Com exceção do Kernel e drivers, tanto o Gnome quanto o KDE são praticamente sistemas operacionais completos.
As principais diferenças entre os dois são a biblioteca usada e a filosofia de desenvolvimento. O Gnome é baseado na biblioteca GTK2, quanto o KDE usa a Qt. O KDE segue uma filosofia “mais é mais”, onde temos um ambiente com muitas opções de configuração, que agrada a usuários avançados. O Gnome por sua vez utiliza uma filosofia “menos é mais”, onde os aplicativos e menus conservam apenas as opções mais usadas e mais importantes, de forma a facilitar o uso, o que, por sua vez, torna o uso do sistema mais simples, o que agrada muitos iniciantes.
As limitações da filosofia do KDE se tornam óbvias quando você começa a encontrar opções com o mesmo nome, mas que servem para coisas diferentes dentro dos menus e a se perder no meio das opções do Centro de Controle, enquanto no caso do Gnome as limitações surgem quando você quer fazer algo e simplesmente percebe que não existe uma opção para isso.
O Gnome oferece um conjunto relativamente grande de utilitários de configuração, disponíveis no “Sistema > Preferências“, que agrupa as opções visuais e outras configurações particulares, que são armazenadas em arquivos no seu diretório home e podem ser alteradas sem usar o sudo ou o root.
As funções consideradas mais “avançadas” (como exibir um ícone da lixeira no desktop, ou reduzir o tamanho dos botões no Nautilus) ficam disponíveis através do “gconf-editor“, uma espécie de “editor de registro”, que permite alterar as opções e variáveis incluídas nos arquivos de configuração manualmente:
Ele não é um aplicativo muito amigável, pois a idéia é que você o use apenas para alterar opções específicas, citadas em dicas ou em tutoriais. Apesar disso, nada impede que você saia fuçando nas opções, para descobrir o que cada uma faz. A dica nesse caso é que você crie uma nova conta de usuário e se logue com ele na hora de fuçar, evitando assim bagunçar suas configurações.
O Ubuntu Tweak (http://ubuntu-tweak.com/) é um painel gráfico que torna muitas destas configurações acessíveis, aumentando bastante a flexibilidade da interface. Ele é feito especialmente para o Ubuntu e as novas versões companham os lançamentos da distribuição, o que torna a instalação bastante simples.
A primeira opção é simplesmente baixar a última versão do pacote no http://ubuntu-tweak.com/downloads e instalá-lo usando o dpkg, como em:
$ sudo dpkg -i ubuntu-tweak_0.4.4-1~intrepid1_all.deb
Você pode também adicionar as linhas dos repositórios, especificadas na página, no arquivo “/etc/apt/sources.list” e instalá-lo diretamente via apt-get, usando o “apt-get update” e “apt-get install ubuntu-tweak”.
A vantagem de adicionar os repositórios em vez de simplesmente instalar o pacote diretamente é que você pode atualizá-lo posteriormente via apt-get, juntamente com os demais pacotes do sistema. Essa é sempre a maneira mais “limpa” de instalar programas.
O pacote cria um ícone no iniciar, o “Aplicativos > Sistema > Ubuntu Tweak” e você pode também chamá-lo via terminal, através do comando “ubuntu-tweak”. Aqui vai um pequeno resumo das opções:
Computador: É apenas um menu de informações não editáveis. Mostra informações como a versão do kernel, versão do Gnome, processador usado, quantidade de memória instalada e outras informações sobre o sistema.
Aplicativos: Este é um menu com funções adicionais para instalação e gerenciamento de pacotes, com funções para limpar o cache do apt-get (o “Limpeza de pacotes”), editar o arquivo sources.list e, mais interessante, um conjunto de “ícones mágicos” para instalar aplicativos adicionais, incluindo o VirtualBox, Wine e diversos outros aplicativos pré-selecionados.
Inicialização: Os aplicativos, serviços e applets que são carregados pelo Ubuntu durante o boot podem ser divididos em dois grupos: serviços de sistema, como o “bluetooth”, “cups” e outros e componentes do Gnome, que são carregados durante a abertura do ambiente gráfico.
Os serviços de sistema podem ser desativados através do “Sistema > Administração > Serviços”, mas não existe uma maneira prática de visualizar ou desativar os componentes que são carregados conjunto com o Gnome, mais um problema que o Ubuntu Tweak ajuda a resolver.
Alguns componentes que são fortes candidados a serem desativados são o “Assistência Visual”, “Tracker” (o serviço de inexação de arquivos), “blueproximity” (pode ser configurado para travar o desktop quando você se afasta, monitorando a proximidade de um celular com Bluetooth, mas na maior parte do tempo serve só para travar o desktop em momentos inoportunos), “Verificar por novos drivers”, “Evolution Alarm Notifier” (se você não usa a agenda do Evolution, não precisa dele, “Área de trabalho remota”, “Gerenciador Bluetooth” (ele fica ativo em background mesmo quando não existe nenhum adaptador Bluetooth plugado) e o “Gnome Login Sound”.
Área de trabalho: Ao contrário do que o nome pode sugerir, essa seção possui algumas opções bem interessante, que vão desde ajustes simples, como mostrar o ícone da lixeira na área de trabalho (permitindo que você remova o applet na barra de tarefas e libere um pouco mais de espaço para as janelas abertas), até opções para mudar o comportamento das janelas.
Pessoal: Uma das críticas de muitos contra os painéis do Gnome é que não existe uma opção para personalizar os atalhos de teclado (a única maneira de personalizá-los é através do gconf-editor) o que é mais uma carência suprida pelo Ubuntu Tweak. Outro facilitador interessante é o menu de edição de scripts, que permite que você ative scripts com junções adicionais para o Nautilus (que são exibidos quando você clica com o botão direito sobre os arquivos), incluindo opções para converter imagens, abrir programas como root e assim por diante.
Você pode também adicionar novos scripts, colocando-os na pasta “/.gnome2/nautilus-scripts”, dentro do home. Você pode baixar scripts adicionais no http://g-scripts.sourceforge.net/ ou no http://mundogeek.net/nautilus-scripts/.
Sistema: Aqui estão disponíveis opções para alterar as associações de arquivos do sistema, ativar o uso de overburning (que permite espremer um pouco mais dados no CD ou DVD, ignorando o limite de tamanho e gravando até o final do espaço da mídia) no gravador, entre outras opções relacionadas ao Nautilus, ajustar as opções de gerenciamento de energia e também bloquear funções do sistema, como os menus de salvar arquivos para o HD, bloquear tela e assim por diante.


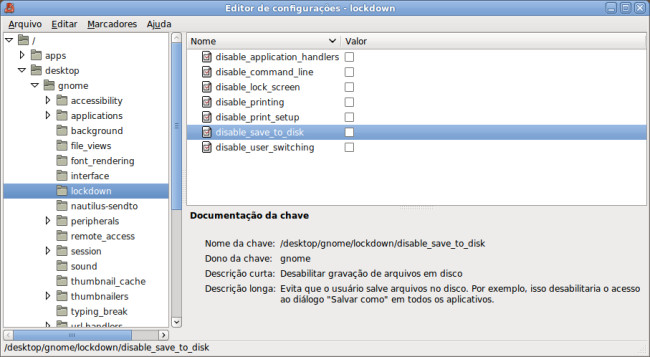



Deixe seu comentário