Depois de concluída a cópia dos arquivos, chegamos à segunda parte da instalação, onde é gerada a configuração inicial do sistema e instalado o gerenciador de boot.
A primeira pergunta é sobre a geração de um pendrive de boot, que pode ser usado para inicializar o sistema caso, por qualquer motivo, o gerenciador de boot seja subscrito ou desativado posteriormente, como no caso clássico do Windows instalado em dual-boot que é reinstalado, subscrevendo o lilo. Nas versões antigas, o instalador se oferecia para gerar um disquete de boot, mas a opção se tornou obsoleta a partir do Slackware 12.
O passo seguinte é a configuração do Lilo, o gerenciador de boot responsável por carregar o sistema na hora do boot. Para gerar a configuração, o instalador precisa reunir uma série de informações, que são pauta das perguntas seguintes:
Usando a opção “simple”, o arquivo de configuração é criado automaticamente e você precisa escolher apenas entre gravar o lilo na MBR (de forma que o Slackware seja o sistema padrão), ou gravar o lilo no primeiro setor da partição (Root), caso você esteja instalando o Slackware junto com outras distribuições e prefira configurar uma delas para chamar o Slackware. A opção “expert” vai um pouco além, oferecendo também a opção de revisar a configuração no final do processo, mas as escolhas são basicamente as mesmas. A grande armadilha é a opção “skip”, que aborta a instalação do gerenciador de boot e faz com que o sistema simplesmente não inicialize depois de instalado (deixando apenas a possibilidade de usar o pendrive de boot gerado no passo anterior).
A primeira pergunta dentro da configuração do Lilo é sobre o uso do frame-buffer, que melhora bastante o aspecto do terminal de modo texto e permite usar resolução maiores. O sintoma de que ele está ativo é a exibição do Tux no topo da tela durante o boot:
O frame-buffer é uma espécie de driver de vídeo rudimentar, onde o sistema operacional manipula diretamente a memória da placa de vídeo, gravando e atualizando a imagem que será mostrada por ela no monitor. Ele não oferece nenhum tipo de aceleração nem usa qualquer recurso especial disponível na placa de vídeo, mas em compensação é um sistema bastante simples e que por isso funciona diretamente a partir do Kernel, logo no início do boot, sem precisar do X ou de outras camadas adicionais. Os splashes e animações exibidas durante o boot em outras distribuições funcionam justamente utilizando o frame-buffer.
É importante enfatizar que a resolução do frame-buffer afeta apenas o terminal, sem qualquer efeito sobre a resolução dentro do ambiente gráfico. Antigamente, existia a opção de usar o módulo “fbdev” na configuração do X, o que permitia usar o frame-buffer também no X, como uma forma de resolver problemas de compatibilidade com placas diversas, mas hoje em dia isso é feito usando o driver “vesa”.
A maioria das placas de vídeo suporta 1024x768x64k (1024×768 com 16 bits de cor), mas muitos modelos (incluindo muitas placas atuais, sobretudo com chipset nVidia) suportam apenas 800×600. Apenas algumas placas antigas não suportam frame-buffer completamente. Ao usar uma resolução não suportada você verá uma mensagem de erro durante o boot, mas nada que impeça a inicialização normal.
Esta opção pode ser alterada posteriormente editando o arquivo de configuração do lilo (/etc/lilo.conf). Use “vga=791” para 1024×768, “vga=788” para 800×600 ou “vga=785” para 640×480:
A próxima pergunta é sobre o Kernel. Em versões antigas, você tinha a opção de escolher qual Kernel utilizar, entre várias opções, como “bare.i”, “scsi.s” ou “sata.i”. Estas diferes versões ofereciam versões do Kernel equipadas com diferentes conjuntos de drivers e recursos, destinados a oferecerem o melhor desempenho em configurações específicas.
O problema óbvio com essa abordagem é que era necessário um certo nível de conhecimento para saber escolher a versão correta e, em muitos casos, escolher a versão incorreta do Kernel resultava em um sistema inoperante. Com a adoção do Kernel 2.6 a partir do Slackware 12, a escolha foi simplificada, restando apenas a opção de usar o “huge.s” (na etapa inicial do boot), destinado a máquinas antigas. Durante a instalação, resta apenas a opção de especificar parâmetros para o Kernel, da qual você pode lançar mão caso precise usar o “acpi=off”, “noapic” ou outra opção de boot:
A partir do Slackware 12.1, você tem também a opção de desativar o uso do UTF-8 no console, o que permite solucionar problemas diversos com a exibição dos caracteres. O UTF-8 é um novo sistema de codificação, que oferece um melhor suporte a caracteres especiais e caracteres de línguas asiáticas. O grande problema é que os códigos para caracteres acentuados e caracteres especiais do UTF-8 causam problemas de exibição em programas que não estão preparados para lidar com eles, fazendo com que você veja quadrados ou outros caracteres estranhos no lugar de caracteres acentuados e aspas.
A migração para o UTF-8 tem causado muitos problemas para quem mantém um site ou blog e as dores do parto se estendem a muitos aplicativos. Entretanto, é importante ter em mente que a opção mostrada durante a instalação afeta apenas o comportamento do terminal, sem nenhum efeito sobre os aplicativos gráficos, ou seja, ela é bastante específica.
Finalmente, chegamos à instalação do Lilo propriamente dita. Nunca deixe de instalar o lilo na MBR caso o Slackware é o único sistema instalado, ou caso esteja instalando em dual boot com o Windows, caso contrário você simplesmente ficará trancado do lado de fora, sem ter como inicializar o sistema depois da instalação:
Antes do final da instalação, existe ainda a opção de “configurar” o mouse, criando mais um link simbólico, o “/dev/mouse”, apontando para a localização correta. Você pode indicar o tipo de mouse usando, onde o “ps2” indica um mouse de dois botões, ligado à porta PS/2, o “imps2” um mouse PS/2 com roda e o “usb” server para mouses ligados à porta USB de uma forma geral. Existem outros tipos de mouse menos usados e até uma opção de usar um tablet como mouse.
A principal questão aqui é que esta configuração na verdade não serve para o modo gráfico, mas sim para o gpm, que controla o suporte a mouse no terminal. Muitos programas de modo texto, como o links e o mc suportam o uso do mouse, mesmo com o sistema trabalhando em modo texto puro, mas naturalmente pouca usa o sistema deste modo atualmente. É muito mais prático abrir diversas janelas de terminal dentro do modo gráfico.
Em seguida, você tem a opção de ativar ou não o gpm. Em alguns casos o gpm interfere com a configuração do mouse no modo gráfico, por isso se você não pretender realmente usar o sistema em modo texto puro, é aconselhável desativá-lo.
Em seguida, você tem a opção de criar o link “/dev/modem”, que apontaria para a porta do modem, facilitando seu uso nos discadores. Digo “apontaria” pois esta opção é útil apenas para as poucas pessoas que ainda utilizam um hardmodem ISA, ou um modem externo ligado na porta serial, onde o modem é acessado diretamente através de uma porta serial e basta criar o link /dev/modem apontando para a porta correta.
Todos os modems discados atuais são softmodems, que precisam de algum driver adicional para funcionarem. Alguns possuem drivers para Linux, outros não, mas em qualquer caso a instalação não se resume a apenas criar um link simbólico.
Como de praxe, o instalador pergunta também sobre a configuração da rede, oferecendo as tradicionais opções de usar endereços estáticos ou DHCP. Se você acessa através de uma conexão compartilhada, ou via cabo, precisa apenas ativar a configuração via DHCP, se acessa através de uma conexão wireless, será necessário primeiro ativar e configurar os parâmetros da rede wireless, o que só pode ser feito depois de concluída a instalação. Finalmente, se você acessa via ADSL com autenticação, a dica é não configurar nada aqui, deixando pra configurar o ADSL depois do primeiro boot, usando o comando “adsl-setup”.
Caso você tenha instalado algum dos servidores disponíveis na categoria “n” (o padrão do instalador é instalar vários), você tem uma última chance de desativá-los na configuração dos serviços que serão carregados na inicialização do sistema.
A configuração destes serviços é muito mais simples do que parece, consiste apenas em fazer com que o script correspondente, salvo dentro da pasta “/etc/rc.d/” seja executável ou não. Esta opção do instalador simplesmente se oferece para fazer isso para você.
É importante notar que numa instalação padrão, tanto o ssh (que permite acessar sua máquina remotamente) quanto o sendmail (um servidor de e-mails) ficam habilitados. É importante desmarcar ambos, caso você não tenha nenhum motivo em especial para mantê-los abertos. O rc.pcmcia oferece suporte a placas PCMCIA, é importante mantê-lo ativo ao instalar num notebook.
Continuando a sabatina, o instalador pergunta se você deseja mudar a fonte do terminal (Would you like to try out some custom screen fonts?). Estas fontes de tela alteram apenas o visual do terminal de texto. Algumas fontes são menores e permitem exibir mais texto na tela e outras possuem visuais estranhos para todos os gostos. Novamente, esta configuração afeta apenas o uso do terminal de texto, se você, como todas as pessoas normais, vai passar a maior parte do seu tempo usando o modo gráfico, não existe motivo para perder tempo aqui. Algumas das fontes estouram os limites do terminal, fazendo com que as últimas linhas não sejam exibidas e muitas não suportam acentuação.
Existe ainda a configuração do fuso horário do sistema. Apesar de não parecer, esta configuração é muito importante em servidores e mesmo em alguns tipos de desktop. No Linux é possível manter o relógio do sistema sincronizado em relação a diversos servidores disponíveis na Internet, usando o protocolo NTP. Os servidores principais utilizam relógios atômicos ou gps, por isso são extremamente precisos.
O UTC (horário universal) é uma forma de permitir que o mesmo servidor possa atender clientes de todo o mundo, independentemente do fuso-horário usado. O sistema subtrai o fuso horário do horário universal, chegando à hora certa na sua cidade.
A configuração consiste em duas perguntas, a primeira é se o relógio do sistema (o relógio do CMOS) está configurado em relação ao UTC, ou não. O padrão no Windows é que o relógio é configurado para o horário local (resposta No). O efeito prático é que se você tem o Windows em dual boot e responder “Yes” aqui, o instalador vai atrasar o relógio em duas ou três horas (de acordo com o fuso horário escolhido):
Para usar o horário de Brasília, escolha “America/Sao_Paulo” na tela seguinte. Se precisar alterar a configuração posteriormente, use o timeconfig, que chama este mesmo script usado na instalação.
A última pergunta é sobre a interface gráfica que será usada. Por padrão, o Slackware inicia em modo texto e você precisa rodar o comando “startx” para abrir o modo gráfico. Aqui você escolhe qual interface será aberta por padrão.
Aqui entra um fator cultural. Na época em que foram lançadas as primeiras versões do Slackware (versão 1.0 saiu em 1993) o Linux sequer possuía interface gráfica, já que o X foi portado para o sistema apenas em 1994. Por volta de 1995, muitos dos aplicativos mais usados ainda eram de modo texto, de forma que muita gente preferia continuar usando o terminal puro (já que o modo gráfico era muito pesado para os PCs da época) e abrir o X apenas quando realmente necessário.
Pouca coisa mudou no instalador e na configuração padrão do Slackware de lá até hoje, de forma que muitas perguntas feitas pelo instalador são exclusivamente relacionadas ao modo texto. De qualquer forma, é fácil configurar o Slackware para abrir o modo gráfico por padrão, como em outras distribuições. Veremos a configuração em detalhes mais adiante.
Concluindo a instalação, você tem a chance de definir uma senha para o root (que é absolutamente necessária em qualquer máquina conectada a qualquer tipo de rede).
Em vez de reiniciar a máquina automaticamente, o instalador volta à tela inicial. Para sair, use a opção “exit” e em seguida reinicie o sistema usando o comando “reboot” ou pressionando “Ctrl+Alt+Del”.
Depois de instalado o sistema, vem o primeiro susto. Diferente de outras distribuições, o Slackware não carrega o ambiente gráfico por padrão, se limitando a pedir o login em modo texto.
Inicialmente, você se loga como root, usando a senha definida durante a instalação. O próximo passo é criar um login de usuário usando o comando “adduser”, como em:
Você vai perceber que no Slackware o adduser oferece bem mais opções ao criar a conta, confirmando até mesmo o shell padrão e o diretório home. Assim como outras ferramentas, o adduser é na verdade um shell script, que utiliza o useradd e outras ferramentas do sistema. O Slackware usa uma versão modificada do script, o que leva às diferenças no comportamento.
A maioria dos detalhes exibidos durante a criação dos usuários são configurações padrão, que são alteradas apenas em casos específicos, ou opções cosméticas, de forma que você pode simplesmente aceitar os valores default. Entretanto, o Slackware tem uma peculiaridade, que é a seleção dos grupos.
Todas as distribuições utilizam os grupos como uma forma de permitir a restrição a determinados recursos do sistema para contas de usuário, caso desejado. Ao remover um usuário do grupo “audio”, por exemplo, ele deixa de conseguir usar o som, ao removê-lo do grupo “cdrom” ele deixa de conseguir montar CDs colocados no drive e assim por diante.
No caso do Slackware, o padrão é que os novos usuários façam parte apenas do grupo “users”, o que cria uma série de restrições, fazendo com que você não consiga usar o som e outros recursos. Para evitar isso, preste atenção nas mensagens e, quando ele perguntar:
Press ENTER to continue without adding any additional groups
Or press the UP arrow to add/select/edit additional groups:
Pressione a seta para cima para mudar a opção, que ficará “:audio cdrom floppy plugdev video”. Isso faz com que a conta seja cadastrada nos grupos e tenha acesso normal ao sistema.
Depois de criado o usuário, você pode se logar usando a nova conta e abrir o ambiente gráfico usando o “startx”, como faziam os pioneiros:
$ startx
Em vez de exibir uma tela de login ou perguntar qual interface usar, ele simplesmente carrega o ambiente gráfico default, que você definiu durante a instalação. Você pode mudar a escolha usando (como root) o “xwmconfig“, que é o mesmo script usado durante a instalação.
O que ele faz é simplesmente verificar quais são os gerenciadores instalados (o que é feito verificando os arquivos disponíveis na pasta “/etc/X11/xinit”) e criar o link “/etc/X11/xinit/xinitrc”, apontando para o escolhido.
Assim como outras das ferramentas do Slackware, o xwmconfig é um shell script grosseiramente simples, que se limita a examinar o conteúdo da pasta “/etc/X11/xinit” (onde é colocado um script de inicialização para cada gerenciador instalado) e criar o link “/etc/X11/xinit/xinitrc”, apontando para o escolhido. Quando o comando “startx” é executado, ele executa o conteúdo do script, fazendo com que o KDE, Fluxbox ou outro gerenciador especificado seja carregado. Se souber o que está fazendo, você pode até mesmo editar manualmente o script, fazendo que ele carregue outros comandos.
Da primeira vez que é aberto, o KDE exibe um assistente rápido, onde você pode ajustar o nível de efeitos visuais e escolher a língua padrão do sistema. O português aparece na lista apenas se você marcou a categoria “KDEI” e o pacote “kde-i18n-pt_BR” durante a instalação, mas se for o caso você pode instalar o pacote posteriormente usando o installpkg (como veremos em mais detalhes a seguir) e alterar a linguagem usando o kcontrol.
Esse assistente não é exibido em outras distribuições simplesmente por que nelas o KDE já vem pré-configurado. No Slackware o KDE simplesmente é compilado a partir do código fonte original, sem nenhum tipo de personalização. Um bom exercício para começar é simplesmente fuçar nas opções, abrindo o kcontrol e o kmenuedit e personalizando o visual a seu gosto:
Caso esteja curioso, toda a configuração do KDE, incluindo a configuração dos aplicativos da família K são salvos em arquivos dentro das pastas “.kde” (a pasta principal) e “.config” (auxiliar, usada principalmente pelos menus). Elas são pastas ocultas do sistema, por isso não aparecem no gerenciador de arquivos. Para vê-las, você precisa marcar a opção de ver todos os arquivos ou usar o “ls -a”. Se você deletar estas duas pastas, toda a configuração é revertida para os padrões, incluindo a exibição do assistente inicial na próxima abertura.
Assim como o KDE, todos os aplicativos salvam, via de regra, suas configurações dentro de pastas ocultas dentro do diretório home. É justamente por isso que ao preservar os arquivos do diretório home o sistema continua se comportando quase da mesma forma depois de reinstalado.
Por enquanto, ainda estamos usando a inicialização manual do X, de forma que se você reiniciar o micro, volta ao prompt de comando e precisa fazer login e usar o “startx” para abrir a interface. Muita gente gosta dessa configuração default e continua a utilizando por opção, mas, naturalmente, a maioria torce o nariz para a idéia, o que nos leva à próxima dica.
Para que o Slackware carregue o modo gráfico por padrão durante o boot, exibindo a tela de login do KDM, como em outras distribuições, edite o arquivo “/etc/inittab” e altere a linha “id:3:initdefault:“, substituindo o número “3” por “4”:
Esta configuração controla o runlevel padrão do sistema, ou seja, o conjunto de serviços que serão carregados na hora de boot. No Slackware, o runlevel 3 faz com que o sistema inicialize em modo texto, enquanto o runlevel 4 carrega os mesmos serviços, acrescentando o KDM, responsável por abrir o modo gráfico e exibir a tela de login. Com isso, você passa a ver a tela de boot do KDM, onde pode fazer login e escolher qual interface usar:
Assim como em outras distribuições, você pode também ativar o uso do auto-login, fazendo com que o sistema carregue o KDE automaticamente durante o boot, já logado em uma conta de usuário escolhida. Entretanto, a configuração não vai em nenhuma opção dentro da tela de login, nem em nenhum arquivo de configuração do sistema, mas sim dentro do painel de controle do KDE, na opção “Administração do Sistema > Gerenciador de login”. Clique no botão “Modo Administrador”, forneça a senha de root e marque a opção de logar automaticamente, apontando a conta que usa para fazer login.
Um detalhe digno de nota é que ao alterar a linha no inittab para “id:4:initdefault:” o sistema passa a abrir apenas um terminal de texto puro (acessível através do Ctrl+Alt+F6) em vez de seis. Isso acontece devido a outra configuração incluída no arquivo /etc/inittab, algumas linhas abaixo:
c1:1235:respawn:/sbin/agetty 38400 tty1 linux
c2:1235:respawn:/sbin/agetty 38400 tty2 linux
c3:1235:respawn:/sbin/agetty 38400 tty3 linux
c4:1235:respawn:/sbin/agetty 38400 tty4 linux
c5:1235:respawn:/sbin/agetty 38400 tty5 linux
c6:12345:respawn:/sbin/agetty 38400 tty6 linux
Estas seis linhas são, como pode imaginar, as responsáveis por iniciar os 6 terminais em modo texto. Note que apenas a última inclui o número “4”, de forma que apenas o terminal referente a ela é carregado ao usar o runlevel 4. Essa configuração surgiu na época dos micros 486, quando o X começou a ser usado, com a idéia de economizar memória, desativando os terminais de texto quando o X era usado por padrão, de forma a economizar memória RAM. Apenas um terminal era mantido, para que você pudesse reparar o sistema em caso de problemas com o X. Naturalmente, isso não faz muita diferença hoje em dia (já que cada terminal adicional consome 500 KB de memória, ou menos), mas o ajuste permanece, servindo como uma curiosidade histórica.
Continuando, a próxima parada é a configuração do som, que é feita usando o alsaconf. Ele se encarrega de detectar a placa, carregar os módulos apropriados e executar as demais etapas necessárias para ativá-la. Diferente de scripts como o liloconf e o xwmconfig, que são específicos do Slackware, o alsaconf faz parte do Alsa, que é o conjunto de drivers para placas de som usado na grande maioria das distribuições atuais. Você pode utilizá-lo também em outras distribuições, sempre que a placa de som não for detectada automaticamente.
Para usá-lo, basta chamar o comando como root:
Deixe que ele detecte a placa e responda “sim” quando ele perguntar se você deseja ajustar a configuração do modprobe.conf. O processo é todo automático.
Por padrão, o alsaconf deixa o som mudo, uma precaução contra eventuais bugs nos drivers. Para finalmente usar o som, é necessário ajustar o volume, o que pode ser feito usando aumix, kmix (ou outro controlador de volume) ou no próprio terminal usando o alsamixer, outro pequeno utilitário da suíte alsa. Ele é mais um utilitário em modo texto, onde você ajusta os volumes usando as setas e pode sair usando a tecla Esc:
Depois de ajustar o volume e testar, use o comando “alsactl store” para salvar a configuração e fazer com que o volume definido passe a ser carregado automaticamente durante o boot:
Este mesmo comando pode ser usado em outras distribuições, resolvendo casos em que o sistema não ajusta o volume do som corretamente durante o boot.
A configuração da placa de rede pode ser feita rapidamente usando o netconfig, um utilitário que pergunta o endereço IP e outros dados da rede e no final se encarrega de detectar a placa de rede a ativar o módulo correspondente. Ele é o mesmo utilitário de configuração mostrado no final da instalação:
A pegadinha é que o netconfig apenas altera a configuração (salva no arquivo “/etc/rc.d/rc.inet1.conf”), sem alterar a configuração atual. Para que a nova configuração seja aplicada, é necessário reiniciar o serviço responsável pela configuração da rede, usando o comando:
Se você conecta usando um model ADSL configurado como bridge, pode configurar a conexão usando o pppoe-setup:
Ele faz a configuração inicial, detectando o modem e pedindo o usuário e senha de acesso. Ele se oferece também para compartilhar a conexão com outros micros da rede local. Uma vez configurada a conexão, use os comandos “pppoe-start” e “pppoe-stop” para conectar e desconectar. Para que estes comandos estejam disponíveis, você precisa ter instalado o pacote “rp-pppoe”, disponível na categoria “n”. Este mesmo pacote é encontrado no Fedora, Mandriva e outras distribuições, com exceção do Debian, onde é usado o “pppoeconf”.
Nas versões antigas do rp-pppoe (usadas até o Slackware 10.1) os comandos começam com “adsl” ao invés de “pppoe”. Nestes casos, ao invés de “pppoe-setup” você usa “adsl-setup” e assim por diante.
A partir da versão 12.1, o Slackware vem pré-configurado para usar o HAL em conjunto com o KDE, oferecendo o recurso de detecção automática de pendrives e CD-ROMs, onde os ícones de acesso aparecem diretamente no desktop, sem que você precise fazer a montagem manual. Para que o recurso seja ativado, é necessário apenas que ao criar a conta de usuário você a adicione aos grupos “cdrom” e “plugdev” (que fazem parte dos grupos que aparecem ao pressionar a seta para cima, como fizemos ao adicionar o “gdh”)
De qualquer forma, é interessante entender também o processo de montagem manual, que permite solucionar problemas diversos.
A primeira dica é sobre o acesso ao CD-ROM ou DVD. Normalmente, você pode montar o CD-ROM usando o comando “mount /mnt/cdrom” (o comando tradicional) ou “mount /media/cdrom” (usado em muitas distribuições atuais) que faz com que os arquivos fiquem acessíveis através da pasta. Da mesma forma, ao terminar de usar, você pode desmontar usando o “umount /mnt/cdrom” ou “umount /media/cdrom”.
Estes comandos funcionam devido a uma linha incluída no arquivo “/etc/fstab“, que inclui as outras informações que o sistema precisa para acessar o drive. Aqui temos um exemplo de entrada usada em uma instalação do Ubuntu:
No caso do Slackware, a linha referente ao drive óptico vem comentada no fstab, o que faz com que você não consiga acessar os arquivos usando os ícones no KDE nem o tradicional “mount /mnt/cdrom”. Para resolver o problema, abra o arquivo “/etc/fstab” e remova o comentário (#) da linha:
Como pode ver, ela referencia o device “/dev/cdrom”, que é na verdade um link simbólico, que deve apontar para o dispositivo correto do drive. No Slackware o link não é criado por padrão, por isso é necessário criá-lo manualmente, usando o comando “ln -s”, como em:
O “/dev/hdc” no exemplo indica um drive instalado como master na segunda porta IDE. Naturalmente, você deve substituí-lo pelo dispositivo correto, caso diferente. Em muitos micros atuais, o drive é instalado na primeira porta IDE (já que a maioria das placas atuais possui apenas uma) e é visto pelo sistema como “/dev/hda”.
A partir daí, você pode montar o CD usando o “mount /mnt/cdrom” e desmontar usando o “umount /mnt/cdrom”, ou simplesmente usar o ícone dentro do KDE.
Para acessar pendrives, câmeras e outros dispositivos de armazenamento USB, o processo é similar. Quando você pluga um pendrive na porta USB o sistema detecta a nova unidade e atribui um device a ele, quase sempre sequencial ao atribuído ao HD. Se seu HD é visto pelo sistema como “/dev/sda”, por exemplo, o pendrive seria visto como “/dev/sdb”.
Assim como em um HD, o pendrive possui partições. Normalmente usamos apenas uma, que no exemplo seria a “/dev/sdb1” (nada o impede de particioná-lo em várias partições, como faria em um HD). Para acessar os arquivos, você precisa apenas criar uma pasta e montar a partição, como em:
Para verificar como o sistema detectou o pendrive, use o comando “cat /proc/partitions“, ele lista todos os dispositivos e as partições disponíveis, incluindo o pendrive, que aparecerá no final da lista. Outra dica é que você pode ver as mensagens geradas pelo sistema durante a ativação do dispositivo usando o comando “dmesg“. Além de mostrarem algumas informações interessantes sobre o dispositivo, elas podem ajudar em casos de problemas de detecção.
Outra dica é que existem alguns obstáculos em rodar aplicativos como root ao se logar como usuário. Usando o comando “su” para virar root, você vai perceber que o path (as pastas onde o sistema procura pelos executáveis dos comandos executados no terminal) fica diferente, o que faz com que o bash não encontre muitos comandos. A solução para este primeiro problema é usar o comando “su –” (que configura o path corretamente) para virar root, ao invés do “su”.
O segundo problema é que mesmo ao se logar como root, você não conseguirá abrir aplicativos gráficos, ficando limitado a usar os aplicativos de modo texto. É difícil entender esta configuração padrão, que estimula o uso do root, dificultando as coisas para quem usa uma conta de usuário, mas existe uma forma simples de resolvê-lo. Ao invés de abrir o terminal como usuário e rodar o comando “su -” para virar root, abra diretamente o terminal como root, usando o kdesu, como em:
Você pode também executar o comando pressionando “Ctrl+F2”. O kdesu configura corretamente as variáveis e permissões, de forma que você consiga abrir qualquer aplicativo, como root, dentro do terminal.
Outro foco de dúvidas é a configuração do X. Ao contrário de praticamente todas as outras distribuições atuais, o Slackware não configura automaticamente o vídeo durante a instalação, mantendo a cultura de deixar que você quebre a cabeça e aprenda a fazer as coisas sozinho.
Você pode estar se perguntando como é que foi então possível usar o X no tópico anterior chamando o “startx”, sem que fosse necessário fazer alguma configuração prévia. A resposta é simples: embora não faça nada para detectar a placa de vídeo ou o monitor, o Slackware utiliza um arquivo de configuração um genérico, que utiliza o driver vesa, um mínimo múltiplo comum, que utiliza apenas funções básicas que são (com poucas exceções) suportadas por qualquer placa de vídeo.
Isso faz com que a configuração padrão funcione em quase todos os micros, embora com um desempenho ruim e nem sempre na resolução de tela ideal, já que o driver vesa suporta apenas 800×600, 1024×768 e (em algumas placas) 1280×1024. Além disso, o driver não oferece recursos de aceleração, o que faz com que o uso do processador ao assistir vídeos ou rodar programas que fazem uso intenso do vídeo seja bem maior que o normal, sem falar na ausência de qualquer suporte a 3D. Com isso, o próximo passo é configurar o vídeo corretamente.
O primeiro passo é executar o “xorgsetup”, um pequeno script de configuração, incluído a partir do Slackware 12, que se encarrega de detectar a configuração, evitando que você precise fazer toda a configuração manualmente, como nas versões antigas.
Na verdade, a detecção é feita pelo próprio X.org (através do comando “X -configure” que é usado durante a configuração), o script apenas faz algumas verificações adicionais e pergunta sobre as opções relacionadas ao layout do teclado, que não é detectado automaticamente. Basta chamá-lo como root:
Para um teclado ABNT2, use as seguintes configurações:
Keybaord layout: br
Layout variant: none
Second layout: none
Additional keyboard options: none
Ele não pergunta nada sobre o mouse, o modelo da placa de vídeo e nem mesmo sobre o monitor, pois essas configurações são detectadas automaticamente pelo X, apenas confirma a profundidade de cor que quer usar. No final, ele salva a configuração no arquivo “/etc/X11/xorg.conf“, salvando um backup do arquivo original.
Confira a terceira parte em: https://www.hardware.com.br/tutoriais/slackware3/



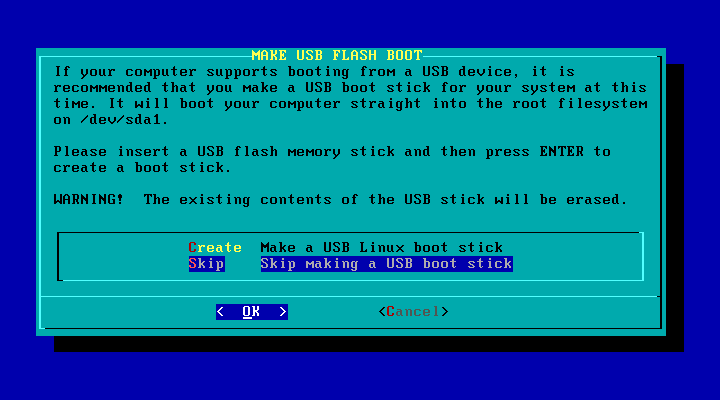
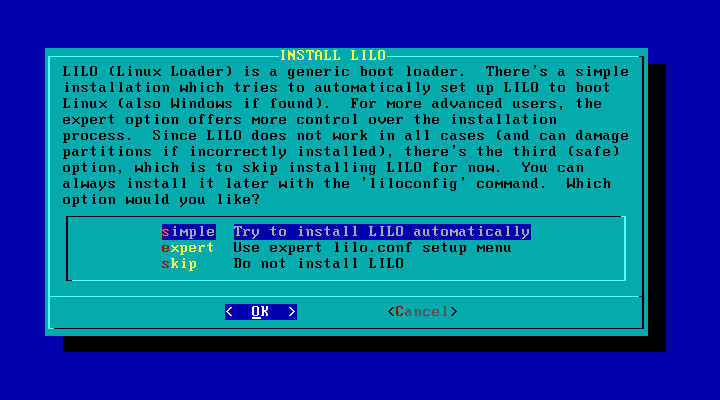
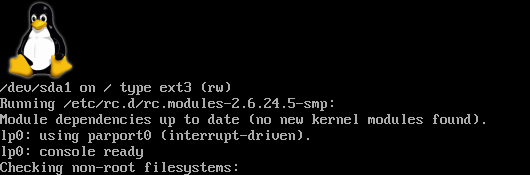
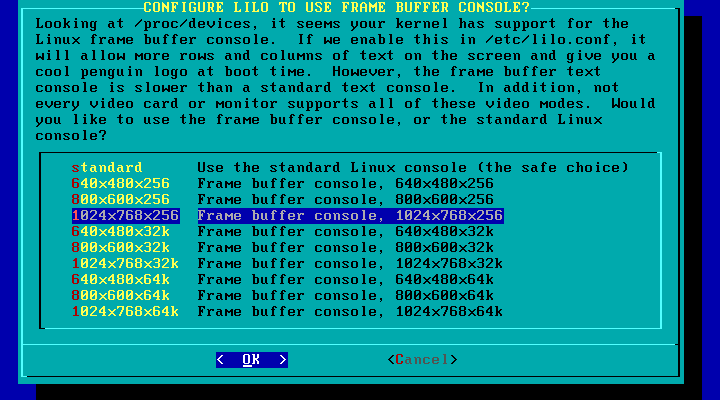
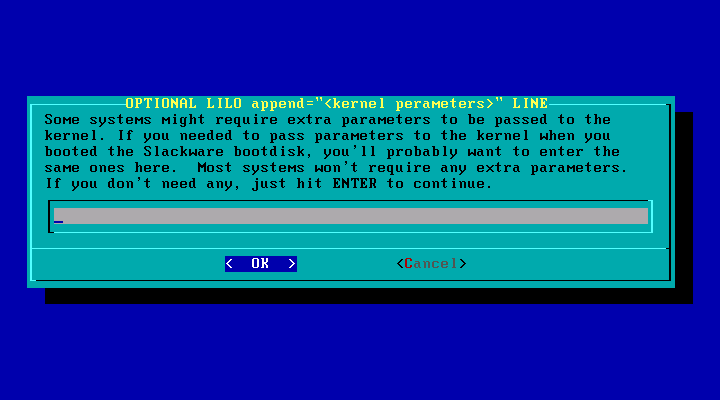
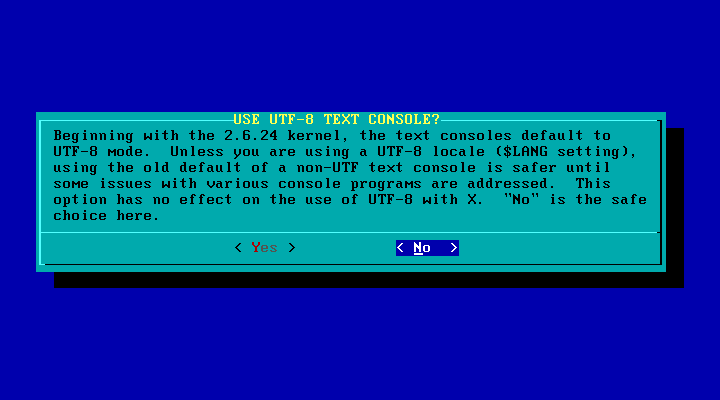
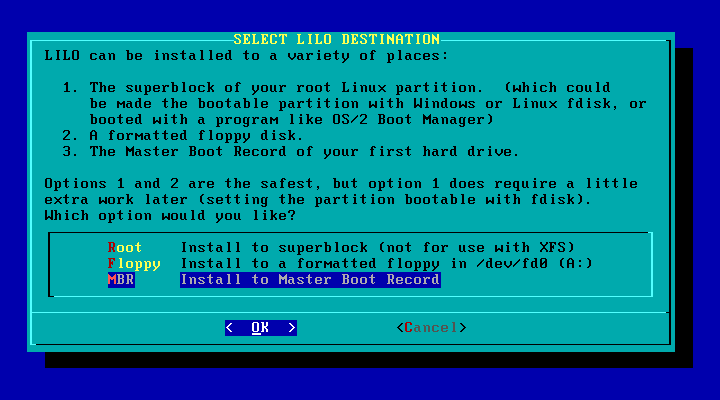
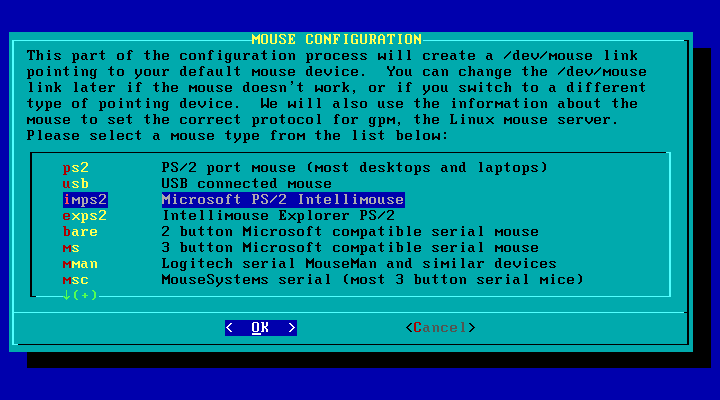
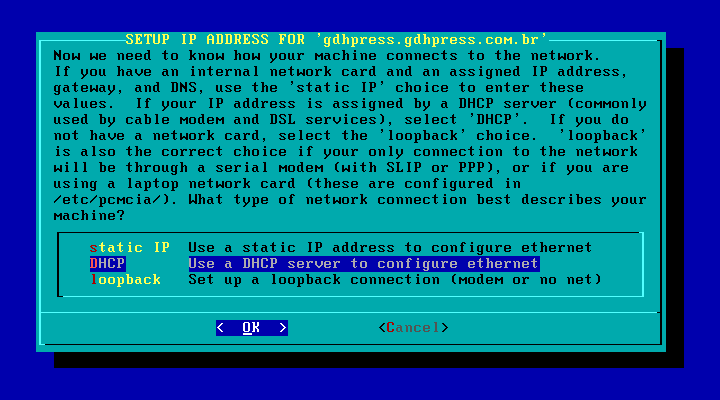
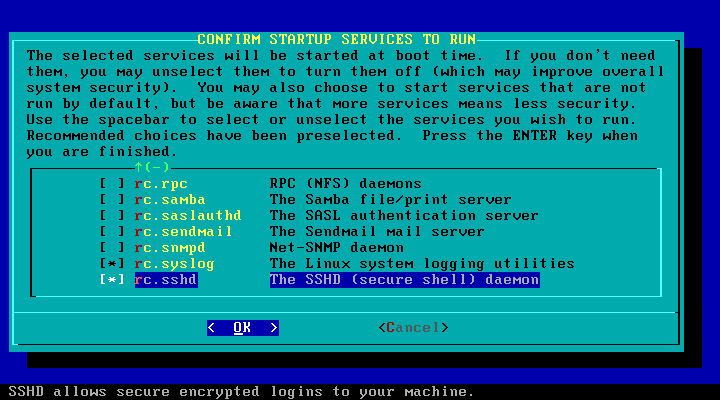
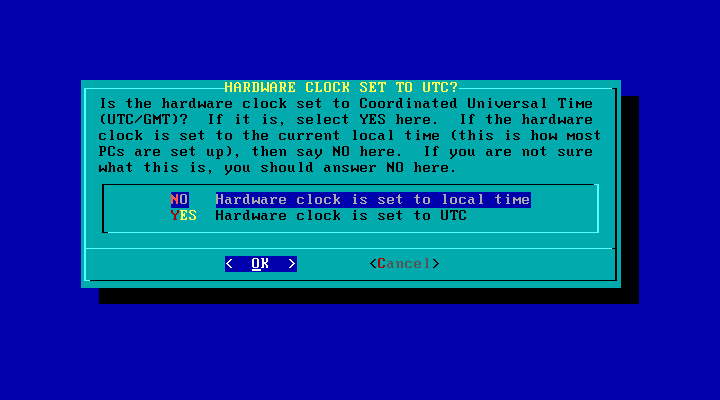
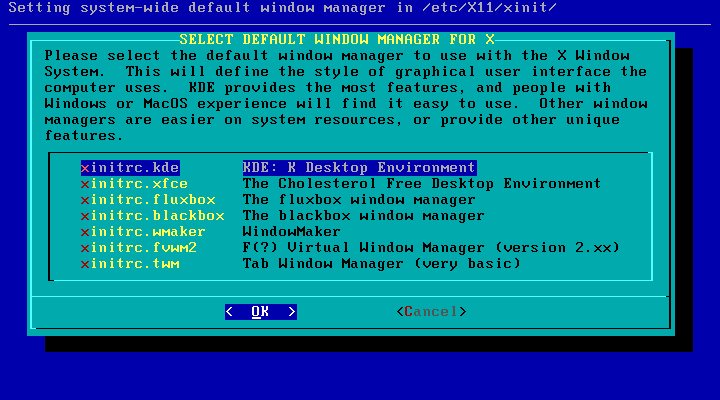
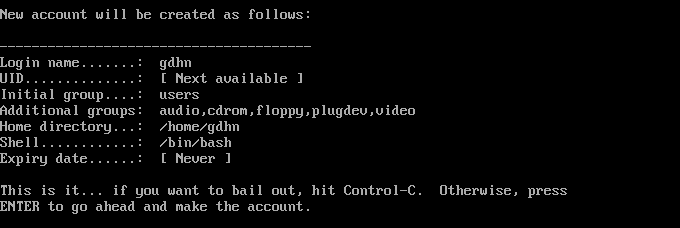
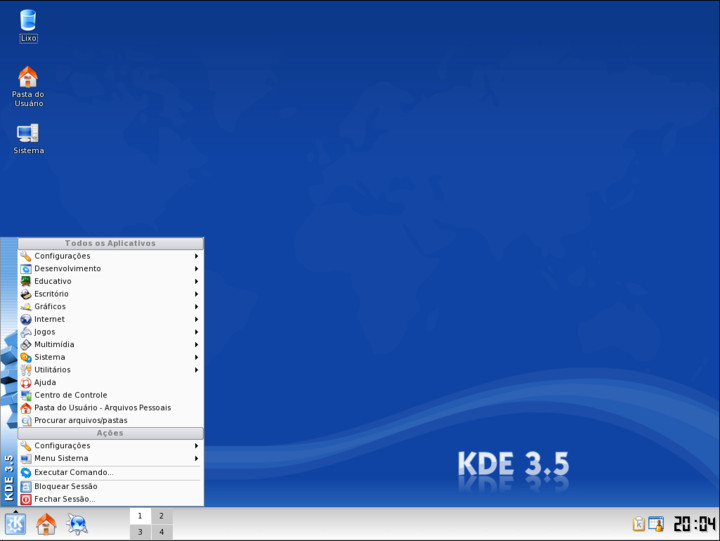

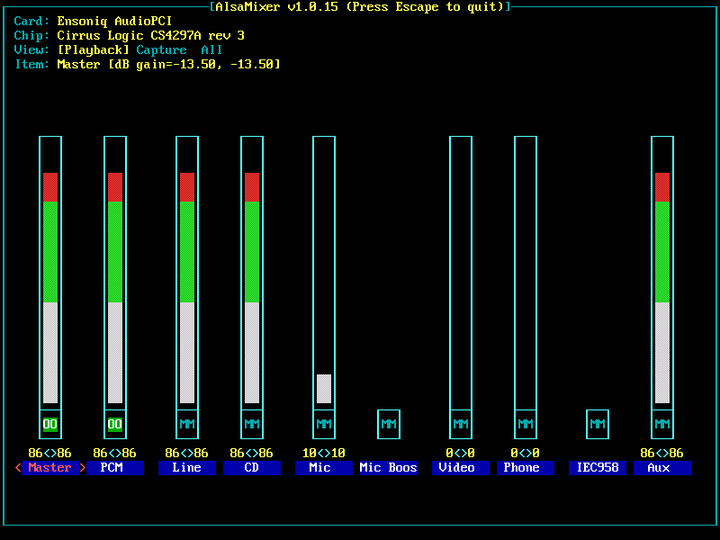



Deixe seu comentário