Antes de tudo é importante dizer que esse tutorial não cobrirá o funcionamento básico do Blender. Isso por que já escrevi um sobre isso e você pode encontrá-lo aqui:
http://www.guiadohardware.net/tutoriais/blender/
Para quem já tem alguma noção desse programa, segue o nosso tutorial.
Ao abrir o Blender é comum ele vir com um Cube, uma Lamp e uma Cam.
Para facilitar a vida eu costumo apagar o Cube, assim ele não atrapalhará quando eu importar o osso.
Para importar o arquivo vá em File -> Import -> STL.
Procure a pasta onde foi salvo o arquivo.
1) Clique sobre o arquivo, nesse caso ProMED CT 0051.slt
2) Clique em Import STL.
Uia! Cadê o modelo?
Parece que não importou nada, não é verdade? Mas não é bem assim. Existem indícios que provam o contrário.
1) Na parte esquerda inferior aparece o nome (1) Mesh, significa que um Object chamado Mesh está selecionado.
2) O círculo alaranjado com as setas de movimento confirmam que algo está selecionado.
Basta apertar a tecla Home, que o Blender centraliza a cena levando em consideração todos os objetos.
Aí está o osso, mas o seu aspecto não está dos melhores. Ele ficaria mais agradável se pudéssemos:
1) Deixar ele mais leve para a manipulação na cena
2) Descemos uma aparência mais polida ao osso, pôs ele está um tanto serrilhado.
Uma vez que o osso está selecionado precisamos
1) Entrar em modo de edição, pressionando a tecla TAB
2) Selecionar todos os vértices, pressionando a tecla A.
Em seguida, com a seta do mouse ainda na área 3D.
1) Pressionar a tecla W.
2) Selecionar a opção Remove Doubles.
Aparecerá uma mensagem informando o número de vértices duplicados que serão apagados.
Nesse caso 855.532!!!
Depois dessa operação, dá para perceber que a malha do osso está menos densa. Isso economizará o processamento da placa de vídeo, fazendo que ela não sofra tanto para processar a manipulação da malha.
E não apenas isso, poderemos agora usar o Set Smooth para ar um aspecto polido ao osso.
Com a seta do mouse ainda na janela 3D:
1) Pressione a tecla W
2) Selecione Set Smooth.
Prontinho.
Ao compararmos os dois modelos, vemos a diferença substancial que o Set Smooth dá na aparência do osso.
É isso aí, a brincadeira acaba por aqui. Logo abaixo você encontrará links que o(a) ajudará a se aprofundar no assunto.
Espero que o tutorial lhe seja útil.
Um grande abraço e até o próximo!
Links úteis em português:
Sobre Tomografia computadorizada:
http://saude.hsw.uol.com.br/tomografia-computadorizada.htm
http://www.siemens.com.br/templates/coluna1.aspx?channel=2128
Sobre o formato DICOM:
http://www.imagesurvey.com.br/2008/11/formato-de-arquivos-dicom/
Arquivos DICOM para baixar:
http://pubimage.hcuge.ch:8080/
Sobre Andreas Vesalius:
http://pt.wikipedia.org/wiki/Andreas_Vesalius
http://pt.wikipedia.org/wiki/De_Humani_Corporis_Fabrica
Livro De Humani Corporis Fabrica original escaneado (92 MB):
http://rapidshare.com/files/261998998/Vesalius.__De_Humani_Corporis_Fabrica__1543_.PDF.html
Sobre o programa Invesalius:
http://pt.wikipedia.org/wiki/InVesalius
Sobre STL e prototipagem rápida:
http://www.numa.org.br/conhecimentos/conhecimentos_port/pag_conhec/prototipagem.html
http://informatica.hsw.uol.com.br/estereolitografia.htm
Veja também:
Guia da computação gráfica com software livre


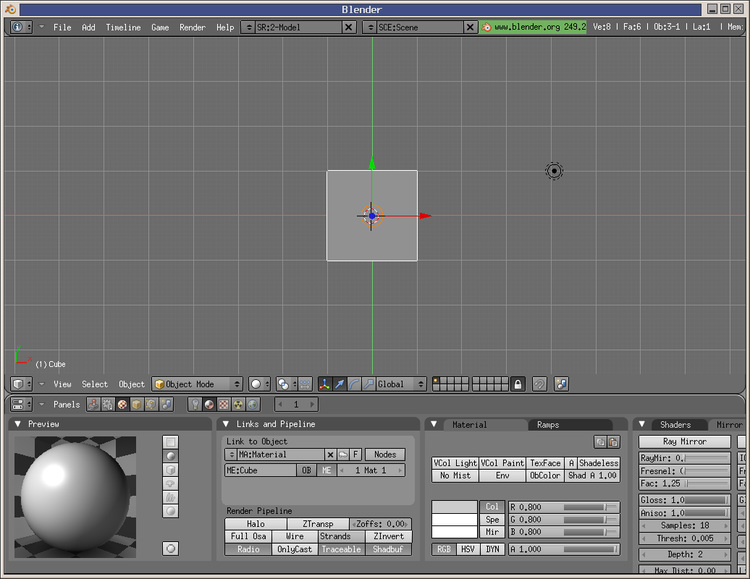



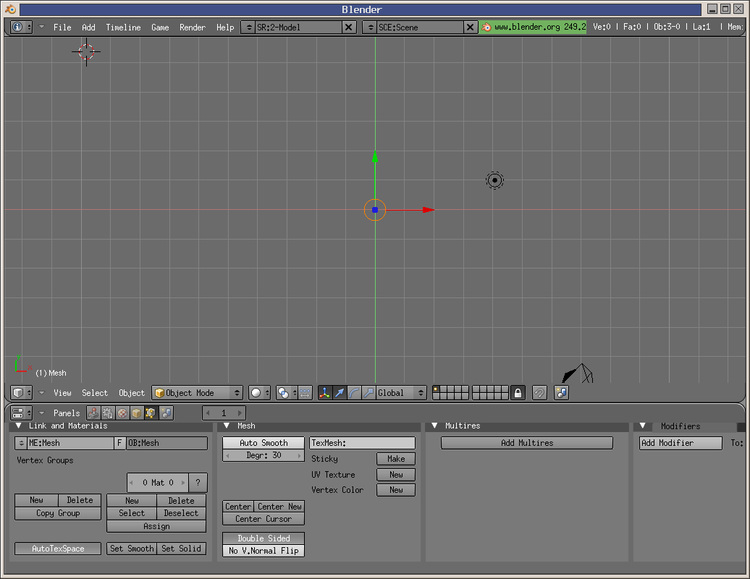
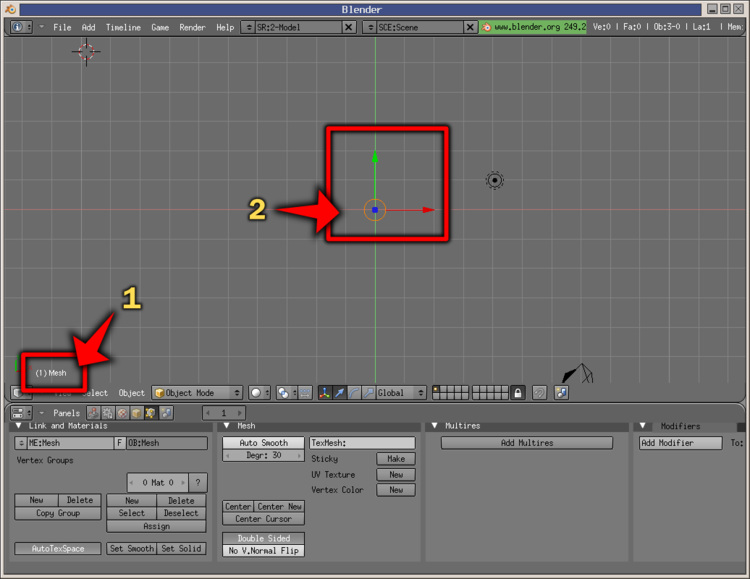


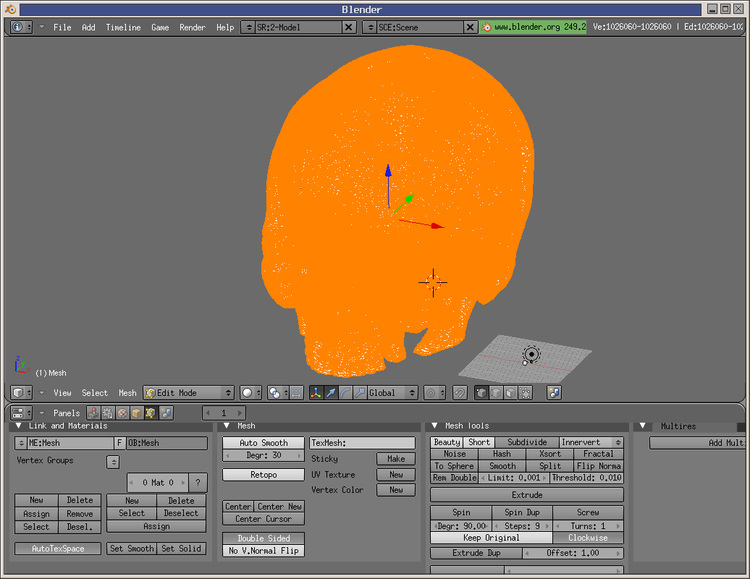
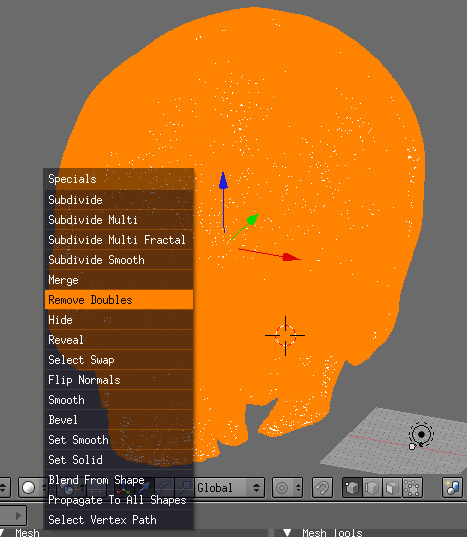
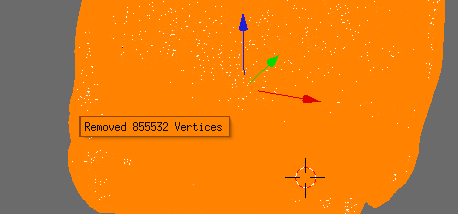
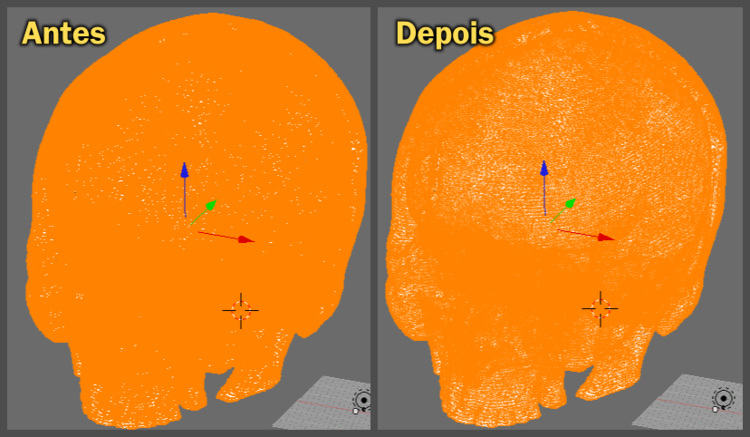


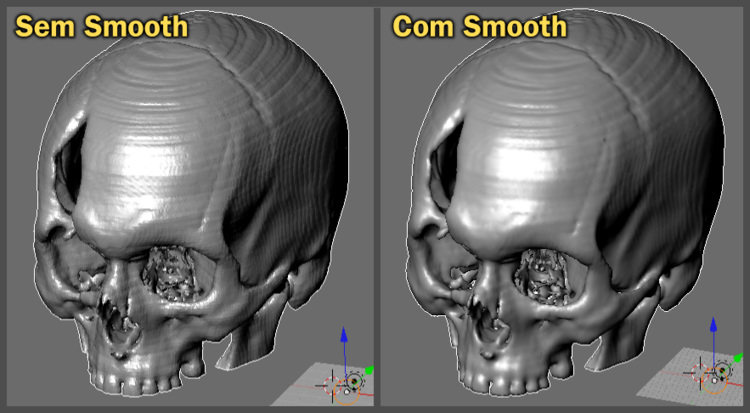



Deixe seu comentário