O Slackware é bastante espartano em termos de ferramentas de configuração. Quase tudo é feito alterando diretamente os scripts de configuração, ou utilizando ferramentas simples. É um pesadelo para qualquer iniciante, mas ao mesmo tempo uma oportunidade única de se aprofundar no uso do sistema. O Slackware é como uma caminhão desmontado, você precisa saber bem mais do que um motorista médio para montá-lo e aprender a lidar com ele, mas em compensação vai ter a chance de montar um caminhão que se adapte perfeitamente às suas necessidades e de quebra aprender bastante.
O Slackware não é destinado a iniciantes, a distribuição simplesmente não tem este enfoque. Boa parte da documentação disponível está desatualizada e existe pouca coisa em Português. A melhor fonte de pesquisa sobre o Slackware são os fóruns, onde você encontrará muito usuários mais antigos que podem ajudar nas dúvidas do dia a dia.
Se você não entende inglês e não gosta de participar dos fóruns eu recomendo que experimente outras distribuições.
O modo mais prático de instalar o Slack é dando boot pelo CD-ROM, assim como no Mandrake e outras distribuições. Isto o colocará diretamente no assistente de instalação, onde poderá particionar o HD, escolher os pacotes a serem instalados, etc. Apesar do instalador do Slackware ser em modo texto, ele é bastante intuitivo e as opções razoavelmente simples.
Ao contrário do que se costuma ouvir, a instalação do Slackware pode ser até mais simples do que a do Mandrake ou Red Hat, o problema é justamente o que fazer depois da instalação. Quase nada é automático: som, impressora, gravador de CDs, tudo precisa ser configurado manualmente depois. O “slack” no nome significa “preguiçoso” no sentido de que o software não fará muita coisa por você. Mas vamos por partes não é mesmo… 😉
A primeira pergunta, feita logo no início do boot é sobre qual Kernel será utilizado. Ao invés de incluir um único Kernel com suporte a tudo habilitado, o Slackware utiliza vários Kernels diferentes, que se adaptam a diferentes configurações de hardware. Isso faz com que cada arquivo fique um pouco menor, o que economiza alguns KB de memória e torna o sistema (hipotéticamente) um pouco mais rápido.
Isso realmente fazia alguma diferença na época em que usávamos micros 486 com 4 MB, mas atualmente é mais uma questão de tradição do que uma vantagem prática.
O lado ruim é que você precisa indicar manualmente qual Kernel deseja usar. O bare.i é o default, com suporte a HDs e CDs IDE e outros periféricos comuns. Para escolhe-lo basta pressionar Enter.
Se você possui uma controladora SCSI, um CD-ROM ligado à porta PCMCIA ou USB, ou outro periférico incomum, você precisará usar um dos Kernels alternativos. Dê uma olhada na pasta Kernel/ do CD-ROM para ver todas as opções disponíveis. Se você possui uma placa SCSI da Adaptec por exemplo, precisa digitar “adaptec.s” ou “scsi.s” para ativar o suporte:
Na tela a seguir você cai num prompt inicial, da onde pode carregar o programa de instalação (setup), chamar o cfdisk ou fdisk para particionar o HD ou iniciar uma instalação via rede (network). A opção “pcmcia” tenta detectar uma placa de rede PCMCIA, para realizar a instalação via rede.
Eu já usei muito a instalação via rede para instalar o Slackware em micros antigos, sem CD-ROM. Para isso você precisa compartilhar uma pasta com os arquivos de instalação num outro micro da rede via NFS (no Kurumin você pode clicar no Iniciar > Sistema > NFS – Ativar Servidor para criar o compartilhamento). O micro antigo dá boot via disquete, monta este compartilhamento e depois roda o instalador normalmente a partir dele. Logo no início da instalação você terá a opção de escolher entre instalar a partir do CD ou via rede, através do compartilhamento NFS:
Se você tiver uma rede de 100 megabits, acaba sendo mais rápido do que fazer uma instalação via CD-ROM.
O programa de instalação pede que você selecione o layout do teclado; particione o HD; criando pelo menos uma partição swap e uma de dados; selecione a partição destino; selecione a fonte (ou seja, a localização dos arquivos de instalação, seja o CD-ROM, uma unidade de rede compartilhada via NFS…); selecionar os pacotes a serem instalados e finalmente iniciar a instalação dos pacotes, o que é feito ao selecionar a opção “Install”. Lembre-se que o instalador do Slackware é um ambiente totalmente multitarefa, você pode abrir vários terminais pressionando as teclas Crtl + Alt + F2 (até o F4). Use este recurso sempre que quiser dar um comando sem precisar sair do instalador:
Lembre-se que antes de selecionar o “Install” você tem livre acesso a todas as opções, se errar alguma opção ou quiser ler as instruções com mais atenção, basta voltar quantas vezes for necessário. As opções são auto explicativas, por isso creio que não haja necessidade de explicar uma por uma aqui.
Aqui vão algumas dicas sobre as opções que costumam causar dúvidas:
Logo no início da instalação você terá a opção de escolher os softwares a ser instalados, que aparecem divididos em categorias, como “KDE”, “X”, “Gnome, “Development”, etc. Após selecionar as categorias que será instaladas você cai numa nova tela de seleção, desta vez perguntando como quer escolher quais pacotes instalar dentro de cada categoria.
A opção “Full” é a mais rápida, você simplesmente instala todos os pacotes dentro das categorias marcadas. A opção “Menu” é a ideal para fazer um ajuste fino, pois você poderá escolher quais pacotes instalar dentro de cada categoria através de um sistema de menus.
A opção “Newbie” é uma espécie de pegadinha, talvez algum tipo de piada de humor negro. Esta opção simplesmente vai mostrando as descrições dos mais de 1.000 pacotes disponíveis e vai perguntando (um por um!) quais vão ser instalados. É um exercício de paciência para aqueles finais de semana chuvosos, talvez.
Lá pelo final da instalação você terá a opção de habilitar o hotplug, um recurso “novo”, incluído apenas a partir do Slackware 9.1. O hotplug detecta dispositivos US, PCMCIA e Firewire, ajudando bastante na configuração de impressoras, scanners e câmeras digitais, placas de rede PCMCIA, etc. além de gerenciar a conexão e desconexão destes periféricos.
Mais adiante você poderá habilitar o uso do frame-buffer, que melhora bastante o aspecto do terminal de modo texto e permite usar resolução maiores. Esta configuração não afeta o modo gráfico (a menos que você configure o X para usar o módulo “fb”), as duas configurações são separadas.
A maioria das placas de vídeo suporta 1024x768x64k, mas alguns modelos, como as GeForce 4MX suportam apenas 800×600. apenas algumas placas antigas não suportam este recurso. Ao usar uma resolução não suportada você verá uma mensagem de erro durante o boot, mas nada que impeça a inicialização normal.
Esta opção pode ser alterada posteriormente editando o arquivo de configuração do lilo (/etc/lilo.conf) procure pela linha “vga=“
Na hora de gravar o lilo você terá a opção de gravá-lo na MBR (caso o Slackware seja o sistema principal ou esteja sozinho no HD) no primeiro setor da partição (Root), caso você esteja instalando o Slackware junto com outras distribuições e prefira configurar uma delas para chamar o Slackware.
Se você já instalou qualquer outra distribuição antes, não terá problemas com o Slackware. Pelo contrário, o instalador é um dos mais robustos que já ví, roda tanto num 486 quanto num Pentium 4 e muito raramente dá qualquer tipo de problema. Por outro lado, ele segue a filosofia “slack” e também não faz muito para corrigir os erros do usuário, pense duas vezes antes de dar Enter numa opção sem ler o texto da janela 😉
Se o PC não for capaz de dar boot pelo CD-ROM, você ainda terá a opção de usar os disquetes de boot. O Slackware é bem completo neste quesito, incluindo nada menos de 20 disquetes de boot diferentes, encontrados na pasta /bootdisks do CD de instalação. Tem disquete com suporte a RAID, SCSI, PCMCIA, USB, CD-ROMs antigos com interfaces proprietárias e assim por diante. O disquete bare.i é o mais comum, pois permite instalar a partir de um CD-ROM IDE ou de uma pasta do HD, enquanto o lowmem.i permite instalar em PCs com pouca RAM, a partir de 4 MB.
Além do disquete de boot, você precisará dos 5 (isso mesmo, cinco 🙂 disquetes do rootdisk, encontrados na pasta /rootdisks do CD. Até o Slackware 8.0 o rootdisk era um único disquete, com uma imagem compactada do programa de instalação, mas a partir do 8.1 o programa cresceu a ponto do Patrick optar por dividí-lo em cinco disquetes não compactados. Para fazer uma instalação via rede, você precisará ainda do network.dsk (placas de rede PCI e ISA) ou do pcmcia.dsk (placas PCMCIA).
O particionamento do disco pode ser feito através do fdisk ou do cfdisk. O segundo é mais indicado, pois oferece uma interface pseudo-gráfica, muito mais amigável:
Você deverá chamar o cfdisk a partir do modo de comando. O comando para chamá-lo é “cfdisk HD_destino”, como em “cfdisk /dev/hda“, “cfdisk /dev/hdb” ou “cfdisk /dev/sd0” (para um HD SCSI). Se você tiver mais de um HD, cada um deverá ser particionado separadamente.
Lembre-se que mesmo dentro do programa de instalação, você pode chamar o cfdisk pressionando Crtl + Alt + F2 para mudar para o segundo terminal. Depois de particionar, pressione Crtl + Alt + F1 para voltar ao programa de instalação.
O cfdisk não formata o HD, apenas cria a tabela de partições (assim como o fdisk do DOS) Você terá a opção de formatar as partições com o sistema de arquivos desejado no decorrer da instalação. De qualquer forma, se você desejar criar novas partições mais tarde, pode usar os comando “mke2fs” (para formatar em EXT2) e “mkreiserfs” (para formatar em ReiserFS). A sintaxe dos comandos é comando partição_destino, como em “mke2fs /dev/hda1” ou “mkreiserfs /dev/hdb3“. Para formatar partições em EXT3 o comando é “mke3fs“
Para detectar e configurar a placa de rede antes ou durante a instalação, mude para um terminal, como fizemos para usar o cfdisk e chame os comandos:
(para placas de rede ISA ou PCI)
(para placas PCMCIA)
O programa se encarregará de detectar a sua placa de rede.
O instalador se oferecerá ainda para configurar o modem. Infelizmente, o suporte se limita aos hardmodems e modems externos. Se você possui um softmodem, deve responder que não possui modem e depois instalar os drivers manualmente. No capítulo 4 veremos com mais detalhes como instalar softmodems no linux.
No finalzinho da instalação, o instalador tentará detectar sua placa de vídeo e perguntará sobre a resolução de tela que seja utilizar, se deseja inicializar o sistema em modo gráfico ou em modo texto e, finalmente, qual gerenciador de janelas deseja utilizar por default.
Uma outra pergunta importante é se você seja ou não habilitar o frame-buffer. Este recurso melhora o desempenho do modo gráfico e permite que você utilize resoluções maiores também no modo texto (mais caracteres na tela e a possibilidade de ver gráficos, usando programas como o seejpeg). Quase todas as placas modernas suportam este recurso porém, alguns modelos de placas, com destaque para as Trident 9680 e 9440 não o suportam.
Configurando o vídeo
O Slackware não configura automaticamente o vídeo durante a instalação. Ao invés disso ele utiliza um arquivo de configuração “genérico” que acaba funcionando na maioria dos micros.
Durante a instalação você tem a opção de utilizar o frame-buffer, um recurso que permite o sistema manipule diretamente a memória de vídeo para mostrar imagens na tela. O frame-buffer permite utilizar o modo gráfico sem precisar utilizar um driver de vídeo. O sintoma de que ele está ativado é o pinguin colorido que aparece no canto superior da tela durante o boot.
O arquivo de configuração padrão do Slackware simplesmente utiliza esta mesma configuração para rodar o modo gráfico, o que acaba funcionando na maioria das máquinas. Nestes casos ao digitar “startx” o KDE (ou outro gerenciador de janelas que tenha escolhido durante a instalação) já será aberto automaticamente.
Embora funcione, o frame-buffer não oferece um desempenho muito bom, por isso é recomendável configurar o vídeo indicando um driver otimizado para a placa de vídeo, além de ajustar a resolução e a taxa de atualização do monitor para os valores que você costuma utilizar.
A partir do Slackware 9.0 você pode utilizar o kxconfig, que é um configurador gráfico incluído no KDE que é bem fácil de usar. Ele pode ser tanto chamado dentro do modo gráfico (se ele já estiver funcionando), quanto a partir do modo texto.
Ao ser chamado a partir do modo texto ele utiliza um driver VGA genérico de 16 cores que funciona em qualquer placa de vídeo para abrir a janela gráfica de configuração.
A segunda opção é o xf86cfg, outro configurador gráfico, um pouco mais simples que o kxconfig que também pode ser chamado a partir do modo texto, caso o seu vídeo não esteja funcionando.
Uma última opção é o xf86config, uma ferramenta de configuração rudimentar, em modo texto que está disponível desde as primeiras distribuições (veja a descrição abaixo :).
Utilitários e comandos
Aqui estão as ferramentas de configuração incluídas no Slackware. Todos estes programas rodam em modo texto, caso o sistema tenha sido configurado para inicializar direto em modo gráfico, pressiona Ctrl + Alt + F6 para mudar para o terminal:
- pppsetup : Configuração do modem e regras de discagem.
- netconfig : Configuração da placa de rede.
- liloconf : Utilitário de configuração do lilo
- xwmconfig : Para alterar a interface gráfica que é inicializada com o comando startx. O comando só permite escolher entre as interfaces instaladas e não instalar/desinstalar.
- timeconfig : Altera o fuso-horário do micro.
- fontconfig : Altera o tamanho e tipo de fonte do modo texto. É uma mão na roda se você é do tipo que prefere fazer tudo em modo texto 🙂
- setup.cdrom : Detecta e instala o drive de CD-ROM.
- mouseconfig : Configura o mouse.
- xf86config : O bom e velho configurador do X em modo texto. O xf86config é na verdade um wizzard, que faz uma série de perguntas, incluindo o tipo de mouse e porta onde ele está instalado, layout e linguagem do teclado, resolução e taxa de atualização do monitor, chipset da placa de vídeo, além da resolução e profundidade de cores desejadas e utiliza as respostas para editar o arquivo /etc/XF86Config. Terminada a configuração, chame o “startx” para testar o modo gráfico. Se ele voltar um erro qualquer, não desista, rode o xf86config novamente, desta vez tentando outro chipset de vídeo ou uma resolução mais baixa. O xf86config é encontrado em praticamente todas as distribuições, por isso é interessante aprender a trabalhar com ele.
Instalação de programas
O Slackware trabalha com um formato próprio de pacotes, o .tgz, que são basicamente pacotes com os programas pré-compilados, junto com um script de instalação que especifica os diretórios para onde os arquivos devem ser copiados, providencia a criação dos arquivos de configuração necessários, etc. É um sistema simples e funcional, assim como o restante da distribuição 🙂
Para gerenciar os pacotes instalados o Slackware conta com o pkgtool, um utilitário de modo texto que permite instalar e remover pacotes, verificar o conteúdo dos pacotes instalados, etc. Basta chama-lo num terminal, como root:
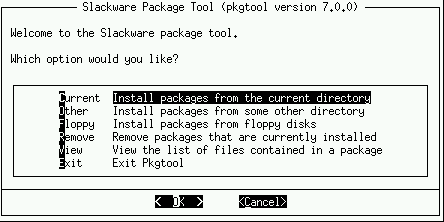
Ao baixar um pacote .tgz qualquer, você também pode instalá-lo diretamente usando o comando:
Para remover o nome de um pacote, que você saiba o nome, use o comando:
Para instalar uma versão mais recente de um pacote, atualizando a versão atualmente instalada no sistema, o comando é:
Os pacotes .tgz são muito menos comuns do que os pacotes .rpm, usados pelo Red Hat, Mandrake, Conectiva e outras distribuições e que os pacotes .deb, usados no Debian. Geralmente você só encontrará pacotes .tgz no próprio FTP do Slackware, nos CDs de instalação (naturalmente 🙂 e em alguns sites de usuários. O mais comum é encontrar os programas disponibilizados apenas em código fonte, os pacotes .tar.gz e em formato .rpm.
Os pacotes .tar.gz podem ser instalados em qualquer distribuição Linux mas, como precisam ser compilados, a instalação é mais demorada e um pouco mais complicada, pois muitas vezes você terá de lidar com a falta de bibliotecas necessárias para a compilação, problemas de compatibilidade do gcc, etc. Para facilitar, temos mais um utilitário, o rpm2tgz, que permite converter um pacote .rpm para o formato do Slackware.
Basta usar o comando:
… para que ele gere um arquivo .tgz no mesmo diretório, que pode ser instalado usando o installpkg. Note que o rpm2tgz nem sempre funciona adequadamente, às vezes os pacotes simplesmente não instalam, ou dão algum tipo de erro qualquer.
Nestes casos, você precisará mesmo compilar os pacotes .tar.gz. Note também que ao contrário do urpmi do Mandrake ou do apt-get do Debian, o Slackware não oferece nenhum sistema de controle de dependências, ou seja, muitas vezes você terá que pesquisar na página do desenvolvedor de quais outros pacotes o programa X precisa para funcionar, baixa-los e instala-los para só depois poder utilizar o programa.
Por não ser baseado num utilitário gráfico, o sistema de gerenciamento do Slackware parece um pouco desconfortável no início, mas com a prática ele se revela bastante eficiente. Por exemplo, para instalar a versão mais recente do blackbox (uma interface gráfica peso-leve) você visitaria o http://www.slackware.com e acessaria um dos mirrors listados na página “Get Slack”.
O pacote do blackbox está na pasta extra/. Enquanto escrevo o pacote disponível é o “blackbox-0.62.1-i386-1.tgz”. Note que o “0.62.1” no nome corresponde à versão, é por esse número que você pode saber se o pacote é mais recente ou não que o que você já tem instalado por exemplo.
Depois de baixar o pacote, bastaria acessar o diretório onde ele foi salvo, e dar o comando (como root):
Depois de instalá-lo, você pode chamar o:
Para transformá-lo no seu gerenciador de janelas default.
Se por acaso amanhã aparecer uma versão mais recente, a “blackbox-1.0.1-i386-1.tgz” por exemplo, você usaria o:
Para atualizar a versão que tiver instalada, mantendo todas as configurações.
Se depois você se cansar dele e resolver mudar para outra interface, o KDE por exemplo, poderia usar o:
Para sumir com ele do mapa. Se você não se lembrar do nome do pacote (o que é mais provável… 🙂 bastaria chamar o pkgtool, acessar a opção Remove e selecionar o pacote na lista.
Na grande maioria dos casos, o comando para chamar um programa é o próprio nome do pacote: “opera”, “netscape”, “kwrite”, “endeavour” etc. Infelizmente os programas no Linux ainda não têm o saudável hábito de criar atalhos no iniciar dos gerenciadores de janelas, fazendo com que o próprio usuário precise criar o atalho manualmente depois de instalar um novo programa.
Um bom pacote para instalar primeiro é o portuguese, um pacote que resolve o problema do slackware 8.0 e 8.1 com a acentuação em Português. Você pode baixar o pacote no:
http://www.piterpunk.hpg.ig.com.br/programs/portuguese.html
Na página contém as instruções de instalação e uso.
Eu coloquei uma cópia do arquivo no link abaixo para o caso da página estar fora do ar:
http://www.downloads-guiadohardware.net/download/portuguese-2.2-noarch-3.tgz
Para adicionar novos usuários no sistema (já que é saudável não utilizar o root para uso normal) utilize os comandos “adduser novo_usuario” e “passwd novo_usuario“
Onde estão os pacotes?
No Slackware, todos os pacotes da distribuição estão organizados diretório único, que contém os pacotes da distribuição propriamente ditos, pacotes extras que podem ser instalados manualmente depois de concluída a instalação, disquetes de boot, vários Kernels pré-compilados, etc. Tem até uma versão especial do Slackware, o ZipSlack que cabe em um único disco Zip.
Você pode encontrar os pacotes do Slackware no http://www.slackware.com/getslack/
Na página estão listados vários mirrors. Alguns sempre estão lotados, mas bastam algumas poucas tentativas para encontrar um rápido.
Dentro de cada mirror temos os pacotes inicialmente divididos por versão do Slackware, 8.0, 8.1, etc. em alguns deles você encontrará também versões antigas do Slackware, que podem ser úteis em micros antigos. A pasta “slackware-current” contém a versão de desenvolvimento do Slackware, onde você poderá encontrar as versões mais atualizadas dos pacotes, mas sem garantia de estabilidade.
Existe ainda a opção de baixar os pacotes individualmente, escolhendo apenas os que você realmente deseja instalar (ideal para quem acessa via modem) ou baixar um ISO pronto. A maior vantagem do ISO é que você já tem o pacotão pronto, com boot via CD e tudo mais. Basta gravar num CD e reiniciar o micro para começar a instalação.
Baixando manualmente os pacotes você teria que criar manualmente o boot do CD-ROM, ou então usar disquetes de boot.
O problema é que a partir da versão 7 (se não me engano) a árvore de pacotes do Slackware ficou grande demais para caber num único CD. A partir daí, os ISOs não incluem mais todos os pacotes, mas apenas os pacotes principais (a pasta /slackware) e outros grupos mais comuns.
No ISO do Slackware 8.1 por exemplo, não temos nem os disquetes de boot, o ZipSlack, a pasta de pacotes extras, entre outras coisas. Ou seja, mesmo instalando o Slackware via CD, pode ir se acostumando a visitar o FTP de vez em quando… 🙂
As pastas do diretório da versão 8.1 do Slackware são:
- bootdisks/ – As imagens dos vários disquetes de boot do Slackware que vimos acima.
- extra/ – Aqui estão pacotes populares, mas que não foram incluídos no diretório de instalação do Slackware por questão de espaço. Esta pasta inclui por exemplo o Blackbox e o Xcdroast.
- isolinux/ – Aqui estão carregadas as imagens carregadas ao dar boot via CD-ROM.
- kernels/ – Um dos diferenciais do Slackware é que ao invés de ter um único Kernel “tamanho único” que vem com quase tudo ativado, como no Mandrake e outras distribuições, temos vários Kernels diferentes, o bare.i que é o mais usado, incluindo suporte a HDs IDE e outros dispositivos mais comuns e vários outros, destinados a PCs com periféricos menos comuns, como placas SCSI, periféricos USB, RAID, etc. A desvantagem é que a escolha fica por conta do usuário, exigindo um certo conhecimento sobre o Hardware do PC e os recursos de cada Kernel.
- pasture/ – Aqui estão pacotes de versões antigas do Slackware, que deixaram de fazer parte da versão atual, mas que ainda podem ser úteis para alguns usuários. Temos por exemplo alguns drivers de placas de vídeo que deixaram de ser suportadas no XFree 4.2 e o Wu-FTP
- rootdisks/ – As imagens dos rootdisks, usados no boot via disquete.
- slackware/ – A pasta principal do Slackware (veja abaixo).
- source/ – Os fontes de todos os pacotes incluídos na distribuição. Útil basicamente para desenvolvedores, já que os pacotes pré-compilados são muito mais fáceis de instalar.
- zipslack/ – O mini-slackware para discos Zip. Tem 95 MB de programas, incluindo vários editores, servidores, etc. Mas sem direito a interface gráfica.
Dentro da pasta slackware/, temos os softwares divididos nas categorias abaixo. Você pode escolher quais categorias deseja instalar durante a instalação.
- — a/ – Os pacotes essenciais do Slackware, que somam cerca de 50 MB na versão 7.1 e 100 MB na versão 8.1. O sistema já funciona só com estes pacotes, mas sem interface gráfica, poucos programas além de um processador de textos e nem conectividade de rede. Tudo isso é adicionado com os pacotes das categorias seguintes.
- — ap/ – Aplicativos de modo texto, como o links, mc, mutt, etc. São todos bem leves, ideais para uso em micros antigos.
- — d/ – Compiladores e bibliotecas necessários para poder instalar programas a partir do código fonte, como o GCC, make, etc. Juntos, os pacotes desta categoria somam mais de 200 MB.
- — e/ – O Editor (com E maúsculo 🙂 EMacs. Ele oferece recursos fantásticos para programadores, mas tem pouca utilidade para usuários. Ocupa cerca de 25 MB.
- — f/ – Uma coleção de FAQs sobre o Slackware. Opcional.
- — gnome/ – Os pacotes que compõe o Gnome, incluindo também programas baseados na biblioteca GTK+ como o Abiword, Gimp, Evolution, Galeon, etc.
- — k/ – O código fonte de Kernel, necessário se você precisar recompilar o Kernel para otimizá-lo ou ativar algum recurso.
- — kde/ – Os pacotes do KDE, a interface gráfica mais usada no Linux atualmente. A pasta inclui ainda programas baseados na biblioteca QT, como o Koffice, Kdevelop, Konqueror, etc.
- — kdei/ – Os pacotes de internacionalização, necessários para adicionar suporte a Português do Brasil e a outras línguas no KDE.
- — l/ – Bibliotecas extras que são necessárias para vários programas, incluindo tanto o KDE quanto o Gnome. Não é recomendável desmarcar esta categoria, a menos que você tenha certeza que os programas que você pretende usar não precisam de nenhuma destas bibliotecas.
- — n/ – Conectividade de rede. Inclui o protocolo TCP/IP, suporte a discagem, Samba, Apache FTP, Sendmail e outros servidores, clientes de e-mail, IRC, etc.
- — t/ – Editores LaTex, muito usados no meio acadêmico.
- — tcl/ – Pacotes do TCL/tk, desnecessários na grande maioria dos casos.
- — x/ – Os pacotes do Xfree. Necessários a menos que você pretenda trabalhar apenas em modo texto 🙂 Além do Xfree86, o pacote principal, temos pacotes de fontes (recomendável instalar todos. Temos ainda os pacotes de documentação e pacotes de código fonte, que são opcionais.
- — xap/ – Aqui temos tanto alguns gerenciadores de janela alternativos, como o WindowMaker e o FVWM, quanto programas como o Mozilla e o Netscape, que não necessitam nem do KDe nem do Gnome para rodarem. Note que apesar disso, o Mozilla precisa do GTK+ e algumas outras bibliotecas da categoria l.
- — y/ – Alguns jogos simples derivados do BSD.
Se você tiver um HD grande e não se importar em sacrificar cerca de 1 GB, você pode simplesmente fazer uma instalação completa do Slackware. Não faz muita diferença do ponto de desempenho, pois mesmo instalados, os vários servidos e servidores ficarão desabilitados por default. Ou seja, só ocuparão um pouco mais de espaço em disco.
Além de não ter a preocupação de ter de ficar imaginando quais pacotes você precisa ou não (acredite, nem quem trabalha diariamente com Linux conhece a função de todos os pacotes incluídos numa distribuição atual), você vai ter uma facilidade muito maior em usar o sistema e, principalmente, instalar novos programas, já que todas as bibliotecas e outros componentes eventualmente necessários já estarão à mão.



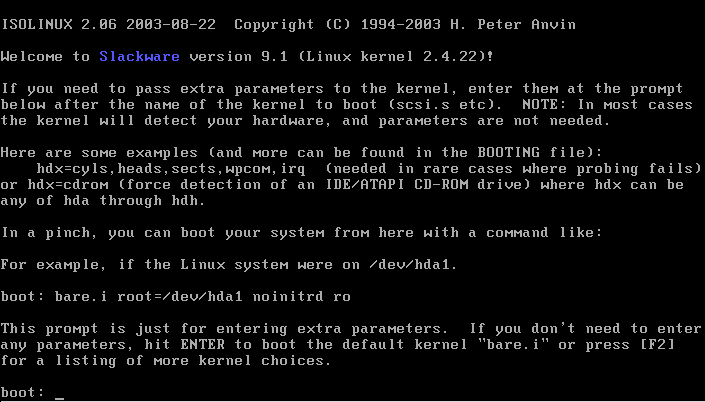

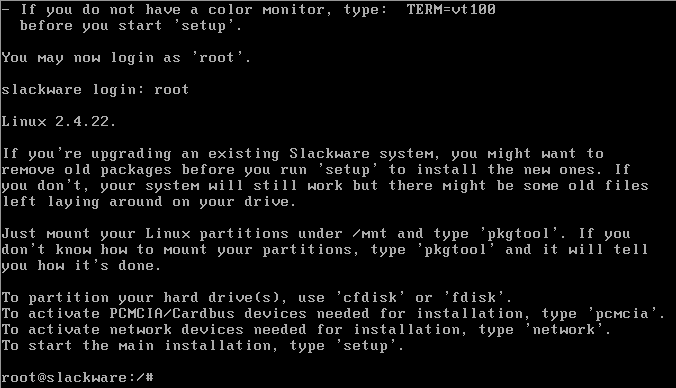
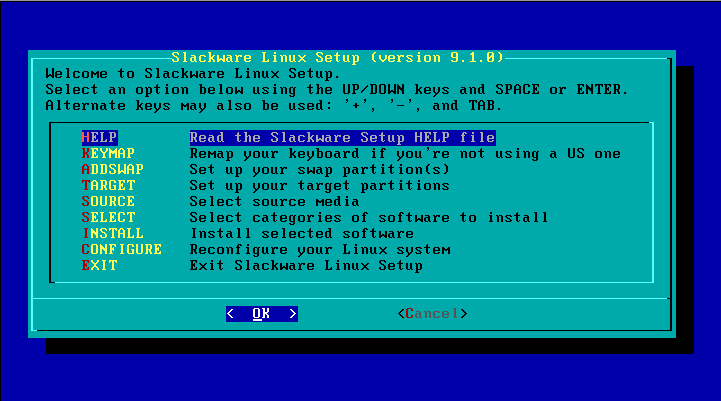
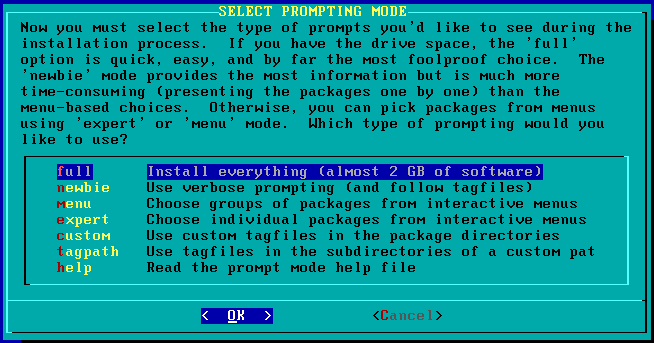
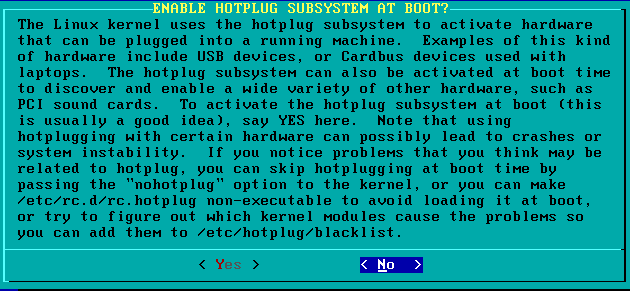

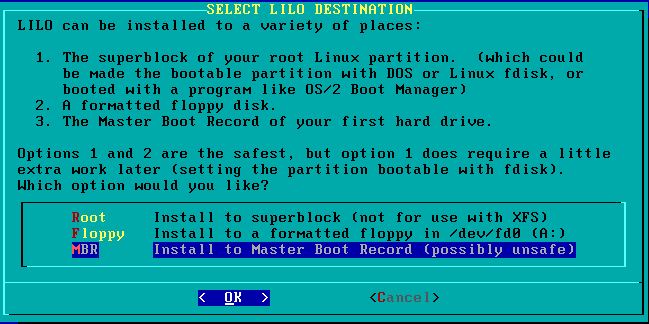
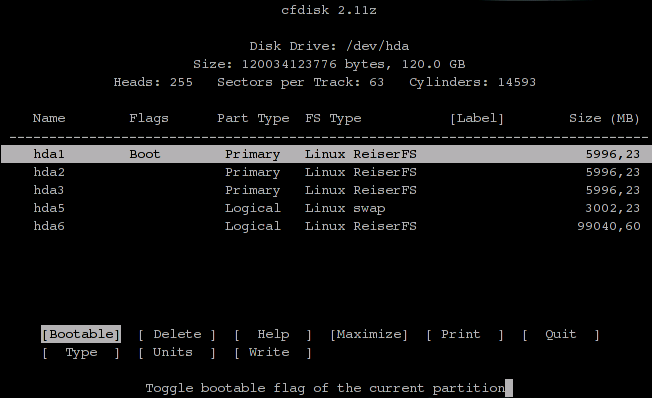
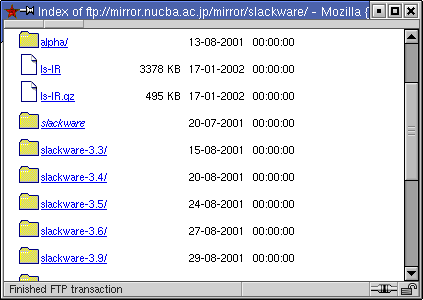



Deixe seu comentário