O WordPress é mais conhecido pelo serviço de hospedagem de blogs disponível através do http://wordpress.com, mas ele é na verdade um gestor de conteúdo de uso geral, que pode ser instalado em qualquer servidor com suporte a PHP e MySQL. Por ser licenciado sob a GPL, todo o código fonte está disponível e pode ser personalizado livremente.
Você pode instalá-lo até mesmo em casa, para brincar e testar as funções, precisa apenas ter um servidor LAMP pré-configurado. Se você não sabe do que estou falando, aqui vai a explicação resumida:
Você pode ver detalhes sobre a configuração do servidor no meu tutorial anterior: https://www.hardware.com.br/tutoriais/configurando-servidor-lamp/
A possibilidade de rodar o WordPress em seu próprio servidor é interessante não apenas se você está interessado em usar o sistema em seu próprio site ou em algum site que administra, mas também para empresas de hospedagem em geral, que podem oferecer a instalação e a administração do gestor de conteúdo como um serviço adicional. Você pode baixar o pacote de instalação no: http://wordpress.org/.
Para instalar, copie o pacote para a pasta de arquivos do servidor web e descompacte-o usando o comando “unzip” (se ele não estiver disponível, instale o pacote “unzip” usando o gerenciador de pacotes), como em:
Isso criará a pasta “wordpress” dentro da pasta onde o arquivo foi descompactado, criando a url “http://servidor/wordpress“. Se você quiser que o gestor fique disponível em outra pasta do servidor, basta renomeá-la antes de continuar, usando o comando mv, como em:
Se preferir que ele fique disponível através da URL raiz do site, mova todos os arquivos de dentro da pasta para o diretório raiz do site.
Assim como o phpBB, o WordPress precisa de uma base de dados e de um usuário de acesso ao servidor MySQL. Você pode adicioná-los rapidamente através do prompt do MySQL, usando os comandos que vimos anteriormente:
mysql> GRANT ALL ON wordpress.* TO wordpress IDENTIFIED BY ‘2nMaqPvg’;
mysql> FLUSH PRIVILEGES;
O próximo passo é ajustar a configuração do WordPress para que ele utilize a base de dados criada. Para isso, o primeiro passo é acessar a pasta raiz e renomear o arquivo “wp-config-sample.php” para “wp-config.php”, como em:
$ mv wp-config-sample.php wp-config.php
Abra o arquivo usando um editor de textos qualquer e ajuste as opções referentes ao banco de dados, adicionando a base de dados, o usuário e a senha criados:
define(‘DB_NAME’, ‘wordpress‘); // The name of the database
define(‘DB_USER’, ‘wordpress‘); // Your MySQL username
define(‘DB_PASSWORD’, ‘2nMaqPvg‘); // …and password
define(‘DB_HOST’, ‘localhost’); // 99% chance you won’t need to change this value
define(‘DB_CHARSET’, ‘utf8’);
define(‘DB_COLLATE’, ”);
A opção “DB_HOST” indica o endereço do servidor MySQL usado. Salvo casos em que você está usando servidores separados para a função de servidor web e banco de dados, usamos o “localhost” ou o “127.0.0.1” que orientam o sistema a contatar um servidor MySQL rodando na mesma máquina.
Uma curiosidade é que o arquivo “wp-config.php” fica com permissão de leitura para todos. Entretanto, se você tentar acessá-lo diretamente pelo navegador (http://meu-site/wordpress/wp-config.php), ou tentar baixá-lo a partir de outra máquina usando o wget (ou outro gerenciador de downloads), vai perceber que o sistema entrega sempre um arquivo vazio, em vez de exibir as senhas. Isso acontece porque, devido à extensão “.php”, o servidor web sempre processa o arquivo usando o interpretador PHP, sem exibí-lo diretamente. Uma função PHP dentro do arquivo se encarrega então de mostrar a página em branco em vez de exibir as informações de configuração.
Continuando, depois de configurar o arquivo, basta concluir a instalação acessando via navegador o script “wp-admin/install.php” dentro da pasta de instalação do WordPress, como em “http://meudominio/wordpress/wp-admin/install.php” ou “http://meudominio/wp-admin/install.php“.
O instalador pergunta apenas o título do blog e seu e-mail de contato. Ao clicar no “Install WordPress” a instalação é concluída de forma automática:
A partir daí, os demais passos são feitos através da interface de administração do WordPress, disponível através da pasta “wp-admin” dentro do diretório de instalação, como em “http://meudominio/wordpress/wp-admin/“. Basta se logar usando a senha gerada durante a instalação:



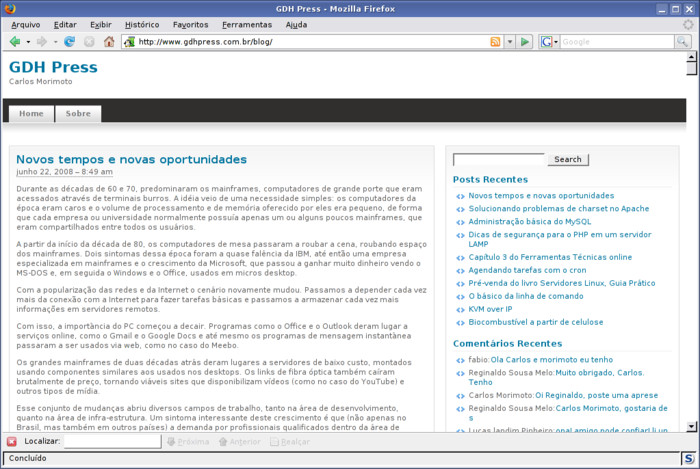
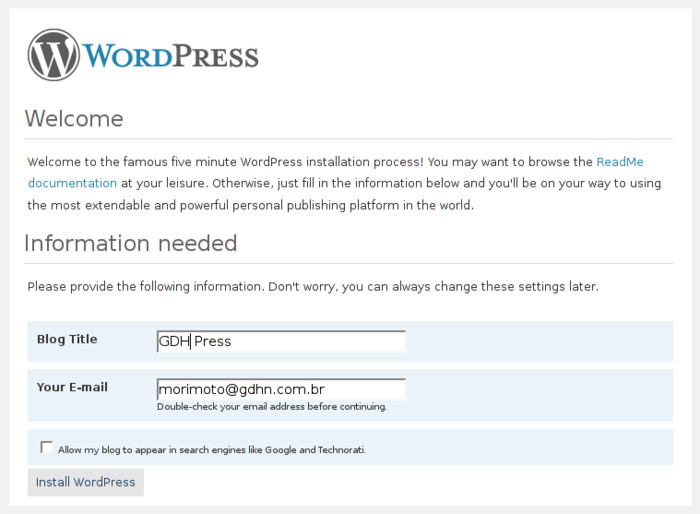
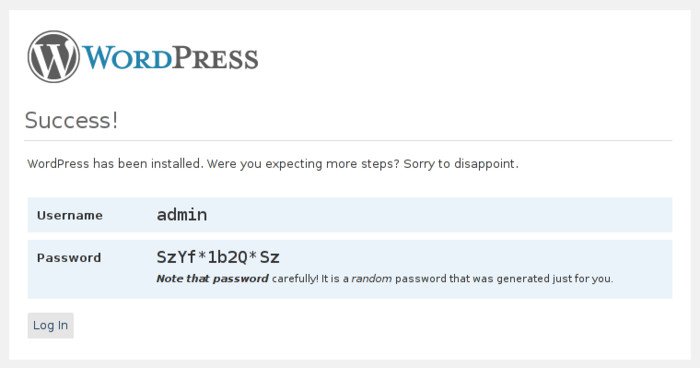
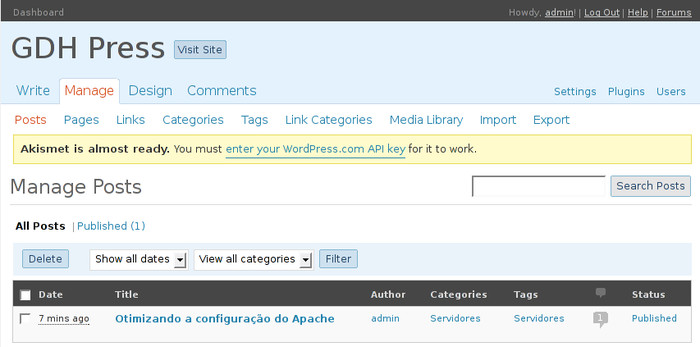



Deixe seu comentário