Para quem tem um leitor e um gravador de CDs
A clonagem de CDs consiste simplesmente na duplicação de um CD em outro. Este processo é simples, veja como iniciá-lo na tela que segue:
Por uma questão de hardware, vou iniciar a primeira parte deste tutorial de clonagem/cópia para quem tem dois dispositivos de CD-Rom (qualquer marca), isto é, um leitor de CD-Rom e um gravador, que é o meu caso e o descrevi no início desse tutorial.
Levando-se em consideração o meu caso, o K3b associa o leitor de “CDRom Creative 52x” como “Dispositivo de Leitura de CD-Rom” e o gravador de CDs, o “HP 9500+ series” como “Dispositivo de Gravação”. Optando pelo “Modo de Cópia – Cópia Normal”, conforme se vê na tela abaixo, você deverá colocar o CD que deseja duplicar/clonar no Leitor de CD-Rom e o CD virgem que será gravado no seu gravador. O K3b vai passar todos os dados do leitor de CD-Rom para o HD e depois para o gravador, isto tudo automaticamente. Lembrando, se estiver usando um CD-RW no gravador e este estiver cheio, o K3b avisará que irá apagá-lo. Basta dizer que sim e a cópia prossegue normalmente.
A imagem abaixo é bem “transparente”, isto é, ela mostra tudo o que você precisa saber. Mas, mesmo assim, vamos decifrar alguns de seus “segredos”.
- Dispositivo de Leitura de CD: Aqui aparece o meu leitor de CD Creative;
- Dispositivo de Gravação: O meu gravador HP 9500+ series é que aparece;
- Modo de gravação: Eu nunca “mexi” aqui. Sempre deixei no “automático”;
- No campo “Modo de Cópia”:
- Cópia Normal: Na minha opinião o mais indicado para se usar neste processo de cópia/clonagem de CD. Através deste método você poderá ativar o modo “On the fly”.
- Cópia Clone: Este tipo de cópia permite fazer uma imagem idêntica do CD. Infelizmente aqui não consegui fazê-la funcionar =(
- No campo “Opções” temos os seguinte métodos:
- Simular: Apenas “finge” que grava o CD. Usado para testes.
- Burnfree: Método utilizado para proteger o CD contra falta de memória.
- “On the fly”: Aqui o seu CD poderá ser gravado sem que se faça uma imagem no HD. Passa a ser copiado de CD a CD diretamente. No meu ponto de vista um pouco arriscado, pois estes leitores sempre costumam dar uma “paradinha” ou fato semelhante podendo comprometer a qualidade do CD a ser duplicado. Faça seus testes por sua conta e risco. Lembrando, é só a minha opinião ;-).
- Somente criar imagem: Faz somente a imagem do CD em questão.
- Remover imagem: Se estiver marcada, apaga a imagem quando o processo de gravação terminar. Se precisar fazer mais cópias do mesmo arquivo desmarque esta opção e só volte a marcá-la na última cópia, para aí apagar a imagem que foi feita, isto para que a mesma não fique ocupando espaço no seu HD. Se esquecer de mandar apagar automaticamente, poderá apagá-la manualmente depois através do Konqueror ou outro navegador. Só preste atenção em que diretório temporário foi criada a imagem (o arquivo ISO).
- No campo “Cópias”: Denomina-se quantas cópias iremos fazer.
- No campo “Diretório Temporário”: Por padrão o Kurumin usa o diretório /tmp/kde-kurumin/ para clonar seus CDs, mas este diretório pode ser escolhido por você, caso não tenha espaço na partição. Veja mais detalhes no final deste tutorial.
Observação: Note que abaixo deste campo (Diretório Temporário) há um aviso mostrando a quantidade de espaço disponível na pasta temporária “Espaço livre na pasta temporária”. O correto é ter disponível/livre, no mínimo, a quantidade igual à aquela que se quer copiar/duplicar/clonar, quer dizer, se você vai clonar um CD que tem 700 MB, o correto, no mínimo é ter o mesmo espaço disponível para ser usado pela pasta temporária. Levando-se em conta uma cópia/clonagem normal. Não se aplica aqui a regra “On the fly”.
- Velocidade: Determine a velocidade desejada, lembrando que em automático a velocidade fica na máxima estabelecida entre o seu Gravador e o CD em uso. Novamente lembrando para não usar velocidades altas, pois estas comprometem a qualidade da cópia/clonagem.
Note na tela abaixo que através de dois drives, o leitor de CD-Rom Creative (que está circulado em vermelho) e o gravador HP 9500+ series, o K3b disponibiliza duas opções para você: o dispositivo de leitura de CD e o dispositivo de gravação. Isto para mostrar-lhe como é feita a cópia/clonagem de CDs conforme enunciado deste tópico, isto é, através de dois drives de CDs, em negritos nas linhas acima. Você deverá pôr o CD de origem (que é o que contém as informações a serem duplicadas no leitor de CD-Rom (Creative 52x) e o CD de destino (o que vai ser gravado, portando o CD virgem) no drive do gravador (HP 9500+ series).
Após ter colocado os CDs conforme explicado acima, pressione o botão “Iniciar”, disposto no canto superior direito da tela acima, e veja abaixo uma tela de cópia/clonagem de um CD que foi selecionado como “Modo de Cópia” – “Cópia Normal”. Ao final da cópia verifique se seus dados foram gravados.
Para quem tem apenas um gravador de CDs
Aqui é válido para quem tem apenas um gravador de CDs que obviamente também é um leitor de CDs. Este processo de clonagem/cópia funciona igual ao mostrado acima. Só que há uma diferença fundamental aqui, pois você tem um gravador e um leitor de CD em um aparelho só, logicamente terá mais um trabalho. Neste caso você terá de substituir o CD que foi “passado” para o HD pelo CD virgem que será gravado.
Neste processo de gravação, onde o usuário só tem um gravador que funciona como leitor de CD-Rom também, a opção “On the fly”, não funciona. Veja a tela abaixo:
Observe acima que tanto o dispositivo de leitura de CD, quanto o dispositivo de gravação são os mesmos, por isso a opção “On the fly” fica desabilitada por padrão, pois não há a possibilidade de gravação de CD para CD.
Desta forma, inicialmente coloque o CD a ser duplicado no drive (aliás, o único drive de CD que se tem na máquina) e clique no botão Iniciar. Logo após a tela abaixo será exibida:
Como o drive necessitará ser usado para gravar o CD virgem, que conterá todos os dados do CD a ser duplicado/clonado, há a necessidade de substituirmos o CD no drive de leitura/gravação. A mensagem abaixo surgirá quando a leitura do CD a ser duplicado/clonado terminar:
Quando esta tela surgir o drive ejetará o CD-Rom que foi copiado/clonado para o HD. Colocando o CD virgem no drive, basta clicarmos na opção “Carregar”, conforme é mostrado na tela acima e a gravação prosseguirá, conforme a tela abaixo:
E finalmente aguarde uma mensagem positiva do programa e pronto! Seu CD já foi copiado/clonado.
Observação: Mesmo que você coloque um CD-RW que não esteja vazio, o K3b informará da possibilidade de apagamento do mesmo e, neste caso, confirme esta operação e, ao final dela, seu CD começará a ser gravado.






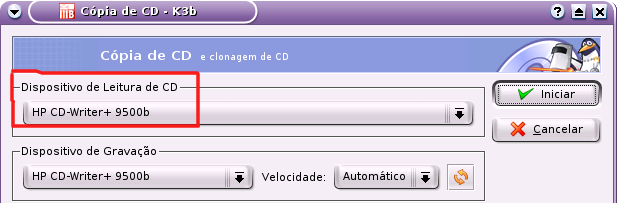






Deixe seu comentário