
O Kernel 2.6 representou um grande salto em matéria de drivers para placas Wireless. Recomendo fortemente que você use como ponto de partida alguma distribuição com o Kernel 2.6, como o Mandrake 10.1 (ou mais recente) ou o Kurumin 4 em diante.
As placas wireless mais indicadas para uso no Linux são as com chipsets Prism, Lucent Wavelan (usado por exemplo nas placas Oricono) e Atmel. Estas possuem drivers de código aberto, estáveis e que suportam todos os recursos das placas. Estes drivers fazem parte do pacote linux-wlan-ng (http://www.linux-wlan.org/) e passaram a vir pré-instalados a partir do Kernel 2.6.
As placas com suporte nativo são quase sempre detectadas automaticamente durante a instalação. Você pode ver uma lista das placas compatíveis com os drivers nativos no: http://www.linux-wlan.org/docs/wlan_adapters.html.gz. Para as demais você pode usar um dos drivers a seguir.
Para usar qualquer placa Wireless no Linux você deve ter instalado o pacote wireless-tools, que contém os comandos necessários para configurar a placa, como o iwconfig.
Estes drivers já vem pré-instalados a partir do Kurumin 4, e podem ser ativados através do Painel de Controle. Estas instruções visam explicar quais placas são suportadas por cada driver e ajudar usuários de outras distribuições ou versões antigas do Kurumin a instala-los manualmente caso necessário.
 Ndiswrapper
Ndiswrapper
O Ndiswrapper é uma espécie de Wine para drivers de placas de rede wireless. Ele funciona como uma camada de abstração entre driver e o sistema operacional, permitindo que placas originalmente não suportadas no Linux funcionem usando os drivers do Windows.
Em alguns casos o próprio driver para Windows XP ou Windows 2000 que acompanha a placa funcionará, em outros é preciso usar alguma versão específica do driver. Você pode encontrar várias dicas sobre placas testadas por outros usuários do Ndiswrapper no:
http://ndiswrapper.sourceforge.net/wiki/index.php/List
Os drivers para Windows são arquivos executáveis, que servem entre intérpretes entre a placa e o sistema operacional. Eles contém o firmware da placa e outras funções necessárias para fazê-la funcionar. Cada placa é diferente, por isso os drivers de uma não funcionam na outra mas, todos os drivers conversam com o sistema operacional usando uma linguagem específica de comandos. Ou seja, do ponto de vista do sistema operacional todos os drivers são parecidos.
O Ndiswrapper consegue executar o driver e “conversar” com ele usando esta linguagem. Ele trabalha como um intérprete, convertendo os comandos enviados pelo Kernel do Linux em comandos que o driver entende e vice-versa. O Kernel acha que está conversando com uma placa suportada, o driver acha que está rodando dentro de um sistema Windows e a placa finalmente funciona, mesmo que o fabricante não tenha se dignado a escrever um driver nativo.
O Ndiswrapper não funciona com todas as placas e em outras alguns recursos como o WPA não funcionam, mas na maior parte dos casos ele faz um bom trabalho.
A página do projeto é a:
http://ndiswrapper.sourceforge.net
Muitas distribuições já trazem o Ndiswrapper instalado por padrão, como o Kurumin e o Mandrake 10 em diante. Nestes casos você pode pular este tópico sobre a ativação e ir direto para a configuração. Procure pelo pacote “ndiswrapper” no gerenciador de pacotes.
Instalando
Na página você encontrará apenas um pacote com o código fonte. Como o Ndiswrapper precisa de um módulo instalado no Kernel, seria complicado para os desenvolvedores manter versões para muitos distribuições diferentes. Assim como no caso dos softmodems, para compilar o pacote você precisa ter instalados os pacotes kernel-headers ou kernel-source e os compiladores. A versão mais recente pode ser baixada no:
http://sourceforge.net/projects/ndiswrapper/
Descompacte o arquivo e acesse a pasta que será criada. Para compilar e instalar, basta rodar o comando:
(como root)
O Ndiswrapper é composto de basicamente dois componentes. Um módulo, o ndiswrapper.ko (ou ndiswrapper.o se você estiver usando uma distribuição com o Kernel 2.4), que vai na pasta lib/modules/2.x.x/misc/ e um executável, também chamado ndiswrapper, que é usado para configurar o driver, apontar a localização do driver Windows que será usado, etc.
Se por acaso você estiver usando uma distribuição que já vem com o Ndiswrapper instalado, você deve primeiro remover o pacote antes de instalar uma versão mais atual. Caso a localização do módulo ou do executável no pacote da distribuição seja diferente, pode acontecer de continuar sendo usado o driver antigo, mesmo depois do novo instalado.
Configurando
Depois de instalar o Ndiswrapper, o próximo passo é rodar o comando “depmod -a” (como root) para que a lista de módulos do Kernel seja atualizada e o novo módulo seja realmente instalado. Isto deve ser feito automaticamente pelo script de instalação, é apenas uma precaução.
Antes de ativar o Ndiswrapper você deve apontar a localização do arquivo .inf dentro da pasta com os drivers para Windows para a sua placa. Em geral os drivers para Windows XP são os que funcionam melhor, seguidos pelos drivers para Windows 2000. Você pode usar os próprios drivers incluídos no CD de instalação da placa. Se eles não funcionarem, experimente baixar o driver mais atual no site do fabricante, ou pesquisar uma versão de driver testada no ndiswapper no: http://ndiswrapper.sourceforge.net/wiki/index.php/List
Para carregar o arquivo do driver rode o comando ndiswrapper -i, seguido do caminho completo para o arquivo, como em:
Rode agora o comando “ndiswrapper -i” para verificar se o driver foi mesmo ativado. Você verá uma lista como:
gplus driver present, hardware present
Com o driver carregado, você já pode carregar o módulo com um:
Se tudo estiver ok, o led da placa irá acender, indicando que ela está ativa. Agora falta apenas configurar os parâmetros da rede Wireless que veremos adiante.
Se a placa não for ativada, você ainda pode tentar uma versão diferente do driver. Neste você precisa primeiro descarregar o primeiro driver. Rode o ndiswrapper -l para ver o nome do driver e em seguida descarregue-o com o comando “ndiswrapper -e“.
No meu caso por exemplo o driver se chama “gplus” então o comando fica:
Para que a configuração seja salva e o Ndiswrapper seja carregado durante o boot, você deve rodar o comando:
E em seguida adicionar a linha “ndiswrapper” no final do arquivo /etc/modules, para que o módulo seja carregado no boot.
ACX100 e ACX111
Os chipsets ACX100 ou ACX111 fabricados pela Texas Instruments são usados em placas de vários fabricantes, incluindo modelos da DLink, LG, Siemens, Sitecom e 3Com. Eles estão entre os chipsets Wireless mais baratos atualmente, por isso são encontrados sobretudo nas placas de baixo custo.
Uma coisa importante a notar é que não existe uma nomenclatura rígida entre os modelos das placas e os chipsets usados. Por exemplo, as placas Dlink DWL-650 inicialmente vinham com chipsets PRISM (que possuem um excelente driver nativo no Kernel 2.6), depois passaram a vir com o chipset Atheros (que funciona usando o Driver MadWiFi ou o Ndiswrapper) e, finalmente, passaram a vir com o chipset ACX100. Depois sugiram as placas DWL650+, que usam o chipset ACX111. Ou seja, dentro de um mesmo modelo foram fabricadas placas com 4 chipsets diferentes!
A única forma confiável de verificar qual é o chipset usado na placa é checando a identificação do chipset, o que pode ser feito usando o comando lspci.
Exemplos de IDs de placas com o chipset ACX são:
00:08.0 Network controller: Texas Instruments ACX 100 22Mbps Wireless Interface
Estas placas também funcionam usando o Ndiswrapper, mas usando o driver nativo a utilização do processador é mais baixa e existem menos relatos de problemas de estabilidade. Recomendo que você experimente primeiro o driver nativo e deixe o Ndiswrapper como segunda alternativa.
A página oficial do driver é:
http://acx100.sourceforge.net/
A página de download dos pacotes com código fonte é a:
http://rhlx01.fht-esslingen.de/~andi/acx100/
Para instalar, descompacte o arquivo tar.gz, acesse a pasta que será criada e rode os tradicionais:
# make install
Isto copiará o módulo acx_pci.ko para a pasta /lib/modules/2.x.x/net/. Para garantir que o módulo foi instalado corretamente, rode também o comando “depmod -a”.
Para que a placa funcione, além do módulo é necessário ter o arquivo com o firmware da placa. O firmware é o software com as funções que controlam a placa. Sem o firmware a placa é um pedaço inútil de metal e silício.
O driver acx_pci é open-source, mas o firmware não. Embora o arquivo (o firmware) possa ser redistribuído, assim como um freeware qualquer, as distribuições em geral não o incluem por não concordarem com os termos da licença.
Para baixar o firmware da placa, rode o script “fetch_firmware” que está dentro da pasta scripts/ na pasta onde foi descompactado o arquivo com o driver:
Ele perguntará:
Searching for ACX1xx cards on this system…
Which firmware files package would you like to download?
a) for ACX100 (TNETW1100) chipset based cards
b) for ACX111 (TNETW1130/1230) chipset based cards
c) for both chipsets
d) none
Use a opção “C“, assim ele já baixa de uma vez os arquivos para os dois chipsets. Isto é feito baixando o driver do Windows e extraindo os arquivos que compõe o firmware para a pasta firmware/, novamente dentro da pasta do driver. Você deve copiá-los para pasta /usr/share/acx/, que é a localização padrão, onde o módulo procurará por eles ao ser carregado. Crie a pasta caso necessário:
# cp -a /home/kurumin/tmp/acx100-0.2.0pre8_plus_fixes_37/firmware/* /usr/share/acx/
Feito isso, você já pode experimentar carregar o módulo para ativar a placa. Antes de carregar qualquer módulo de placa Wireless, você deve carregar o módulo “wlan“, que contém os componentes genéricos:
# modprobe acx_pci
A partir daí o led da placa acenderá indicando que a placa está funcionando e está faltando apenas configurar a rede (que veremos como fazer mais adiante).
Para que o módulo seja carregado automaticamente durante o boot, adicione as linhas “wlan” e “acx_pci” no final do arquivo /etc/modules.
Em algumas placas em que testei, o led simplesmente não acende ao ativar o driver, embora a placa funciona normalmente.
As placas D-Link DWL-650+, que utilizam o chipset ACX111 usam um firmware específico. No caso delas você deve usar o firmware incluído no CD de drivers da placa. Copie o arquivo Driver/Drivers/WinXP/GPLUS.bin do CD para a pasta /usr/share/acx e o renomeie para FW1130.BIN, substituindo o antigo.
Eventualmente, você pode encontrar outras placas ACX111 que não funcionam com o firmware padrão. Neste caso experimente a receita de pegar o arquivo .BIN dentro da pasta de drivers para Windows XP, copiar para a pasta /usr/share/acx e renomear.
Caso você tenha copiado os arquivos do firmware para outra pasta, pode especificar isso na hora de carregar o driver, com o parâmetro:
MadWiFi
O MadWiFi dá suporte a placas com chipset Atheros, usado em placas da D-link (como a DWL-G520), AirLink, 3Com, Linksys, Netgear, AT&T e outros. Este chipset também é muito usado em placas mini-PCI, para notebooks.
Assim como no caso das placas com chipset ACX, muitos dos modelos com o chip Atheros possuem variantes com outros chipsets. Por exemplo, a D-Link DWL-G520 usa o chip Atheros, enquanto a DWL-G520+ usa o chip ACX100.
A melhor forma de checar se você tem em mãos uma placa com o chip Atheros é rodar o lspci. Você verá uma linha como:
A página do projeto é a: http://madwifi.sourceforge.net/
O driver pode ser baixado no: http://madwifi.otaku42.de/
Assim como o driver para placas ACX100, o Madwifi é dividido em dois componentes: o driver propriamente dito e o firmware. A diferença é que o firmware já vem incluído no pacote, não é necessário baixá-lo separadamente.
Para instalar, descompacte o arquivo http://madwifi.otaku42.de/madwifi-cvs-current.tar.gz e acesse a pasta que será criada. Rode os comandos de sempre:
# make install
Depois de instalado, você pode carregar os módulos com os comandos:
# modprobe ath_hal
# modprobe ath_pci
O módulo wlan contém os componentes genéricos que dão suporte a placas Wireless no Linux. O ath_hal contém o firmware da placa e o ath_pci contém o driver propriamente dito, que deve ser sempre carregado depois dos dois.
Ao carregar os módulos, o led da placa já irá acender, indicando que ela está ativa. Para que eles sejam carregados automaticamente durante o boot, adicione as linhas “wlan”, “ath_hal” e “ath_pci” no final do arquivo /etc/modules.
Este outro link ensina a compilar pacotes .deb com os drivers, procedimento ideal para quem usa distribuições derivadas do Debian, como o Kurumin. Lembre-se que os pacotes gerados conterão os módulos compilados para o Kernel usado na sua instalação, e não funcionarão em instalações com versões diferentes do Kernel. http://www.marlow.dk/site.php/tech/madwifi.
ADMteck ADM8211
Este é mais um chipset Wireless de baixo custo, encontrado tanto em placas PC-Card quanto PCI, incluindo alguns modelos da 3Com e D-link e algumas placas PCI baratas, sem pedigree.
É fácil reconhecer estas placas pelo chipset, que trás decalcado o modelo. Rodando o comando lspci você verá algo como:
O driver para elas pode ser baixado no:
http://aluminum.sourmilk.net/adm8211/
Enquanto escrevo a versão mais recente é a adm8211-20041111.tar.bz2, mas este driver tem sido desenvolvido de forma bastante ativa, com novas versões sendo disponibilizadas praticamente a cada semana.
Para instalar basta descompactar o arquivo, acessar a pasta e rodar o comando:
A instalação consiste em gerar o módulo adm8211.ko e copiá-lo para a pasta /lib/modules/2.6.x/kernel/drivers/net/wireless/. O script de instalação cuida de tudo automaticamente.
Para ativar a placa, carregue o módulo com os comandos:
# modprobe adm8211
Para que o módulo seja carregado automaticamente durante o boot, adicione as linhas “wlan” e “adm8211” no final do arquivo /etc/modules. Depois falta só configurar os parâmetros da rede.
Realtek 8180
Este chipset é encontrado em alguns modelos de placas PCI, principalmente um modelo vendido pela LG. Embora seja mais raro, você também encontrará algumas placas PCMCIA e até algumas placas mãe com ela onboard.
A Realtek chegou a disponibilizar um driver for Linux, mas ele funciona apenas em distribuições com Kernel 2.4.18 ou 2.4.20:
http://www.realtek.com.tw/downloads/downloads1-3.aspx?Keyword=rtl8180l
Existe um driver atualizado, para distribuições com versões mais recentes do Kernel, ainda em estágio inicial de desenvolvimento disponível no:
http://sourceforge.net/projects/rtl8180-sa2400
Mas, atualmente, a forma mais prática de ativar estas placas é usar o Ndiswrapper.
Orinoco-USB
Este driver é destinado às placas USB com o chipset Prism, como as Compaq WL215 e W200 encontradas principalmente em notebooks Compaq Evo. Estas placas possuem um driver nativo, assim como as placas com chipset Prism em versão PC-Card, mas ele ainda precisa ser instalado manualmente. A página do projeto é:
http://orinoco-usb.alioth.debian.org
Na página estão disponíveis pacotes para o Debian e o Red Hat, mas lembre-se que os pacotes só funcionam nas versões do Kernel para que foram compilados. Eles só serão úteis se você estiver usando um Kernel padrão das distribuições.
A forma mais rápida de obter o código fonte do driver para instala-lo manualmente é via CVS. É mais fácil do que parece. Em primeiro lugar você precisará instalar o pacote “cvs” encontrado na distribuição em uso, com um “apt-get install cvs” ou “urpmi cvs” por exemplo. Com o CVS instalado, rode os comandos:
# cvs -z3 -d:ext:anoncvs@savannah.nongnu.org:/cvsroot/orinoco co orinoco
Isso criará uma pasta “orinoco” no diretório atual. Acesse-a e rode os comandos:
# make install
Para que o driver funcione, você precisará tanto dos módulos instalados pelo “make; make install” quando do firmware da placa. Eu instalei os módulos através do código fonte baixado através do CVS, mas o script que baixaria o firmware não funcionou.
Fiz uma segunda tentativa com o pacote orinoco-usb-0.2.2.tar.bz2 disponível no:
http://alioth.debian.org/projects/orinoco-usb/
Este pacote não compilou, mas dentro da pasta existe um diretório chamado “firmware” com um script (diferente) para baixar o firmware da placa. Para executá-lo, rode o comando “make“.
Isto gerará dois arquivos, o orinoco_ezusb_fw (que na verdade é um link simbólico) e o orinoco_usb_fw.bin (o firmware propriamente dito) que devem ser copiados para a pasta /usr/lib/hotplug/firmware.
Isto será suficiente para que o hotplug passe a detectar e ativar a placa no boot. Caso seja necessário ativa-la manualmente, rode o comando: modprobe orinoco_usb
IPW2100 e IPW2200
Os chipsets IPW2100 e IPW2200 são fabricados pela Intel e vendidos na forma de placas mini-PCI destinadas a notebooks. Elas são encontradas em notebooks com a tecnologia Centrino e, embora menos comuns, podem ser compradas separadamente para uso em outros modelos que possuam um slot livre (neste caso as placas são vendidas sem a marca “Centrino”).
http://ipw2100.sourceforge.net/
ou
http://ipw2200.sourceforge.net/
Em ambos os casos você precisará de dois arquivos. O driver propriamente dito e o firmware, novamente um arquivo separado. Como de praxe, os drivers são de código aberto mas o firmware não.
Para instalar, descompacte o arquivo e rode os comandos:
# make install
Isto gerará e copiará os módulos ipw2200.ko, ieee80211.ko, ieee80211_crypt.ko e ieee80211_crypt_wep.ko para a pasta /lib/modules/2.6.x/kernel/drivers/net/wireless/.
Em seguida você precisa baixar o arquivo com o firmware (ipw2200-fw-2.0.tgz no meu caso), descompactar e copiar os arquivos para dentro da pasta /usr/lib/hotplug/firmware/.
# cp -a ipw2200-fw-2.0.tgz /usr/lib/hotplug/firmware/
# cd /usr/lib/hotplug/firmware/
# tar -zxvf ipw2200-fw-2.0.tgz
A partir daí a placa deve ser ativada automaticamente durante o boot. Caso você queira ativar e desativar o suporte manualmente, use os comandos:
(para carregar)
(para desativar)
Linux-wlan-ng
O pacote linux-wlan-ng inclui suporte a várias variações do chipset Prism, incluindo o Prism2. Este pacote normalmente vem incluído nas distribuições, por ser completamente open-source.
Ele é geralmente composto de duas partes: o pacote linux-wlan-ng inclui os scripts e utilitários, enquanto o pacote linux-wlan-ng-modules contém os módulos de Kernel das placas suportadas. Algumas distribuições incluem apenas os scripts e utilitários, mas não os módulos do Kernel. Caso você precise instala-los manualmente, baixe o pacote no:
ftp://ftp.linux-wlan.org/pub/linux-wlan-ng/
A instalação é similar aos outros drivers que vimos até aqui. Descompacte o arquivo e rode o comando:
O script confirma a localização do código fonte do Kernel e pergunta quais dos módulos devem ser gerados. Existem três drivers disponíveis, o prism2_plx (para placas Prism2 PLX9052), prism2_pci (para placas com chipset Prism2 em versão PCI ou PC-Card) e prism2_usb (a versão para placas USB).
Em seguida rode os comandos:
# make install
Que concluirão a instalação. Os módulos são carregados automaticamente durante o boot pelo hotplug, mas, caso seja necessários carregar manualmente, use os comandos: modprobe prism2_pci, modprobe prim2_usb ou modprobe prim2_plx.
Configurando a rede Wireless
Além da configuração normal da rede, com endereço IP, máscara de sub-rede, gateway e DNS, uma rede Wireless inclui mais algumas configurações específicas.
As distribuições atuais quase sempre incluem utilitários para configurar redes Wireless. No Kurumin você pode usar o wlcardconfig (herdado do Knoppix) ou os scripts de configuração disponíveis no Painel de Controle.
Mas, caso você não encontre nenhuma ferramenta específica, você ainda pode configurar os parâmetros da rede Wireless manualmente, através do iwconfig, um utilitário que faz parte do pacote wireless-tools, que instalamos antes do driver para a placa.
Numa rede wireless, o dispositivo central é chamado de Access Point. Ele é ligado no hub da rede, ou diretamente no modem ADSL ou cabo e se encarrega de distribuir o sinal para os clientes.
Ao contrário de um hub, que é um dispositivo “burro”, que trabalha apenas no nível físico e não precisa de configuração, o Access Point possui sempre uma interface de configuração, que pode ser acessada via navegador em outros micros da rede. Basta acessar o endereço IP do Access Point, veja no manual qual é o endereço padrão do seu.
Se o endereço for 192.168.1.254 por exemplo, você precisará configurar o micro da onde for acessar para usar um endereço dentro da mesma faixa. Depois de acessar da primeira vez, aproveite para definir uma senha de acesso e alterar o endereço padrão por um dentro da faixa de endereços IP usada na sua rede.
Para detectar os pontos de acesso disponíveis (a partir do cliente), use o comando:
Lembre-se que dependendo do driver usado, o dispositivo de rede usado será diferente. Ao usar o driver para placas ADM8211 por exemplo, a placa Wireless será vista pelo sistema como eth0, e não como wlan0, como é mais comum.
O comando lhe retorna um relatório como este:
Cell 01 – Address: 00:51:56:81:81:01
ESSID:””
Mode:Master
Channel:11
Quality:22 Signal level:0 Noise level:0
Encryption key:on
Bit Rate:11Mb/s
Neste caso temos um ponto de acesso dentro da área de alcance. Falta apenas configurar a placa para se conectar a ele.
– ESSID
A primeira configuração necessária para se conectar à rede é o ESSID, o código de identificação da rede que deve ser fornecido pelo cliente ao se conectar no ponto de acesso.
Isto é definido na configuração do ponto de acesso. Se o ESSID da sua rede for “casa” por exemplo, o comando seria:
Lembre-se sempre de verificar qual é o dispositivo usado pela sua placa de rede Wireless, ele varia de acordo com o driver usado. Você pode ver isso rapidamente rodando o comando ifconfig.
– Canal
Caso você tenha configurado o ponto de acesso para utilizar um canal específico, configure a placa para utilizá-lo com o comando:
A lista dos canais disponíveis varia de acordo com a configuração de país no ponto de acesso. Em teria podem ser usados 17 canais, de 0 a 16. Porém apenas 14 deles, de 1 a 14 são licenciados pelo FCC e a lista diminui mais um pouco de acordo com o País escolhido. Nos EUA é permitido o uso dos canais 1 a 11, na Europa de 1 a 13 e no Japão de 1 a 14. Enquanto escrevo ainda não existe legislação sobre isso no Brasil, mas é provável que seja seguido o padrão dos EUA.
Usar canais diferentes é uma forma de minimizar interferências caso você esteja colocando vários pontos de acesso dentro da mesma área, ou perceba que existem pontos de acesso de vizinhos muito próximos do seu.
Existe uma diferença de freqüência de apenas 5 MHz entre cada canal, porém o sinal das placas 802.11b ocupa uma faixa de 30 MHz. Por isso, para que realmente não exista interferência entre dos pontos de acesso próximos, é preciso usar canais distantes, como por exemplo 1, 6 e 11 ou 1, 7 e 14.
De qualquer forma, a moral da história é que independentemente do canal usado, é preciso usar o mesmo tanto na configuração do ponto de acesso quanto na configuração da placa para que a rede funcione.
– Encriptação WEP
Caso você tenha ativado a encriptação via Wep no ponto de acesso, configure a chave usada. Se a chave for em hexa (onde temos 16 dígitos: 0, 1, 2, 3, 4, 5, 6, 7, 8, 9, A, B, C, D, E, F e cada dígito equivale a 4 bits), a chave terá 10 dígitos (1234567890 no exemplo) e o comando será:
Se a chave for em ASCII, onde cada caracter equivale a 8 bits, a chave terá apenas 5 dígitos (qwert no exemplo) e o comando será:
Veja que ao usar uma chave em ASCII você precisa adicionar o “s:” antes da chave. Se você tiver configurado o ponto de acesso para usar uma chave de 128 bits (a segurança contra acessos não autorizados é muito maior) então a chave terá 26 dígitos em hexa ou 13 em ACSII.
– Ativando a rede
Feito isso, você pode subir a interface com o comando:
O último passo é configurar os endereços da rede, como você faria numa placa convencional. No Kurumin por exemplo você pode usar o netcardconfig.
Caso você queira ir adiante, configurando também a rede manualmente, use os comandos:
(configura o IP e a máscara de sub-rede)
# route add default wlan0
# route add default gw 192.168.0.1
(remove qualquer configuração anterior, colocando a placa wireless como rota padrão do sistema e configurando o gateway da rede)
Se preferir configurar a rede via DHCP, rode o comando:
Algumas distribuições usam o pump no lugar do dhcpcd. Neste caso o comando fica:
Não se esqueça de configurar também os endereços dos servidores DNS no arquivo /etc/resolv.conf um exemplo de configuração do arquivo é:
nameserver 200.248.155.11
nameserver 200.199.201.23
– Ativando durante a inicialização
O próximo passo ao configurar manualmente é fazer com que a configuração seja carregada durante o boot.
Se você preferir do jeito mais ortodoxo, crie o arquivo:
Todos os arquivos dentro da pasta /etc/sysconfig/network-scripts/ são lidos durante o boot. Você verá um arquivo separado para cada placa de rede instalada no sistema. O arquivo ifcfg-eth0 configura a placa eth0 e assim por diante.
Crie o arquivo de acordo com o nome com que sua placa é reconhecida pelo sistema. Se a sua placa é reconhecida como “ath0” por exemplo, o arquivo será o ifcfg-ath0.
Dentro do arquivo vão os parâmetros da rede, como em:
ONBOOT=yes
BOOTPROTO=dhcp
TYPE=Wireless
MODE=Managed
ESSID=”casa”
CHANNEL=10
IPADDR=
DOMAIN=
NETMASK=255.255.255.0
GATEWAY=192.168.0.1
USERCTL=no
PEERDNS=no
IPV6INIT=no
RATE=Auto
HWADDR=
Ou:
ONBOOT=yes
TYPE=Wireless
MODE=Managed
ESSID=”casa”
CHANNEL=10
IPADDR=192.168.0.2
NETMASK=255.255.255.0
NETWORK=192.168.1.0
BROADCAST=192.168.0.255
GATEWAY=192.168.0.1
USERCTL=no
PEERDNS=no
IPV6INIT=no
RATE=Auto
HWADDR=
Você pode também criar um script com os comandos para fazer a configuração manual e executá-lo manualmente quando quiser usar a rede Wireless, como por exemplo o caso de quem tem um notebook que fica a maior parte do tempo plugado na rede de 100 megabits da empresa, mas que em casa usa uma rede Wireless.
Neste caso, crie um arquivo de texto, como por exemplo /home/kurumin/wireless. Dentro dele vão os comandos, um por linha, como em:
iwconfig wlan0 essid casa
iwconfig wlan0 channel 10
iwconfig wlan0 key restricted 1234567890
ifconfig wlan0 up
ifconfig wlan0 192.168.0.2 netmask 255.255.255.0
route del default
route add default wlan0
route add default gw 192.168.0.1
Transforme o arquivo num executável com o comando “chmod +x /home/kurumin/wireless” e execute-o (como root) sempre que quiser ativar a rede Wireless. Você pode ter vários arquivos diferentes caso precise se conectar a várias redes com configurações diferentes.
Caso você use ao mesmo tempo uma placa de rede cabeada e uma placa Wireless e o acesso pela placa wireless esteja intermitente, com a configuração caindo poucos minutos depois de configurada a rede, experimente começar a desativar a placa cabeada ao configurar a rede Wireless.
Este é um problema freqüente principalmente ao utilizar o ndiswrapper, mas felizmente fácil de resolver. Antes de configurar a placa Wireless, desative a placa cabeada. Se a placa cabeada é a eth0 por exemplo, rode o comando:
Você pode adicionar o comando no seu script de configuração da rede, para que ele seja executado sempre antes dos comandos que configuram a placa Wireless.



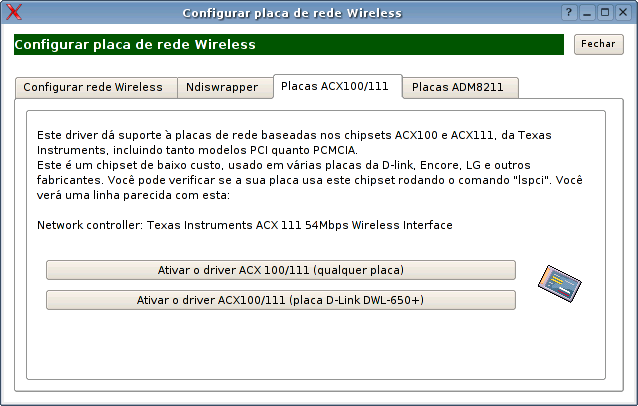 Ndiswrapper
Ndiswrapper
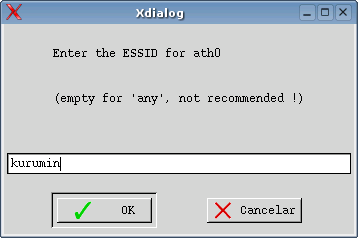

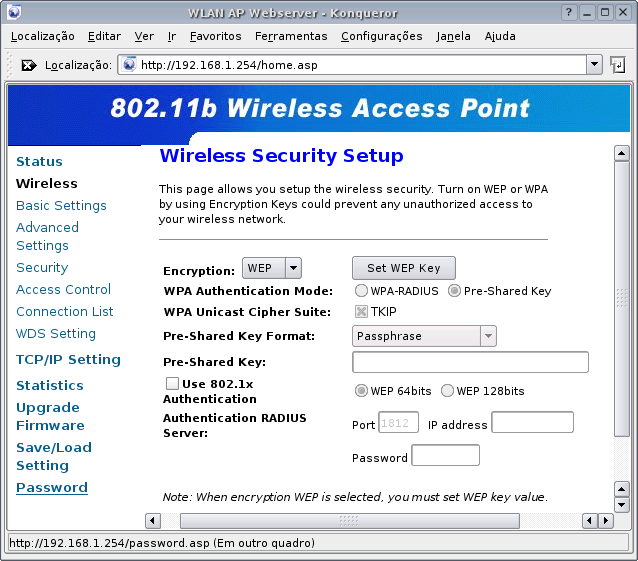



Deixe seu comentário