O Gimp é sem sombra de dúvida o editor de imagens for Linux mais completo e maduro disponível atualmente. Mesmo se comparado aos programas do Windows, o Gimp leva vantagem sobre a grande maioria; apenas o próprio Photoshop concorre diretamente com ele em recursos. Uma das funções mais interessantes são os scripts disponíveis em “Extras > Script-Fu”, que permitem criar logotipos e efeitos diversos de forma muito simples.
A maior dificuldade tem a ver mais com a disposição das funções e a interface em geral. Embora o Gimp seja muito similar ao Photoshop em recursos, a interface é organizada de forma diferente e muitos efeitos são obtidos através do uso de duas ou mais ferramentas. O Gimp também não é um programa especialmente fácil de usar para quem não tem uma boa noção sobre o uso de programas gráficos. O programa exige uma certa curva de aprendizado.
O Gimp pode ser encontrado em praticamente todas as distribuições. Se ele não vier instalado por padrão, você pode instalá-lo usando o apt-get, yum ou urpmi, chamando diretamente pelo nome, como em “apt-get install gimp”, “urpmi gimp” ou “yum gimp”.
(Fonte: Carlos E. Morimoto, em “Linux, Entendendo o Sistema” (publicado em 2006) – https://www.hardware.com.br/livros/entendendo-linux/gimp.html)
O conceito de Manobrabilidade e o Gimp
Caros,
Com o lançamento do novo Gimp tivemos algumas alterações na interface além da habitual agregação de novos recursos. Não cabe a mim comentar se tais alterações são boas ou ruins no âmbito extra opinião individual uma vez que não sou desenvolvedor, e sim um publicitário.
Então, dentro deste limite posso dizer que tal mudança não me agradou de todo, pois preferia que o menu de ações rápidas continuasse no mesmo lugar que a caixa de ferramentas, mas fora isso não vi problema algum na mudança ocorrida. Dito isso podemos partir para o que realmente interessa que é a explanação sobre manobrabilidade.
Manobrabilidade é o conceito que envolve a organização do espaço de trabalho da ferramenta que está sendo utilizada na execução de uma determinada tarefa, seja ela simples ou altamente complexa e trabalhosa.
A imagem abaixo mostra o Gimp 2.6 em sua forma original quando aberto pela primeira vez:
Uma das principais alterações na estrutura do programa foi o alocamento do menu “Arquivo” e adjacências para a interface de controle da imagem a ser trabalhada sendo que a mesma agora é visível de forma permanente e não apenas quando temos uma imagem em aberto:
O primeiro passo para modificar a disposição da interface de trabalho do Gimp a nossa maneira é compreender como funciona a mecãnica de adição e exclusão de recursos da interface de de trabalho do mesmo:
Comecemos com o pequeno utilitário de configuração de interfaces, este pequeno recurso está presente na interface denominada “Caixa de Ferramentas” (antiga Interface principal do Gimp) e também em todas as janelas pré-existentes e também nas que serão eventualmente criadas por você durante a customização do ambiente de trabalho do programa. Clicando sobre este recurso temos acesso a um menu de opções onde podemos adicionar novas abas a interface na qual desejamos, seja ela fixa como a denominada “Caixa de Ferramentas” ou mesmo descartável como uma nova criada por nós para alocar recursos diversos:
Para adicionar um novo recurso a interface em forma de aba, basta clicar sobre o mesmo:
Como transformar uma aba e ou acoplamento em janela?
Este procedimento é muito simples, posicione o cursor do mouse de maneira que o mesmo adquira o formato de um link clicável semelhante ao visto na imagem abaixo:
Agora clique e arraste a aba para fora da interface na qual ela se encontra. Note que durante este processo a aba ou acoplamento se torna um retângulo que pode ser colocado em qualquer parte da área de trabalho, inclusive dentro de outra interface de assim você desejar:
Opcionalmente ainda é possível redimencionar o tamanho de qualquer janela ou interface bastando aproximar o cursor de suas extremidades e arrastando as mesmas até que o tamanho desejado seja configurado:
E para transformar uma janela em aba ou acoplamento?
Tal procedimento é praticamente o inverso do executado anteriormente, clique sobre a janela a sofrer a alteração da mesma maneira que foi feita com a mesma enquanto aba e arraste-a para a interface desejada até que o hachurado da confirmação do encaixe se torne visível:
Depois que a area de encaixe estiver visível basta soltar o botão do mouse:
O Espaço organizacional
Agota que já analisamos a mecânica de inclusão e exclusão de recursos da interface de trabalho do Gimp, vamos agora visualizar maneiras de se montar um ambiente prático que fomente o aumento da eficiência do nosso trabalho além de proporcionar prazer e confiança.
O “Willber” presente no canto esquerdo de cada janela não é um enfeite, na verdade ele é um ítem importantíssimo quase sempre ignorado por nós. Clicando sobre ele, temos acesso a um menu onde podemos definir o comportamento da janela dentro do ambiente gráfico que estamos utilizando, veja que se marcarmos a opção “Sempre no topo” a janela que sofreu a intervenção irá ficar visível independente dos programas que sejam utilizados em primeiro plano:
Veja o que acontece quando diminuímos a largura da interface denominada “Caixa de Ferramentas”, note como as ferramentas primárias formam linhas paralelas facilitando o seu acesso por categorias de cima para baixo:
Agora veja o que acontece quando maximizamos o tamanho da janela da interface de trabalho da imagem do Gimp, repare como ela engloba todas as demais interfaces pré-existentes de uma vez só, tornando o ambiente totalmente unificado (tal “unificação” só é possível com o recurso visto acima ativado):
Ou ainda é possível trabalhar com as já conhecidas janelas flutuantes (meu modo favorito) bastando para isso apenas alocar os recursos desejados aonde bem entendermos:
Como a alocação de recursos é algo extremamente pessoal, deixo isso ao seu bel prazer.



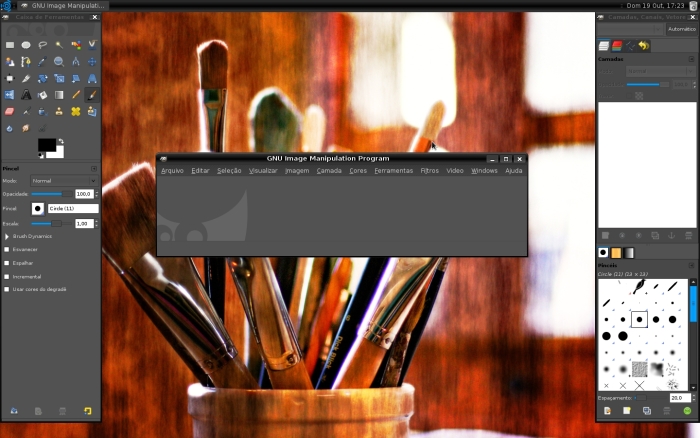
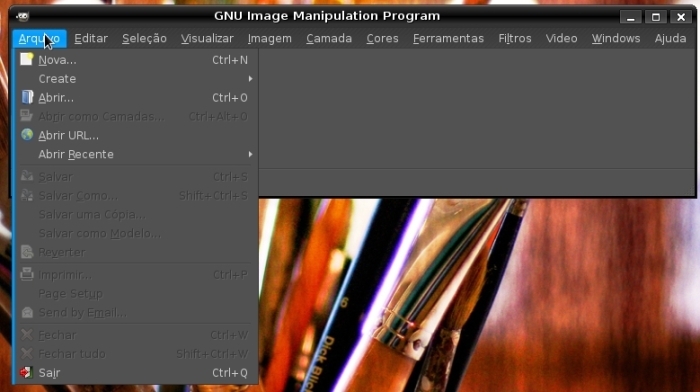
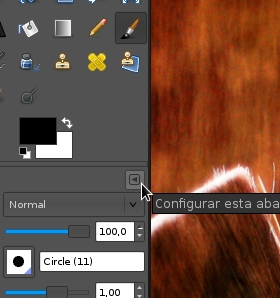
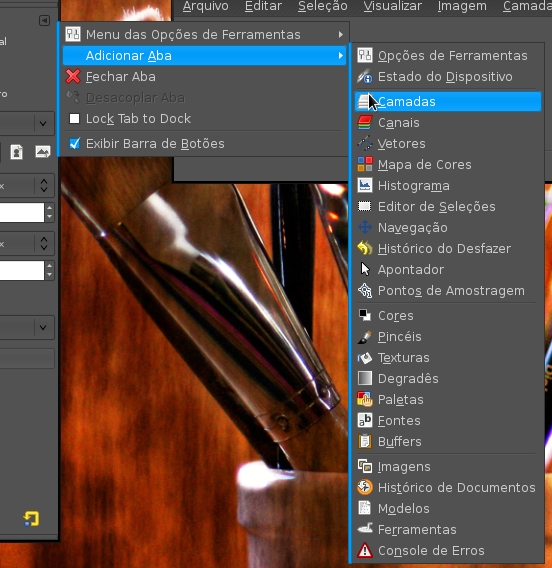
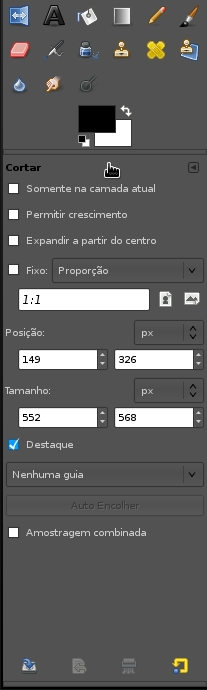
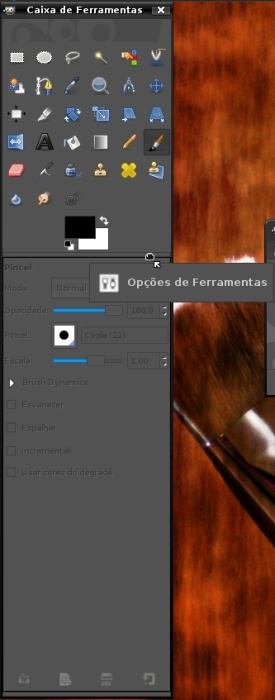
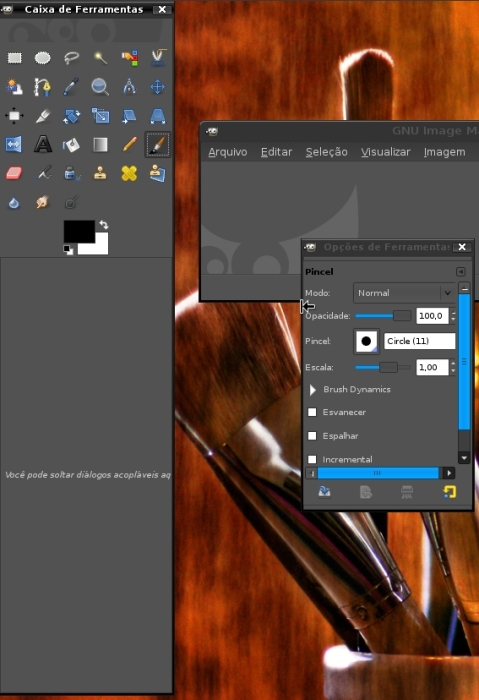

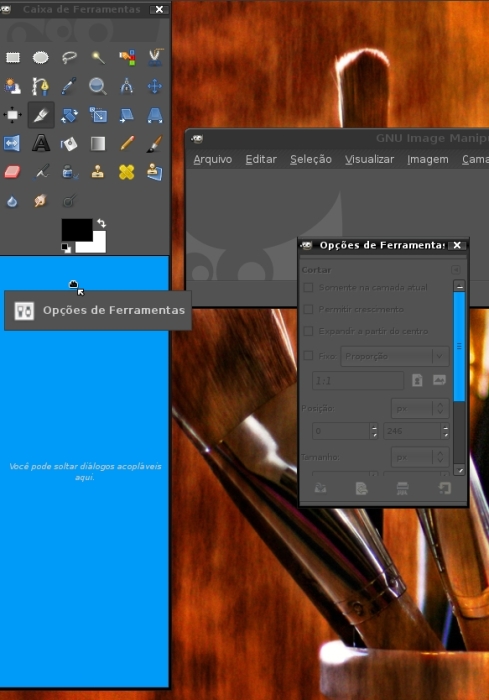
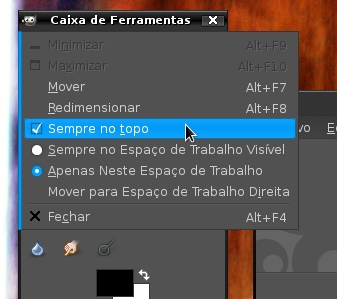
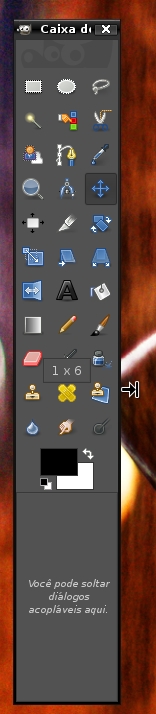
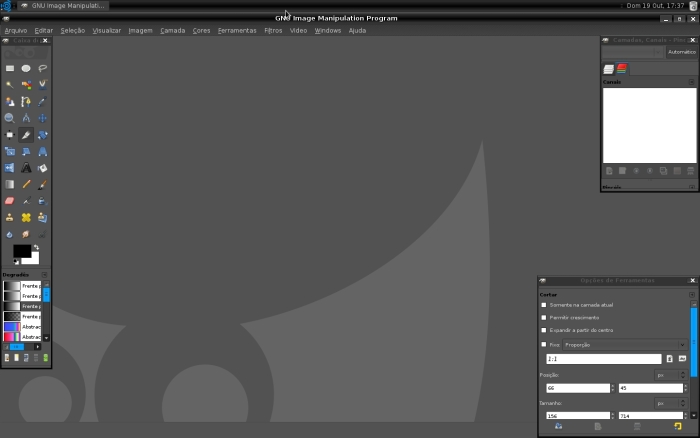
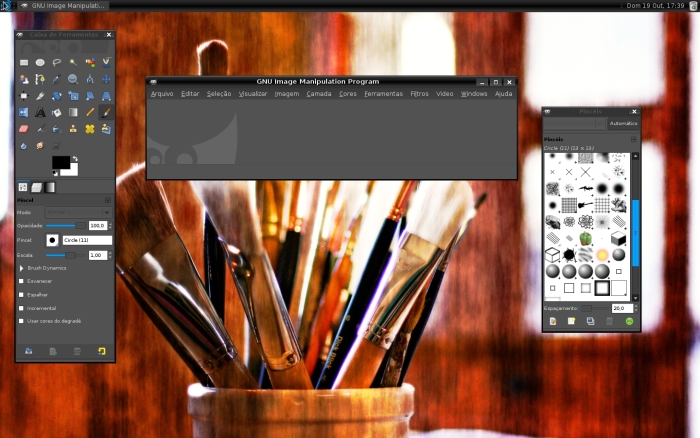



Deixe seu comentário