Você está tentando transferir arquivos entre dois dispositivos Apple diferentes? Descubra como ativar o AirDrop no seu iPhone para enviar fotos, documentos, locais, sites e muito mais para quem você quiser.
Se você nunca usou o AirDrop antes, é a maneira mais rápida e fácil de transferir arquivos de um dispositivo Apple para outro. Aqui está tudo o que você precisa saber para começar a usá-lo.
Antes de explicar Como ativar o AirDrop em um iPhone, vou mostrar exatamente o que é o AirDrop e quais dispositivos são compatíveis com esta tecnologia.
Como mencionei no início do guia, o AirDrop é uma ferramenta disponível no iOS e MacOS , através da qual os usuários com um dispositivo Apple podem compartilhar entre eles vários tipos de conteúdo, como fotos, vídeos, sites, locais e muito mais sem fio, com rapidez e facilidade. O AirDrop usa uma combinação de Wi-Fi e Bluetooth para criar uma conexão sem fio entre dois dispositivos.
Todos os iPhones mais novos suportam o AirDrop, enquanto em dispositivos mais antigos pode não ser possível usar a função. Mais especificamente, Você pode usar o Airdrop em qualquer iPhone, iPad ou iPod touch com iOS 7 ou posterior.
Todos os arquivos transferidos são totalmente criptografados. Portanto, você não precisa se preocupar com sua privacidade, mesmo quando usa o AirDrop em uma rede pública. Você pode enviar arquivos para qualquer pessoa dentro do alcance de Wi-Fi e Bluetooth (geralmente em torno de 10 metros) e nem importa se você os tem como contato ou não. Além do iPhone, iPad e iPod Touch, o AirDrop também funciona com os Macs. O recurso funciona em todos os Macs lançados após 2012 (excluindo o Mac Pro 2012), desde que estejam executando o OS X Yosemite ou posterior.
Como ativar o AirDrop em um iPhone
Vamos agora ao cerne da questão, descobrir em detalhes como ativar o AirDrop em um iPhone. Primeiro de tudo, você deve se preocupar em ativar o Bluetooth e o Wi-Fi no seu “iPhone”. O mesmo vale para o dispositivo para o qual você deseja transferir arquivos.
Deslize para baixo no canto superior direito para abrir a Central de Controle (ou deslize de baixo para cima no iPhone 8 e versões anteriores) e toque nos ícones Wi-Fi e Bluetooth para ativá-los.
Para escolher quem pode encontrá-lo usando o AirDrop, mantenha pressionadas as configurações de rede na seção superior esquerda do Centro de Controle para exibir mais opções. Em seguida, toque em AirDrop e escolha Apenas contatos (somente contatos poderão encontrar o dispositivo) ou Todoso (todos os dispositivos Apple no alcance do que o seu aparelho pode detectar poderão enxergar o dispositivo), Há também a opção recepção inativa, que garante que você não receberá qualquer tipo de solicitações no AirDrop.
Para compartilhar conteúdo usando o AirDrop do iPhone , basta abrir o aplicativo em que você deseja compartilhar o conteúdo, selecionar o item de interesse, pressionar o ícone de compartilhamento (aquele que possui um quadrado e uma flecha para cima ) e selecione no menu que será aberto a foto do usuário para quem você deseja enviar dados. Caso a pessoa que você irá enviar o conteúdo não esteja na sua lista de contatos a foto não será exibida, apenas o nome dela.
Depois de iniciar o compartilhamento, o remetente receberá um alarme sonoro e uma tela com uma visualização do conteúdo compartilhado que você pode aceitar ou rejeitar pressionando os botões correspondentes. O mesmo vale para quando você receber algum conteúdo, será exibida uma tela com um preview do que foi recebido; a partir deste ponto você pode aceitar o conteúdo enviado (que será enviado diretamente para o app correspondente, como fotos aparecendo no app fotos e sites no navegador padrão do iPhone, o Safari) como também recusar.
Quando o envio do conteúdo for realizado entre dispositivos do seu próprio ecossistema Apple, como, por exemplo, do seu iPhone para o seu Mac, ou vice-versa, a possibilidade de aceitar ou declinar o envio não serão exibidas. Nesse caso, o conteúdo é enviado automaticamente para o dispositivo. A única coisa que você deve ter certeza é que os dois dispositivos estão conectados ao mesmo ID da Apple.
O que fazer se o AirDrop não conseguir detectar seu iPhone / iPad?
Se, depois de selecionar os arquivos apropriados e pressionar a opção de compartilhamento, os dispositivos desejados não aparecerem, verifique se:
- O Bluetooth e o Wi-Fi estão conectados
- Verifique se o modo avião não está ativado
- O seu dispositivo pode estar sendo utilizado como um um ponto de acesso
Você também deve ler!
Melhores editores de vídeo para iPhone
Como recuperar mensagens de texto excluídas no iPhone?
Top 5: melhores aplicativos de calendário para o iPhone
Top 5: aplicativos que você deve instalar no seu iPhone
Melhores jogos para o Apple Watch
Como digitalizar documentos pelo smartphone
Como formatar e restaurar o iPhone

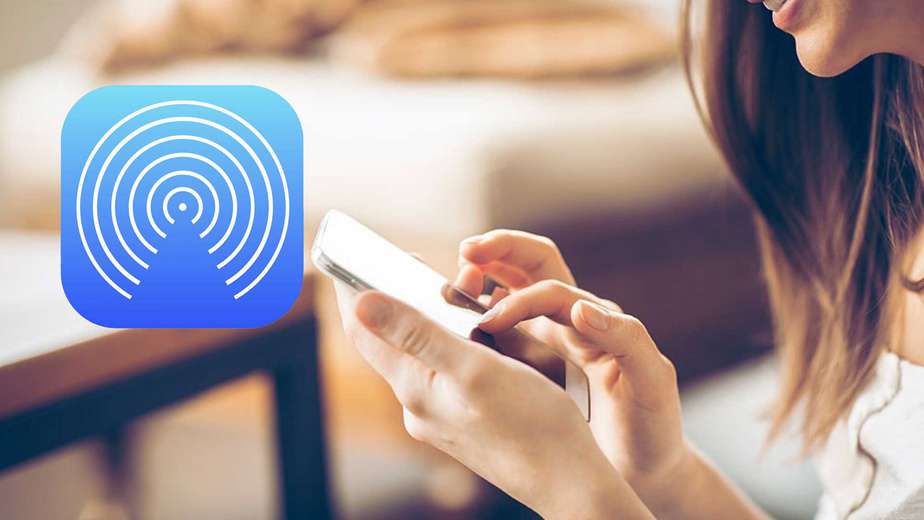
/@/static/wp/2020/03/04/90.jpg)
/@/static/wp/2020/03/04/90.gif)
/@/static/wp/2020/03/04/90-1.jpg)
/@/static/wp/2020/03/04/90-2.jpg)



