Capítulo 7
7.1 – Luz, câmera, renderização!
Mas vamos deixar de conversa e nos embrenhemos nesse novo conteúdo. Bom estudo!
7.2 – Inserindo câmera, luz e gerando imagem
1 – Apague todos os objetos. Essa cena cerá a nossa base de estudos.
2 – Em seguida crie um Plane e um Cube sobre ele. Tu aprendeste fazer isso nos outros capítulos, inclusive rotacionar a área de trabalho. Em caso de dúvida, volte e estude novamente.
3 – Divida a área de trabalho em duas partes.
4 – Altere a visualização para top (NumLock 7) na janela esquerda e posicione o cursos na parte esquerda inferior. Onde está o cursor será adicionada a câmera. Aproveite e a exemplo da imagem acima, troque o tipo de visualização da janela esquerda para wireframe, clicando em Z.
5 – Para adicionar a câmera vá em Espaço (teclado) –> Add –> Camera.
6 – Ok, a câmera está na cena, mas ela não está mirando para o objeto que colocamos nela. Isso acontece por que ela está muito baixa. Para termos o ponto de vista da câmera precisamos setá-lo na janela direita.
7 – Na base da janela direita vá em View –> Cameras –> Camera.
8 – Nada de espantoso aconteceu, isso por que como dito anteriormente, a nossa câmera está mirando para o espaço vazio abaixo do modelo criado na cena.
9 – Vamos testar uma coisinha. Troque o ponto de vista da janela esquerda para front (NumLock 1).
10 – Agora, mova a câmera no eixo Z (azul) para cima e veja que logo aparecem os objetos na janela direita.
11 – Movendo mais para cima, vemos o objeto completamente.
12 – Agora, usando o que aprendeu nos capítulos anteriores (rotacionar e mover) e tendo a janela direita como referência, posicione a câmera em um ponto que pegue bem o objeto criado na cena. Não te preocupes se não conseguir fazer as coisas de cara, é complicado mesmo para quem está começando.
13 – Perceba os dois retângulos tracejados ao centro da janela direita. Eles são a área de visualização da câmera. Para trabalharmos melhor, é interessante dar um zoom neles para que se encaixem nos limites da janela direita. Para fazer isso, mova a seta do mouse sobre a janela direita e em seguida rode a rodinha do mouse para cima, até que o primeiro retângulo tracejado (o sem arredondamentos) se encaixe nos limites da janela.
14 – Ele ficará assim. Dessa forma temos um controle maior do que aparecerá ao renderizarmos a cena. Renderizar? O que é isso? Renderização é o processo de acabamento da modelagem. É quando criamos uma imagem com boa qualidade de apresentação da cena que estamos modelando. Grosso modo, tiramos uma foto da cena. Obviamente, a foto será tirada usando as
propriedades da câmera inserida.
15 – Para renderizarmos a nossa cena, basta pressionar a tecla F12 e aguardar um pouco para que o processador calcule os dados. Mas no nosso caso algo de estranho aconteceu. A cena ficou escura! Mas por que? Óbvio, colocamos objetos e câmera, mas não colocamos luz!
16 – A exemplo da câmera, posicione o cursor onde a lâmpada será inserida.
17 – Em seguida clique em Espaço –> Add –> Lamp –> Lamp.
18 – Pronto! A lâmpada está na cena. Mas a posição não está das melhores.
19 – Mude o ponto de vista da janela direita para front (NumLock1).
20 – Agora mova a lâmpada para cima do objeto, de forma que ela o ilumine de forma eficiente.
21 – Se renderizares, verás que a imagem está mais apresentável, mas falta uma coisa… a sombra!
22 – Para ativá-la vá na janela inferior da área de trabalho, clique em Shading (a esferinha cinza), ou mova a seta do mouse até lá e pressione a tecla F5.
23 – Em seguida clique em Ray Shadow, dentro da janela Shadow and Spot.
24 – Renderize e veja que a sombra foi ativada. Agora é só salvar a imagem.
25 – Pressione F3, em seguida:
2. O nome da imagem e por fim.
3. Clique em Save JPEG.



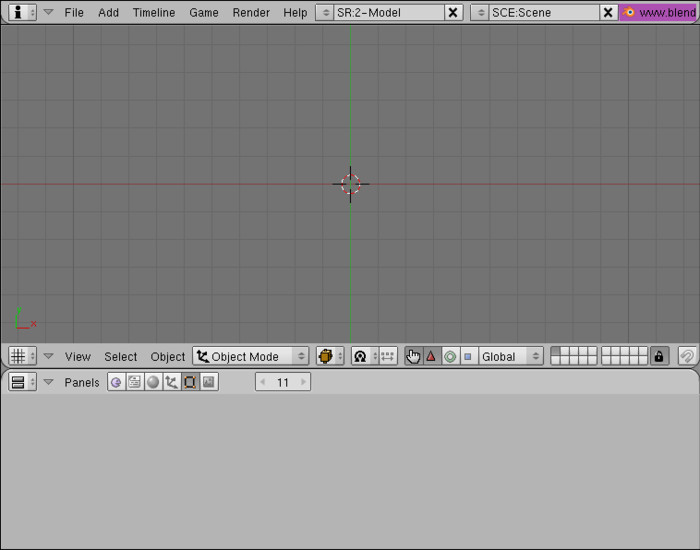

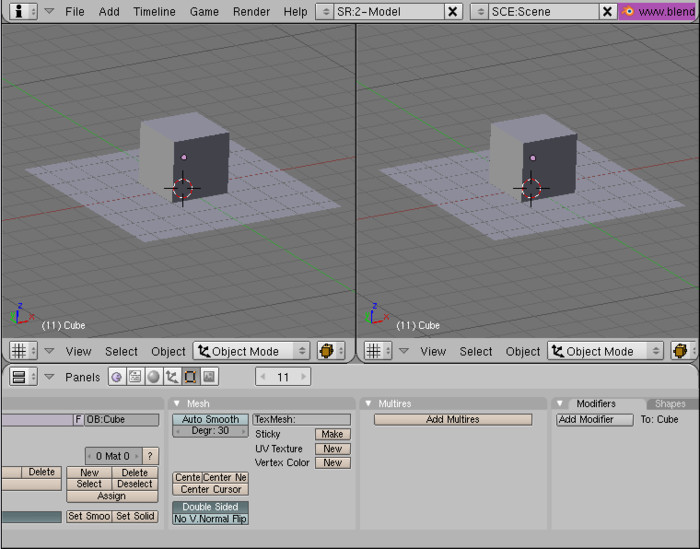
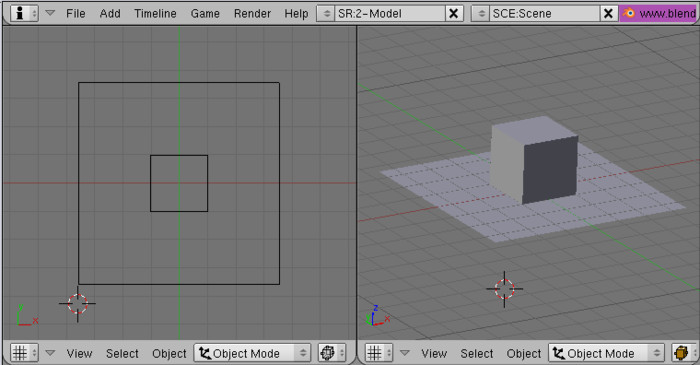
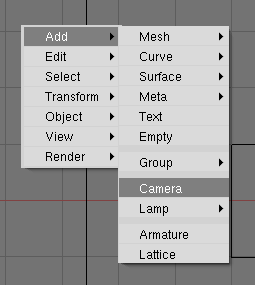
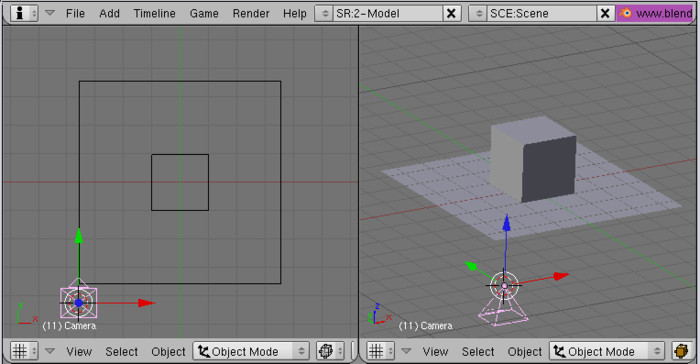
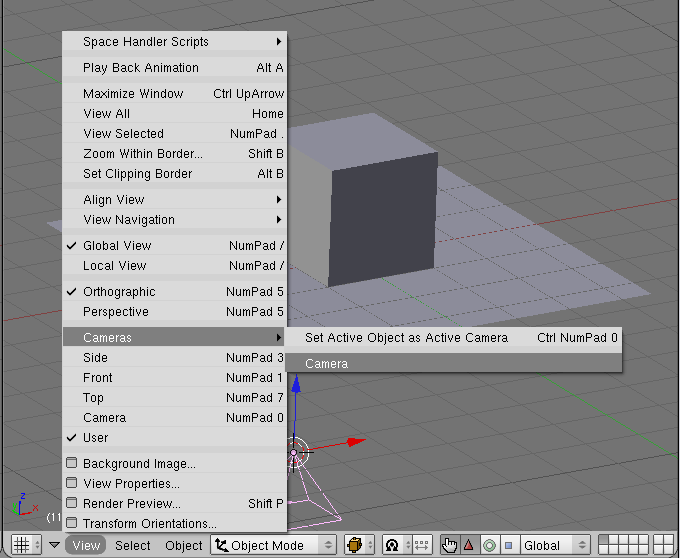
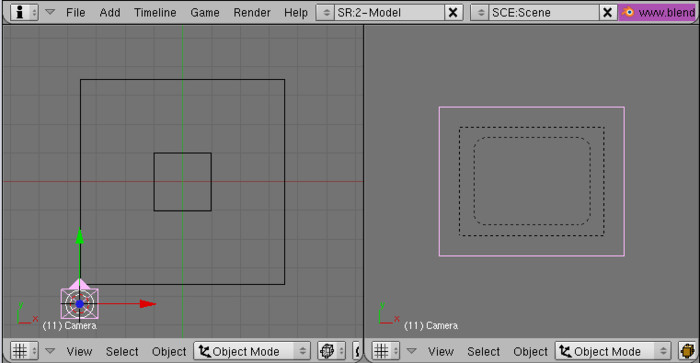
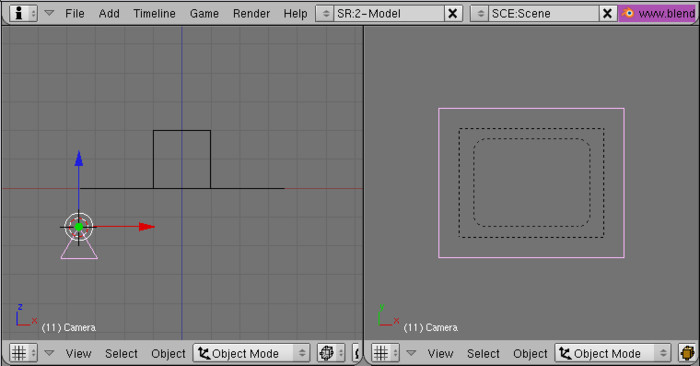
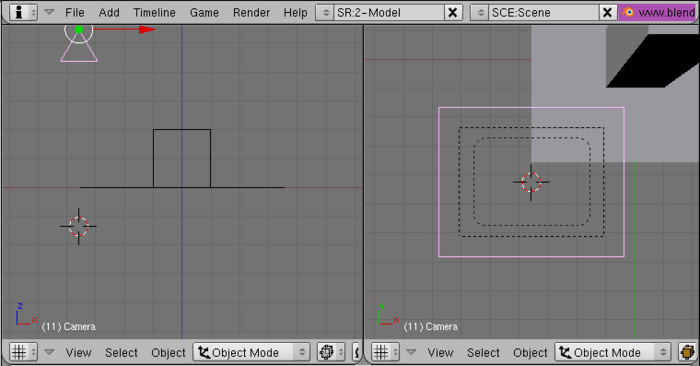
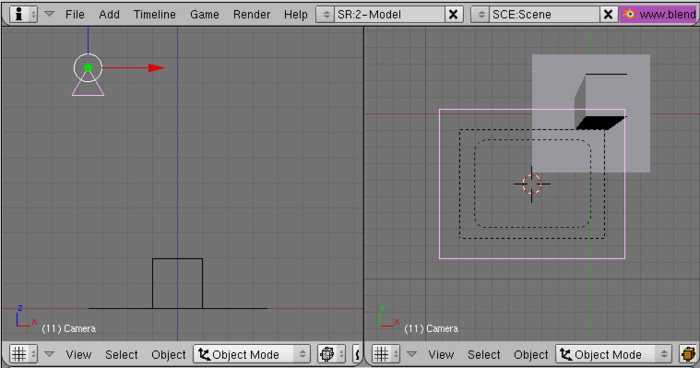
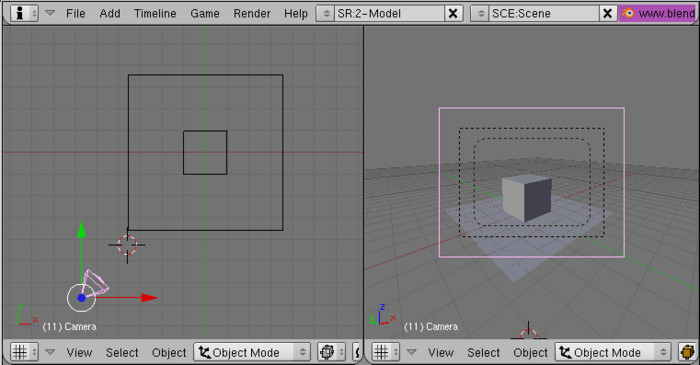
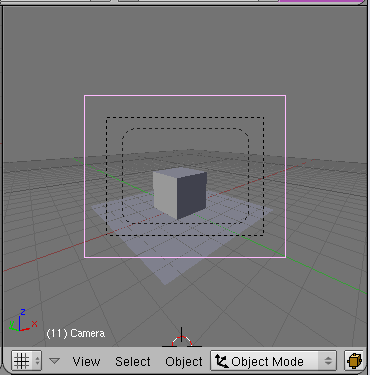
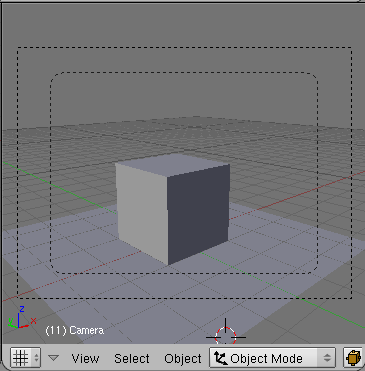
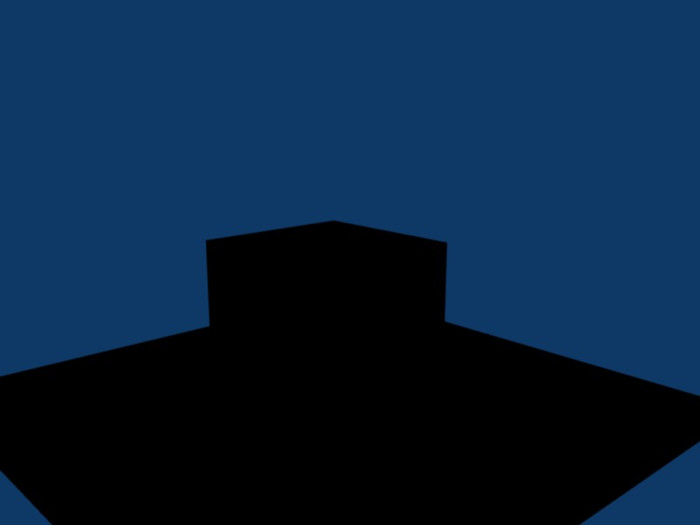
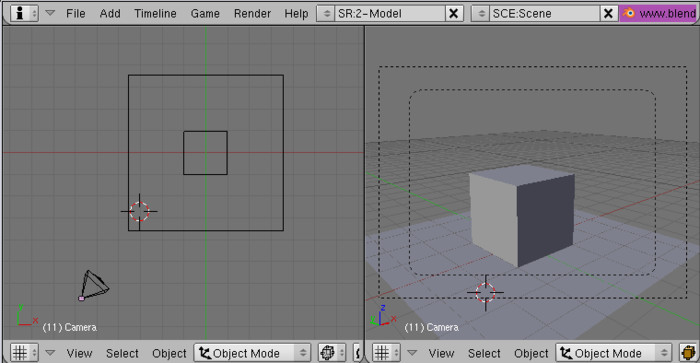
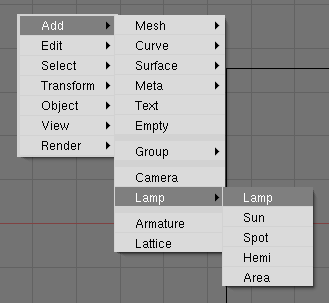
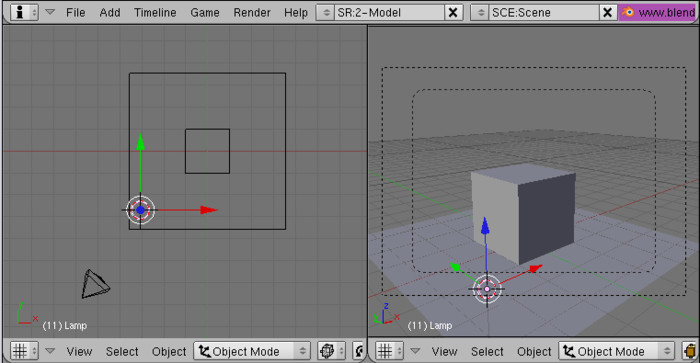
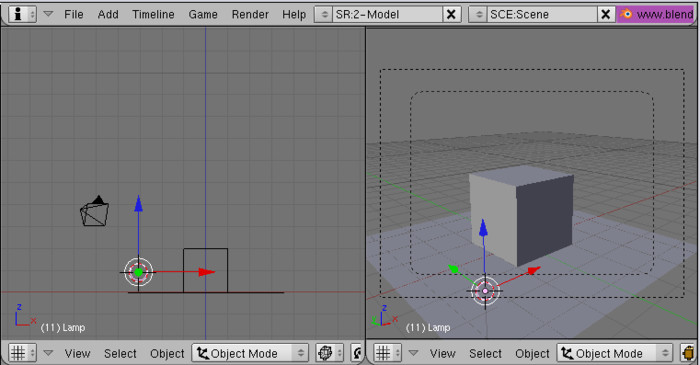
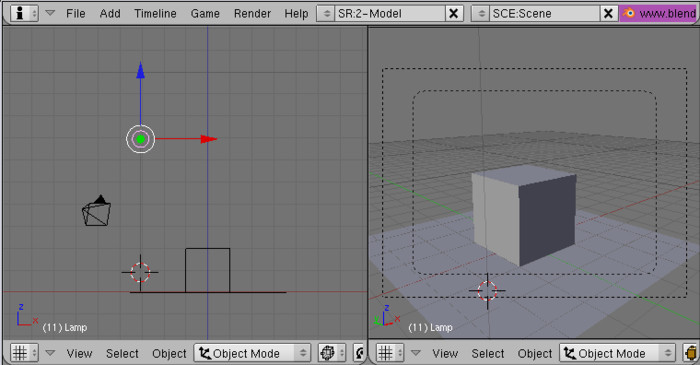
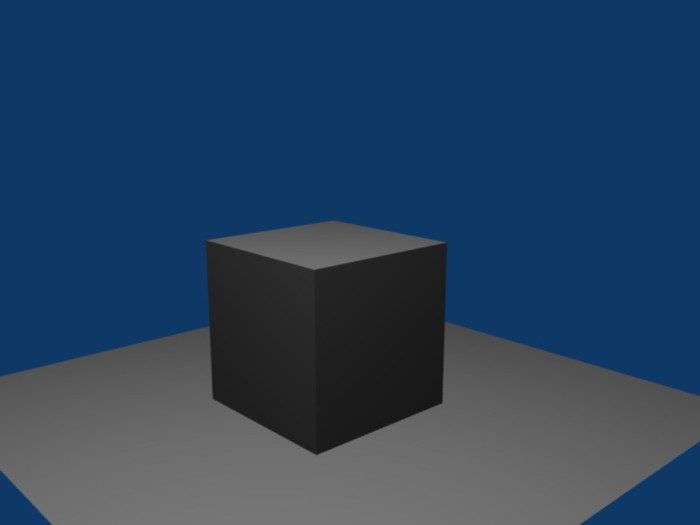
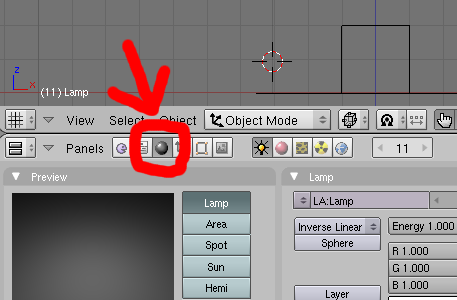
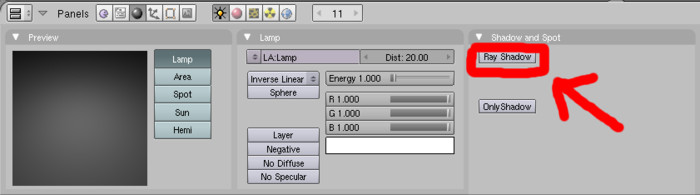
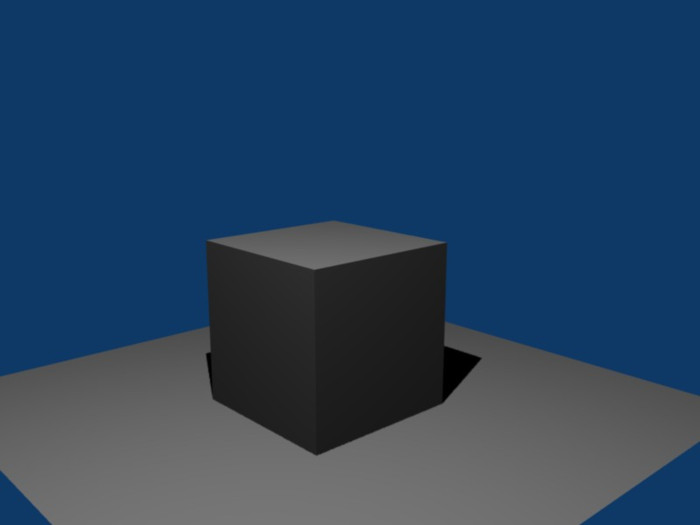
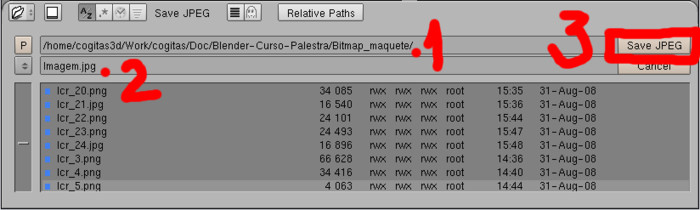



Deixe seu comentário