Capítulo 4
4.1 – Ferramentas de movimentação, rotação e escalonamento
Dos comandos mais básicos dessa realidade tridimensional, fazem parte o mover, o rotacionar e o escalonar. Todos os programas mais conhecidos trazem eles de uma forma bem acessível ao usuário e com o Blender não poderia ser diferente. Existem várias formas de se trabalhar com esses comandos, de início veremos duas; uma com as ferramentas disponíveis ao selecionares o objeto e outra através do teclado.
4.2 – Movendo
A maneira mais rápida de moveres um objeto é selecionando-o (botão direito do mouse), Percebas que ele conterá duas flexinhas que partem do centro.
Olhes no canto esquerdo inferior da janela em que estás trabalhando. Haverá lá uma representação do plano cartesiano com os eixos X (em verde) e Y (em vermelho). As flexas que partem do centro do objeto respeitam esse padrão, isso significa que a flexa verde é responsável pela movimentação no eixo X e a flexa vermelha é responsável pela movimentação do eixo Y. Uma vez selecionado o objeto, movas a seta do mouse sobre uma das flexas, cliques no botão esquerdo do mouse, e movimentes ele.
Pronto, moveste o objeto! Aproveites e faças o mesmo com o outro eixo. Para moveres pelo eixo Z (azul) preisarás mudar o ponto de vista da janela de trabalho para front (frente). Isso pode ser posicionando a seta sobre a janela de trabalho, e pressioando a tecla NumLock 1.
O eixo Z será a flexa azul que aparecerá. Percebas que a outra flexa é a Y, para que o eixo X apareça tu terás que mudar o ponto de vista para side (lado). Para fazeres isso movas a seta sobre a janela de trabalho, e pressiones NumLock 3. Agora tens o controle de todos os eixo!
Para “voltares” ao ponto de vista top, cliques NumLock 7.
A pergunta que não que calar: E se eu quiser movimentar um objeto livremente, sem prendê-lo a um eixo? R.: Simples, basta selecionares o objeto desejado (cliques com o botão direito do mouse sobre ele) e pressionares a tecla G.
Em seguida movimentes o mouse e vejas o resultado, o objeto seguirá ele. Podemos cruzar a movimentação fixa a eixos com o G. Para fazeres isso, basta após selecionares o objeto e ativares a movimentação pelo G, pressionares na tecla relativa ao eixo desejado. Se quiseres movimentar no X: seleciones o objeto e tecle G seguido de X (um depois do outro, não todos de uma vez). Se quiseres movimentar no eixo Y: seleciones o objeto e tecla G e Y. Por fim, para movimentares no eixo Z: seleciones o objeto e tecla G e Z.
4.3 – Rotacionando
Para ativares a rotação, seleciones um objeto e pressiones R. Movimentes o mouse e vejas o que acontece. Para travares a rotação a um eixo basta informá-lo clicando na tecla relativa a ele.
Percebas que as flexas de movimentação do objeto deram lugar a dois círculos e duas linhas cruzando-se no centro desses. Se tu clicares com o botão esquerdo do mouse sobre o de cor branca, rotacionarás o objeto livremente. As linhas que aparecem no centro nada mais são do que os eixos pelos quais suas cores são representadas.Se aparecer a linha em verde, ela será a respondável pela rotação via eixo X, se aparecer a vermelha será o eixo Y e se aparecer a azul será o eixo Z. Experimentes mover a seta do mouse sobre uma delas, clicares no botão esquerdo do mouse e moveres este.
4.4 – Escalonando
Em um primeiro momento, os educando estranham essa opção, mas ela será extremamente útil posteriormente. O escalonamento é essencial para modificarmos um objeto quando modelamos algo mais complexo, como um vaso, uma taça e até confecções orgânicas como faces de pessoas, personagens e mascotes em geral.
Para escalonares um objeto basta selecioná-lo e pressionares a tecla S. Podes, como nos outros comandos, prenderes o escalonamento a um eixo, basta informar o desejado clicando na tecla X, Y ou Z.
A pergunta que não que calar: E se eu quiser copiar um objeto? R.: Seleciones ele e pressiones Shift+D, após isso movas o objeto para o local desejado e clique no botão esquerdo do mouse. Tu podes fazer isso prendendo ele a um eixo, para fazeres isso basta informar o desejado clicando na tecla X, Y ou Z.
4.5 – Revisando!
G Mover
G e X Move no eixo X
G e Y Move no eixo Y
G e Z Move no eixo Z
R Rotacionar
R e X Rotaciona no eixo X
R e Y Rotaciona no eixo Y
R e Z Rotaciona no eixo X
S Escalonar
S e X Escalona no eixo X
S e Y Escalona no eixo X
S e Z Escalona no eixo X
NumLock 7 Visualização em top (topo)
NumLock 1 Visualização em front (frente)
NumLock 3 Visualização em side (lado)
Shift+D Copiar



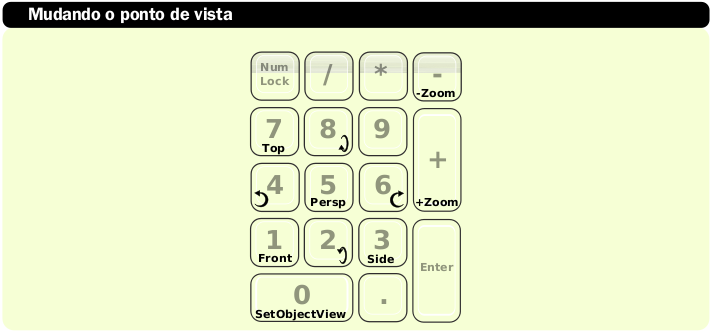




Deixe seu comentário