Escolhendo a opção de gravar um CD de dados, você deverá fornecer a localização dos arquivos ou pastas a serem gravados, basta selecionar o arquivo e clicar em “Add Now”. Para selecionar vários arquivos basta usar a tecla Shift. Você poderá usar arquivos espalhados pelo HD, ou mesmo gravar arquivos direto de um leitor de CD-ROM que também esteja instalado em seu sistema. Usar arquivos espalhados pode causar problemas de buffer underrun, principalmente caso você esteja gravando a 4x. Neste caso, procure juntar todos os arquivos uma única pasta, desfragmentar o disco, e fazer a gravação a partir dela.
Clicando em “Next” Surgirá mais uma mensagem, desta vez perguntando se você deseja executar um teste de gravação antes de gravar os dados no CD. No teste de gravação são executadas todas as etapas da gravação, porém nenhum dado é gravado no disco, permitindo diagnosticar problemas de buffer underrun ou outros inconvenientes sem arriscar perder a mídia. Este teste tem a mesma duração da gravação, ou seja, de 15 minutos a uma hora, dependendo da velocidade escolhida.
Clicando novamente em “Next” surgirá mais uma caixa de mensagem, perguntando se você deseja iniciar a gravação imediatamente, ou se deseja configurar mais alguma coisa e deixar para gravar depois. Se esta é a primeira vez que você está usando o CD Creator, clique em “Create Later” para acertar algumas configurações antes de começar a gravação.
Na tela principal do programa, clicando em “File” e em seguida em “CD Layout Properties” você entrará em um menu de configurações, onde poderá escolher o nome do CD-ROM (o nome que aparecerá quando o CD for acessado através do Windows Explorer), o formato de gravação entre ISO9660 e Joliet, e a maneira como os dados serão gravados no disco.
Como vimos, o ISO9660 é um formato universal, uma espécie de html para CD-ROMs. Gravando seu CD neste formato, os dados poderão ser lidos em qualquer sistema operacional, como Mac OS, OS/2, UNIX, Linux e outros. Porém, neste formato, o nome dos arquivos é limitado a apenas 8 caracteres, com uma extensão de 3 caracteres, como no DOS.
Já no Joliet, os arquivos poderão conter até 63 caracteres, incluindo espaços e caracteres especiais. Se o CD-ROM for ser lido em máquinas rodando o Windows 95/98/NT/2000, escolha o Joliet, pois ele permite arquivos com nomes longos.
Nesta mesma janela, temos mais três opções relacionadas à formatação do CD a ser gravado. Escolhendo a opção “Preserve normal file ordering”, os arquivos serão gravados no CD-R exatamente na mesma ordem que se encontravam no disco rígido ou CD-ROM. A opção “Re-order files to maximize disc creation speed” reorganiza a ordem dos arquivos de modo a permitir uma gravação um pouco mais rápida, sem que seja alterada a estrutura lógica do diretório. Por último, a opção “Re-order files to maximize usable disc space” serve para reorganizar os arquivos de modo usar o espaço do CD o mais racionalmente possível. Geralmente esta opção consegue liberar alguns Kbytes de espaço no CD.
Na prática não existe quase diferença entre estas três opções, nada de incompatibilidades ou ganhos significativos de espaço livre ou velocidade, escolha a opção que lhe parecer melhor.
Alguns programas de gravação como o Packet CD e o Direct CD 3.0, oferecem a opção de gravar os dados no CD de forma compactada. O algoritmo de compactação é semelhante ao utilizado pelo Duble Space do Windows, isto significa que a taxa de compressão depende do tipo de arquivos que for gravar. Gravando arquivos de texto, documentos do Word, executáveis imagens em BMP, etc. você terá um grande aumento no espaço útil do CD, porém gravam arquivos já compactados, imagens em JPEG, etc. o ganho será quase nenhum. Mas, infelizmente, o Easy CD Creator 3.x não suporta este recurso.
Na Guia “Audio Setings” você pode especificar o título do CD e o nome do artista, que serão exibidos quando o CD for tocado usando o CD Player do Windows por exemplo.
Voltando para a Janela principal do programa e entrando em “Tools” e “System Tests” você encontrará vários testes úteis para conhecer as taxas de transferência permitidas por seu HD e CD-ROM, determinar quais velocidades de gravação podem ser usadas com segurança.
Em “Transfer Rate” você poderá testar de forma independente todos os seus discos para determinar as velocidades de transferência permitidas por cada um. Caso além do gravador você possua um CD-ROM comum, você poderá gravar dados ou música diretamente a partir dele. Use o teste para saber quais são as taxas de transferência alcançadas.
Executando o teste em um micro com um HD IDE de 2,6 GB, obtive para o disco rígido, 1539 KB/s lendo arquivos pequenos e, 3072 KB/s lendo arquivos grandes, o que a princípio me permitiria gravar a até 4x sem problemas. O CD-ROM de CD-ROM 32x Cyberdrive já ficou bem atrás, conseguindo apenas 514 KB/s lendo arquivos pequenos e 682 KB/s lendo arquivos grandes. Caso fosse gravar a partir do CD-ROM, poderia gravar a 2x, mas gravando a 4x enfrentaria problemas de buffer underrun.
Outro teste para o CD-ROM é a velocidade de extração de áudio, que pode ser feito na guia “Audio Extraction”. A extração digital de áudio permite extrair as faixas de um CD de música digitalmente através da porta IDE (ou SCSI). Nem todos os CD-ROMs possuem este recurso, que permite duplicar um CD de áudio gravando os dados diretamente do CD-ROM para o CD-R. Executando o teste, fui notificado que meu CD-ROM possui extração digital de áudio, e que a velocidade fica em 690 KB/s, o que me permitiria duplicar um CD de música a 4x com uma pequena margem de segurança.
O último teste, encontrado na guia “Recorder” serve para testar o seu gravador, descobrindo em quais velocidades (1x, 2x, 4x etc.) ele é capaz de gravar, fazendo também um breve teste de gravação em cada velocidade para detectar possíveis erros. Para executar este teste é preciso colocar um CD-R virgem no gravador, mas não se preocupe, pois nenhum dado será gravado no disco.
Depois de terminar os testes e decidir em que velocidade vai gravar seu CD, basta fechar a janela de testes e clicar no botão com a bolinha vermelha para começar a gravação. Surgirá um último menu que lhe permitirá dar uma revisada nas configurações da gravação e mudar o que desejar.
Na guia general, você poderá escolher qual gravador vai usar (caso tenha mais de um instalado), a velocidade em que será feita a gravação (2x, 4x, etc.). Também poderá escolher entre fazer a simulação de gravação e, caso não haja nenhum problema, começar a gravação (Test And Create CD), gravar o CD diretamente, sem executar o teste (Create CD) ou apenas executar o teste de gravação, sem gravar o CD (Test Only).
Na guia “Advanced” você poderá alterar a forma de gravação, escolhendo entre três opções:
Escolhendo a opção “Leave Session Open” que poderá ser usada apenas em CDs de áudio, o CD ficará aberto, permitindo que você insira mais faixas quando quiser, até esgotar a capacidade do CD. O inconveniente deste método, é que, enquanto o CD não for fechado você não poderá ouvi-lo em nenhum CD-Player, apenas no gravador. Quando for gravar a última faixa, escolha a opção “Close Disc” para fechar o CD e poder ouvi-lo onde quiser. A partir daí você não poderá gravar mais nada no CD.
A segunda opção, “Close Session and Leave Disk Open”, é o defaut tanto para CDs de dados quanto de áudio, permitindo fechar a sessão, mas deixar o disco aberto. Desta maneira, o disco poderá ser lido em qualquer drive de CD-ROM, e ao mesmo tempo você poderá adicionar mais dados quando quiser, na forma de uma nova sessão. O problema em usar este modo é que temos uma grande perda de espaço útil: são perdidos 25 MB para abrir a primeira sessão e mais 15 MB para cada sessão subsequente. Isto significa que ao gravar um CD com 5 sessões, o espaço útil do CD será reduzido em 85 MB.
Outro problema com este método é que alguns drives de CD, geralmente os mais antigos, não são capazes de ler CDs multisessão.
Finalmente, temos a opção “Close Disk” na qual o disco será fechado assim que a gravação atual terminar. Esta opção é a ideal caso você não pretenda acrescentar mais dados no disco, pois evita perda de espaço e torna o CD mais compatível.
Na última guia “Summary”, será mostrado um resumo das configurações de gravação; caso alguma coisa esteja errada, basta clicar em “cancel” e alterar a configuração que desejar.
Depois de revisar as configurações, basta clicar em OK para iniciar a gravação; será mostrado um indicador de progresso com a quantidade de dados gravados e o tempo restante para o término da gravação. Clicando em “details” você poderá acompanhar o estado do buffer; o ideal é que durante a gravação ele se mantenha a 100%.







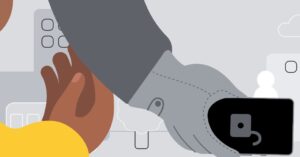
Deixe seu comentário