Outra opção para quem precisa do Windows é usá-lo dentro de uma máquina virtual, em vez de mantê-lo em dual-boot. Essa é a opção mais prática para quem precisa executar apenas alguns aplicativos específicos, pois você pode rodar o Windows dentro de uma janela, sem precisar reiniciar o micro.
Antigamente, usar uma máquina virtual resultava em uma grande perda de desempenho, já que o PC passa a executar dois sistemas em vez de um, consumindo mais memória e processamento. Entretanto, com as máquinas que temos hoje em dia isso deixou de ser um grande problema. Se seu PC tem 1 GB de RAM e usa um processador minimamente atual, você pode confortavelmente manter uma máquina virtual com o Windows XP aberta dentro do Mandriva.
Até pouco tempo, usar uma máquina virtual era sinônimo de usar o VMware Player ou o VMware Server (ambos gratuitos). Ao contrário do que o nome pode sugerir, o VMware Server é perfeitamente utilizável em um PC doméstico, a única contra-indicação é que ele oferece mais opções e é dividido em dois componentes (o servidor propriamente dito e a interface), o que o torna um pouco mais complicado de usar. O VMware Player é mais simples de usar, mas em compensação não inclui a opção de criar novas máquinas virtuais (apenas usar VMs já existentes).
Isso mudou com o crescimento do VirtualBox, que começou como um projeto da Innotek (uma empresa alemã de desenvolvimento de softwares) e foi posteriormente incorporado pela Sun, que abriu o código fonte de software e passou a oferecer uma versão inteiramente gratuita para uso pessoal, disponível no: http://www.sun.com/software/products/virtualbox
O fato de ser um aplicativo open-source acaba fazendo uma grande diferença do ponto de vista de quem usa, pois permite que os pacotes de instalação estejam disponíveis na maioria das distribuições, diferente do VMware, onde você precisa baixar o arquivo de instalação manualmente e ter os headers do kernel e os compiladores para conseguir instalá-lo.
Para instalar o VirtualBox no Mandriva, acesse o “Gerenciador de software > Configurar mídias fonte para instalação” no mcc e certifique-se de que os repositórios “Contrib” e “Contrib Updates” estão marcados. Se for a primeira vez que está acessando o gerenciador, clique no “Adicionar” para que ele configure os repositórios:
A partir daí, você pode acessar o “Instalar & Remover Software” e instalar os pacotes “virtualbox” e “dkms-virtualbox” (marque a opção “Todos” no menu da esquerda em vez de “Pacotes com GUI” para que ele apareça na pesquisa.
Como de praxe, ele instalará também algumas dependências, totalizando cerca de 60 MB de softwares. Apesar do VirtualBox precisar de um módulo de kernel, que precisa ser gerado durante a instalação, o gerenciador do Mandriva se encarrega de executar os passos necessários de forma automática.
Depois de instalado, o VirtualBox fica acessível através no ícone no “Iniciar > Ferramentas > Emuladores” ou via terminal, com o comando “VirtualBox”.
Para usá-lo, o primeiro passo é criar uma máquina virtual. Para isso, clique no “Novo” e siga os passos do assistente. Na primeira tela, dê um nome à VM e indique qual o sistema operacional será instalado dentro dela. Isso permite que o VirtualBox ative uma série de otimizações que melhoram o desempenho e evita problemas diversos.
Na tela seguinte, indique a quantidade de memória RAM que será alocada para a máquina virtual, de acordo com o sistema que será usado e o tipo de aplicativos que pretende rodar dentro dele. De uma forma geral, é recomendável reservar 256 MB para o Windows XP ou 512 MB para o Vista, já que este é o mínimo de memória necessário para instalar o sistema. Naturalmente, você pode também usar o VirtualBox para rodar outras distribuições Linux, reservando o volume necessário de memória RAM.
O próximo passo é criar um disco virtual, que é na verdade um arquivo dentro da pasta “.VirtualBox” no seu diretório home. Clique no “novo” e marque a opção “Imagem dinamicamente expansível”. Isso faz com que o VirtualBox crie um arquivo vazio, que vai crescendo em tamanho conforme você instala programas e arquivos dentro da máquina virtual, diferente da opção “Imagem de tamanho fixo” onde todo o espaço é reservado de uma tacada só:
Em seguida, você precisa definir o tamanho do disco virtual, que naturalmente, deve ser suficiente para instalar o sistema e os programas desejados. Em uma VM com o Windows XP, por exemplo, você pode sobreviver com um disco virtual de apenas 4 ou 6 GB, mas uma instalação do Vista precisaria de bem mais espaço.
Como pode imaginar, o Windows XP é uma opção bem mais indicada para o uso em máquinas virtual, já que é muito mais leve e (mesmo depois de instaladas todas as atualizações) ocupa menos espaço. Se você precisa apenas rodar alguns programas antigos, pode experimentar também criar um VM com o Windows 98 que, por ser um sistema muito mais simples, pode rodar bem dentro de uma VM com apenas 96 MB de memória reservada.
Depois de criar o disco virtual, clique em “Próximo” e depois no “Finalizar” para finalizar a criação da VM.
Com a VM criada, falta agora o mais importante, que é instalar o sistema operacional e os programas. Para isso, precisamos configurar a mídia de instalação. Para isso, clique no “CD/DVD-ROM” e marque a opção “Montar drive de CD/DVD”. A opção “Drive de CD/DVD do Hospedeiro” faz com que o VirtualBox simplesmente compartilhe o CD/DVD dentro do drive, permitindo que você simplesmente use os CDs de instalação, como se estivesse instalando o sistema em um PC real. Se você tem uma imagem .ISO do CD, pode usar a opção “Arquivo de Imagem ISO” para instalar através dela. Essa opção pode ser trocada a qualquer momento, através da opção “Dispositivos > Montar CD/DVD-ROM” na janela da máquina virtual.
A opção “Pastas Compartilhadas” no final da lista permite compartilhar pastas do HD com o sistema dentro da máquina virtual, de forma a trocar arquivos. As pastas compartilhadas aparecem como unidades de rede dentro da VM. Outra opção importante é a “Áudio”, que permite ativar o uso do som dentro da VM.
Com tudo pronto, clique no “Iniciar” para ativar a VM. Se você compartilhou corretamente o CD ou DVD de instalação, ela abrirá diretamente. A partir daí, é só instalar o sistema e os programas, como faria em um PC real:
Ao clicar sobre a janela da VM, o cursor do mouse e o foco do teclado são capturados e direcionados para o sistema dentro dela. Para a tecla para liberar é a tecla “Ctrl” direita (diferente do VMware onde é usado Ctrl+Alt). Se você precisar alterar a ordem de boot da VM, ou seja, inicializar através do CD-ROM para reinstalar o sistema, pressione a tecla F12 logo no início do boot, antes do início do carregamento do sistema.



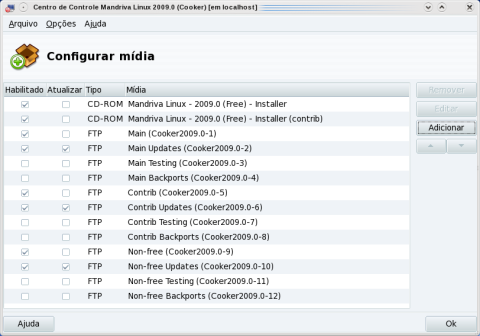
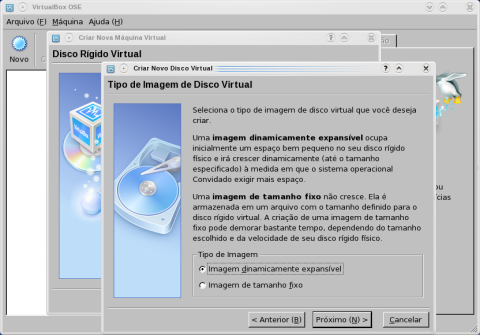

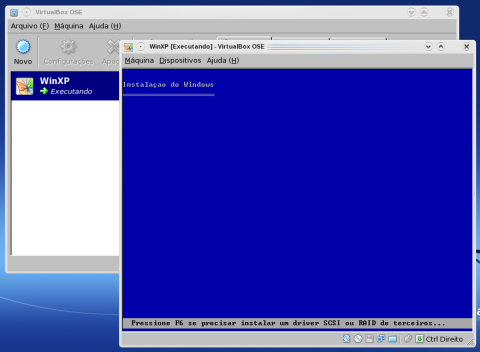



Deixe seu comentário