Usar dois monitores pode aumentar bastante a sua produtividade, já que permite que você mantenha a janela do aplicativo em que está trabalhando maximizada no monitor principal e abra janelas com funções secundárias (navegador, IM, etc.) no segundo monitor. O fato de não precisar mais ficar alternando entre as janelas acaba fazendo uma grande diferença, permitindo que você se concentre melhor no que está fazendo.
Para quem trabalha com gráficos, o segundo monitor oferece outra possibilidade interessante, que é manter a imagem em que se está trabalhando no monitor principal e mover todas as barras de ferramentas para o secundário. Ao usar uma VM, ou acessar outra máquina usando o VNC/desktop/NX, você pode usar o segundo monitor para a janela referente à segunda máquina e assim por diante.
Embora pouco usado (o efeito é bastante estranho) é possível também maximizar as janelas de forma que elas ocupem a área dos dois monitores, como se fossem uma única tela.
Você pode inclusive combinar o uso dos dois monitores com o uso do Synergy (que abordei em matérias anteriores), combinando os dois monitores com o notebook ou netbook:
Tradicionalmente, para usar dois monitores era necessário usar duas placas de vídeo, o que tornava a configuração problemática, já que você quase sempre precisava encontrar alguma placa de vídeo PCI antiga, para usar em conjunto com a placa AGP. Entretanto, com o advento do PCI Express e das placas dual-head (com suporte nativo a dois monitores), a configuração se tornou muito mais simples.
Hoje em dia, praticamente todas as placas offboard da nVidia oferecem suporte ao uso de dois monitores, graças ao TwinView:
No Windows, a configuração é elementar, já que basta ativar o segundo monitor nas propriedades do vídeo. No Linux, a configuração também é simples, mas possui algumas peculiaridades.
Como as placas atuais utilizam um conector VGA e um DVI, ou dois conectores DVI e a maioria dos monitores de baixo custo ainda utilizam conectores VGA analógicos, o primeiro passo é obter o adaptador para o segundo monitor. Hoje em dia eles são bastante baratos (os adaptadores genéricos custam na faixa dos 25 reais e você pode encontrar por menos de 5 dólares na dealextreme ou no ebay) mas podem ser um pouco difíceis de encontrar.
Ao comprar, certifique-se de que o adaptador possui os pinos 8, C1, C2, C3, C4 e C5, que são justamente os pinos que transmitem o sinal analógico:
Existem no mercado alguns adaptadores DVI-D, que possuem o mesmo formato, mas não usam os 4 pinos. Naturalmente, eles não servem no cosso caso.
Para melhores resultados, o ideal é sempre utilizar dois monitores iguais, já que é quase impossível conseguir obter exatamente o mesmo juste de cor em dois monitores de marcas diferentes. Entretanto, se você não se importar da imagem no segundo monitor ficar um pouco mais azul, ou um pouco menos nítida que no primeiro, é perfeitamente possível usar dois monitores diferentes, inclusive combinando monitores de diferentes resoluções.
Depois de ligar o segundo monitor, certifique-se de que você está utilizando uma versão recente do driver da nVidia. Se por acaso estiver usando o driver “nv”, instale o driver da nVidia (disponível no http://www.nvidia.com/object/unix.html) antes de continuar, já que o driver nv não oferece suporte ao TwinView.
Para ativar a configuração, você tem duas opções. Para quem gosta de arquivos de configuração, a opção mais simples é abrir o arquivo “/etc/X11/xorg.conf” e modificar a seção “device”, deixando-a como nesse exemplo:
Section “Device”
Identifier “NVIDIA”
Driver “nvidia”
Option “TwinView” “true”
Option “MetaModes” “1280×1024,1280×1024”
Option “SecondMonitorHorizSync” “30-81”
Option “SecondMonitorVertRefresh” “56-75”
Option “TwinViewOrientation” “RightOf”
EndSection
As opções mais importantes são o Driver “nvidia” (que ativa o uso do driver 3D) e a Option “TwinView” “true” (que ativa o uso do TwinView).
A linha Option “MetaModes” “1280×1024,1280×1024” indica as resoluções que serão usadas nos dois monitores. Ao usar monitores de resoluções diferentes, é aqui que você indica a resolução do segundo monitor, como em: Option “MetaModes” “1280×800,1024×768”.
A linha Option “TwinViewOrientation” “RightOf” indica a posição do segundo monitor em relação ao primeiro, orientando o cursor do mouse. O “RightOf” indica que o segundo monitor está à direita do primeiro, mas são suportadas também as opções:
“LeftOf”: O segundo monitor está à esquerda.
“Above”: Está acima
“Below”: Abaixo
“Clone”: O segundo monitor exibe apenas uma cópia da imagem do primeiro. Essa opção é útil para exibir a imagem em uma TV ou em um projetor.
As opções “SecondMonitorHorizSync” e “SecondMonitorVertRefresh” “56-75″ indicam as taxas de atualização suportadas pelo segundo monitor (essa configuração do exemplo é adequada à maioria dos monitores de 17”). Ela é na verdade opcional, pois as versões do X são capazes de detectar as taxas suportadas pelo segundo monitor automaticamente. Se você não souber as taxas usadas, comente as duas linhas para que o X detecte sozinho o segundo monitor.
Para quem não gosta de configuração manual, a segunda opção é usar o comando “nvidia-xconfig –twinview” como root, deixando que o configurador da nVidia gere a configuração automaticamente:
# nvidia-xconfig –twinview
A configuração pode ser também editada posteriormente usando o “nvidia-settings” que é instalado juntamente com o driver 3D:
Depois de gerada a configuração, reinicie o X para que ela entre em vigor. Inicialmente, você notará um comportamento estranho, com o wallpaper esticado e as janelas sendo divididas entre os dois monitores ao serem maximizadas. Isso acontece por que ainda não ajustamos a configuração do gerenciador de janelas.
Se estiver usando o KDE 3.x, acesse a opção “Periféricos > Tela > Múltiplos Monitores” dentro do Kcontrol e marque todas as opções:
É interessante marcar também a opção “Área de Trabalho > Comportamento da Janela > Movendo > Permitir que as janelas maximizadas sejam movidas/redimensionadas”, que permite que você mova as janelas maximizadas entre os dois monitores. Sem ela, você precisa desmaximizar as janelas, mover e depois maximizar novamente, o que é realmente imprático.
Se estiver usando o KDE 4, a configuração vai dentro da opção “Tela” do Systemsettings e, ao usar o Gnome, no “Sistema > Preferências > Vídeo”.
Dois desktops: Concluindo, é possível também fazer com que os dois monitores exibam dois desktops separados, cada um com sua própria barra de tarefas e um conjunto próprio de aplicativos abertos. Esse modo é mais complicado de configurar que o TwinView e oferece a desvantagem de não permitir mover as janelas entre os monitores.
Entretanto, alguns preferem esse modo justamente devido à essa separação. Se quiser testar, faça um backup do arquivo “/etc/X11/xorg.conf” com a configuração do TwinView e gere outro a partir da configuração original.
Para começar, é preciso duplicar a seção “Device” do arquivo, como nesse exemplo:
Section “Device”
Identifier “Card0”
BusID “PCI:1:0:0”
Driver “nvidia”
Screen 0
EndSection
Section “Device”
Identifier “Card1”
BusID “PCI:1:0:0”
Driver “nvidia”
Screen 1
EndSection
Veja que a segunda seção usa um identificador diferente (Card1) e especifica o segundo monitor (Screen 1) em vez do primeiro.
A opção BusID “PCI:1:0:0” é necessária e indica o endereço de hardware usado pela placa (você pode checá-lo através da saída do comando “lspci”). Se você está usando uma placa PCI Express espetada no primeiro slot x16 da placa mãe, o endereço será sempre o “PCI:1:0:0”, como no exemplo. Note que as duas seções especificam o mesmo endereço, já que os dois monitores estão espetados na mesma placa.
Em seguida, é preciso duplicar também a configuração do monitor. Se os dois monitores forem iguais (ou suportarem as mesmas taxas de atualização), você pode simplesmente duplicar a seção, mudando apenas o identificador, como em:
Section “Monitor”
Identifier “Monitor0”
VendorName “SAM”
ModelName “SAM011e”
HorizSync 30.0 – 81.0
VertRefresh 56.0 – 75.0 Option “DPMS” “true”
EndSection
Section “Monitor”
Identifier “Monitor1”
VendorName “SAM”
ModelName “SAM011e”
HorizSync 30.0 – 81.0
VertRefresh 56.0 – 75.0 Option “DPMS” “true”
EndSection
É preciso também criar uma segunda seção “Screen” e configurá-la para utilizar a segunda configuração da placa e o segundo monitor, como em:
Section “Screen”
Identifier “Screen0”
Device “Card0”
Monitor “Monitor0”
DefaultDepth 24
Option “hw_cursor”
SubSection “Display”
Depth 24
Modes “1280×1024”
EndSubSection
EndSection
Section “Screen”
Identifier “Screen1”
Device “Card1”
Monitor “Monitor1”
DefaultDepth 24
Option “hw_cursor”
SubSection “Display”
Depth 24
Modes “1280×1024”
EndSubSection
EndSection
Concluindo, fica faltando apenas editar a seção “ServerLayout” no início do arquivo, especificando as duas telas e a posição de cada uma em relação à outra:
Section “ServerLayout”
Identifier “Xorg”
Screen 0 “Screen0” leftOf “Screen1”
Screen 1 “Screen1” rightOf “Screen0”
InputDevice “Keyboard0” “CoreKeyboard”
InputDevice “Mouse0” “CorePointer”
EndSection
Como pode ver, a configuração é mais complicada que a do TwinView e o resultado não é tão interessante. Se você gostou do TwinView, melhor simplesmente ficar com ele. 🙂



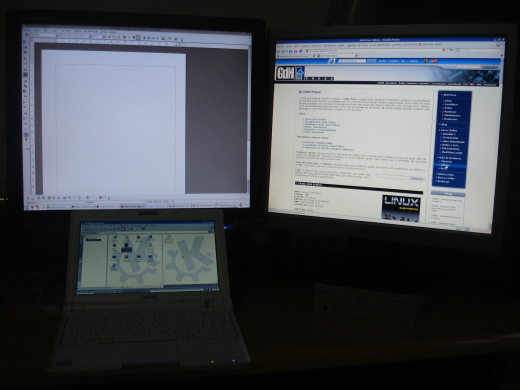

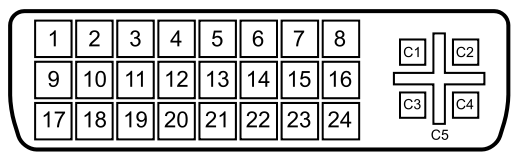






Deixe seu comentário