Eu já passei por isso. Peguei meu HD externo, conectei na porta USB do computador e… nada! Tirei e tentei conectar de novo. E nada! Isso é bem frustrante. O não reconhecimento do HD externo pode ser ocasionado por vários fatores.
Caso o HD externo tenha sofrido alguma pancada ou caído de uma altura razoavelmente alta, pode ser que o problema não tenha solução. Os discos rígidos são bem sensíveis a impactos. Portanto, uma pancada muito forte pode facilmente inutilizá-lo. Se não for o caso, o problema pode estar relacionado com alguma configuração ou conexão defeituosa.
Neste artigo vamos listar as principais ações que você pode adotar para resolver o problema. Tenha em mente que algumas delas exigem um certo conhecimento avançado do usuário sobre informática. Se não for o seu caso, o melhor mesmo é procurar um profissional da área. Mas algumas soluções não exigem conhecimento técnico.
Vale lembrar também que todas as dicas que serão dadas aqui se aplicam apenas ao Windows. Então vamos a elas!
Teste outras portas USB
Às vezes a solução do problema é tão óbvia que nem passa pela nossa cabeça. Se o seu computador não está reconhecendo o HD externo, experimente conectá-lo em outra porta USB. Pode ser que aquela porta específica esteja com problema ocasionada por sujeira ou oxidação.
Se nenhuma porta USB do seu PC ou notebook funcionar, não desista. Se puder, teste conectar o HD externo em outro computador ou notebook. Se mesmo assim não funcionar, há ainda uma outra possibilidade: cabo defeituoso. Veja se você consegue um outro cabo e faça o teste.
Se você usa aqueles hubs USB, sabe aqueles acessórios que fornecem várias entradas USB? Então, às vezes eles não fornecem energia suficiente para todos os dispositivos conectados. Então é bom fazer o teste sem ele também.
Checar o Gerenciador de Dispositivos
O Gerenciador de Dispositivos do Windows é uma ferramenta muito útil quando queremos ver se existe algum problema com drivers. Drivers são softwares essenciais para fazer a comunicação do software com o hardware. Portanto, se houver algum problema neste sentido, o seu HD externo realmente não será reconhecido pelo PC.
Aqui você verá uma lista com todos os adaptadores, dispositivos e portas disponíveis no seu PC. Se houver algum tipo de problema em qualquer um deles, você verá um ícone amarelo com um ponto de exclamação. Isso significa que aquele componente específico deixou de funcionar corretamente.
Daí você pode tentar atualizar o driver ou mesmo desinstalar e instalar manualmente uma versão mais recente. Neste caso fique atento especialmente para dispositivos de armazenamento, controladores e portas USB com defeito. Às vezes algum driver pode ter corrompido ou deixado de funcionar.
Checar o Gerenciamento de Disco
Outra coisa que você pode fazer é checar o Gerenciamento de Disco. Esse outro utilitário do Windows permite ver todos os dispositivos de armazenamento instalados no PC, sejam eles HD, SSD, pendrive ou HD externo.
Se o HD externo aparecer no Gerenciamento de Disco significa que você só precisa criar uma nova partição no HD externo. Em outras palavras, você precisa formatá-lo. É possível fazer isso direto da interface do Gerenciamento de Disco. Mas aqui você vai precisar de conhecimento técnico. Pois qualquer erro pode resultar na formatação da partição onde está instalado o Windows. E, acredite, você não vai querer isso.
Por outro lado, se o HD externo não aparece nem aqui, isso significa que realmente ele está com defeito. Para acessar o Gerenciamento de Disco clique com o botão direito no menu Iniciar e selecione justamente a opção “Gerenciamento de Disco”.
Faça a formatação do HD externo
Se ao abrir o Gerenciamento de Disco você conseguir visualizar o HD externo, é necessário fazer a formatação dele. Com isso, você criará uma nova partição lógica e o dispositivo passará a ser reconhecido pelo Windows. Mas tenha em mente que esse processo apagará todos os dados salvos no HD externo.
Você pode realizar o processo de formatação justamente na ferramenta de Gerenciamento de Disco do Windows. Mas existem uma série de softwares que facilitam a execução desse processo. De qualquer forma, se não souber muito bem o que está fazendo, procure um técnico em informática para fazer isso.
Diskpart
Por fim, chegamos à última ferramenta do Windows que pode ser a sua solução. Mas aqui já adianto que só usuários avançados devem usá-la. Na verdade, usuários leigos nem vão saber usar, pois ela é baseada em linhas de comando. Portanto, se você não souber quais comandos usar, não adianta.
O utilitário Diskpart é a ferramenta nativa mais poderosa da Microsoft para corrigir problemas nas unidades de armazenamento. Ela suporta uma grande variedade de comandos, dentre eles limpar e formatar a unidade.
Para acessá-la, use a combinação de teclas Winkey + R (WinKey é a tecla com a logo do Windows). Uma pequena janela se abrirá no canto inferior esquerdo do monitor. Digite “cmd” e aperte Enter. Uma janela preta com letras brancas irá se abrir. É o prompt de comando do Windows.
Nele digite “Diskpart” e aperte Enter. É necessário que você esteja logado no sistema como administrador. Caso contrário você precisará inserir a senha de administrador para continuar com o processo.
O próximo passo é listar todas unidades de armazenamento instaladas no PC. Para isso digite list disk e aperte Enter. Todas as unidades serão mostradas na coluna “Nº Disco”. Aqui você precisa ter certeza de qual unidade é o seu HD externo. É possível saber isso pelo tamanho (em GB) da unidade.
Agora você deve selecionar o HD externo. Para isso use o comando select disk X. Não se esqueça que X é o número da unidade, conforme expliquei no parágrafo anterior. Depois de selecionar a unidade de armazenamento correspondente ao HD externo, use o comando clean para limpar a unidade. Com sorte você também conseguirá corrigir os erros de ordem lógica do HD externo e fazê-lo ser reconhecido pelo PC.
Vale ressaltar que a ferramenta Diskpart suporta vários outros comandos. Mas não vamos nos aprofundar neles aqui. Talvez em um próximo artigo eu fale somente sobre ela.
DICA BÔNUS: Apenas para os ninjas
Se você testou todas as dicas acima, é bem provável que o seu HD externo realmente tenha papocado, falecido, ido para o famoso beleléu! E se você gosta de brincar desmontando aparelhos eletrônicos, talvez essa dica lhe seja útil.
Um HD externo nada mais é do que um HD comum colocado dentro de uma case com um adaptador SATA para USB. Às vezes o disco rígido em si está intacto. E o problema se encontra no adaptador. Neste caso, trocar o disco pode ser mais fácil.
Aqui você deve abrir o case do HD externo. Note que alguns modelos são bem compactos e não foram desenvolvidos para serem abertos. Nestes casos você pode acabar danificando o case. Mas se achar que dá para abrir, vá em frente.
Tire o disco rígido original e substitua pelo disco confiável. Conecte a placa do case na interface SATA do novo disco rígido. Depois conecte-o no computador. Se funcionar, significa que o problema estava no disco rígido original. Se não funcionar, o problema está no adaptador do case.
Não custa nada lembrar, esse é um procedimento complexo. Se decidir fazer, nós não nos responsabilizamos por qualquer eventual problema que você possa ter.



/@/static/wp/2021/12/16/markus-winkler-lhBS2O221eM-unsplash.jpg)
/@/static/wp/2021/12/16/2021-12-16-14_36_54-.png)
:upscale:():format:(jpeg)/@/static/wp/2021/12/16/disassembled-hard-drive-from-the-computer-hdd-with-mirror-effect-opened-hard-drive-from.jpg?fit=scale)
/@/static/wp/2021/12/16/1.png)
:upscale:():format:(jpeg)/@/static/wp/2021/12/16/maxresdefault.jpg?fit=scale)

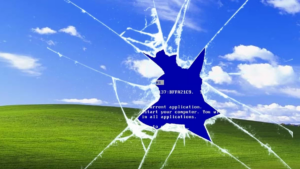




Deixe seu comentário