Na primeira parte, falamos sobre os celulares Samsung. A segunda parte desta série de dicas para conexão de celulares no Linux foca nos da marca Siemens. Os celulares desta marca fazem sucesso no Brasil devido ao fato de terem recursos similares às outras marcas, entretanto, por um preço mais acessível. Assim como os celulares da Samsung, a empresa não dá nenhum suporte oficial ao Linux, contudo, vários projetos livres combinados nos permitem acessar normalmente o aparelho.
Marlon Carvalho, no Viva o Linux, fez um comentário à respeito de seu celular, que pode se resumir à quase todos os modelos da marca:
“A popularidade do celular MC60 da Siemens é grande. Isto deve-se principalmente às suas características como câmera fotográfica, suporte a Java e, obviamente, pelo seu preço acessível. Entretanto, é possível notar que nem todos conseguem acessar os recursos deste celular no Linux. O objetivo deste artigo é mostrar como configurar o Linux para acessar este celular.
Entretanto, atualmente este problema pode ser contornado, pois já existem softwares para Linux que permitem obter dados do celular, assim como navegar GPRS. Tenho notado, através do meu site, que muitas pessoas estão tendo dificuldades em configurar este celular especificamente no Linux.”
E Rafael Gimenes, em seu próprio blog:
“Comprei um celular Siemens CX 75, e como sempre venho um cd com suporte para MS Windows. Começa então a minha busca para poder acessar os dados do celular, depois de ver fórums e dicas semelhantes com outros modelos, acabei desenvolvendo o meu método. A Siemens tem o seu próprio sistema de arquivos, e desenvolveram um suporte para linux chamado SIEFS, então temos que instalar o suporte a ele.”
Então, vamos finalmente aos passos. Graças à evolução do kernel, os passos ficaram muito mais ismplificados devido ao desenvolvimento de drivers. Se você possui o kernel padrão das principais distribuições, o driver para o celular já esa embutido. Agora vamos ver como acessar seu sistema de arquivos.
Primeiramente, vamos instalar alguns pacotes necessários. Note que vou utilizar no exemplo o apt, comum para distribuições como Ubuntu, Debian e derivados, contudo, use o gerenciador padrão de sua distro para instalação destes. Abaixo estamos instalando pacotes do FUSE, sistema de criação de sistema de arquivos no qual o SieFS foi baseado, além de outros necessários para compilação de programas:
A seguir, vamos baixar o código fonte do SieFS:
# wget -c http://chaos.allsiemens.com/download/siefs-0.5.tar.gz
Extrair, entrar na pasta, compilar e instalar:
# cd siefs-0.5
# ./configure
# make
# make install
A seguir, veja se o módulo foi carregado, rodando:
Se aparecer uma linha escrito “fuse” e alguns números, ele foi carregado com sucesso. Caso fique em branco o retorno do comando, rode:
Plugue o cabo do celular em alguma porta USB, e rode o comando abaixo para ver se o sistema reconheceu o mesmo:
Bus 002 Device 002: ID 093a:2468 Siemens AG (?) Mobile phone USB cable
Bus 002 Device 001: ID 0000:0000
Bus 005 Device 001: ID 0000:0000
Bus 004 Device 001: ID 0000:0000
Bus 003 Device 001: ID 0000:0000
Note a linha “Siemens AG (?) Mobile phone USB cable”, isso quer dizer que o sistema criou um link para o dispositivo com sucesso, em /dev/ttyUSB0, no caso. Vamos alterar a permissão deste, com:
Caso retorne uma mensagem de erro de que o caminho não foi encontrado, rode o comando abaixo seguido do acima:
Para montar o dispositivo, primeiramente crie a pasta de destino:
Finalmente, montando-o:
Pronto, o seu celular está acessível a partir da pasta /media/celular, que contém inúmeras outras, lembre-se que você pode modificar seu celular a partir de gerenciadores como o Nautilus, Thunar ou Konqueror. Vamos agora à uma explicação do sistema de arquivos por Rafael Gimenes:
/Data: São os arquivos do celular da memória interna, aconselho não deletar nenhum arquivo deste diretório a não ser que você tenha o criado, são wallpapers, melodias, temas, logos etc.
/MMCard: Este diretório representa, o cartão SD no meu caso de 128MB, por default o celular criou 2 diretório o “Pictures” e “Videos”, aproveitei e criei um de “mp3? e joguei algumas músicas.
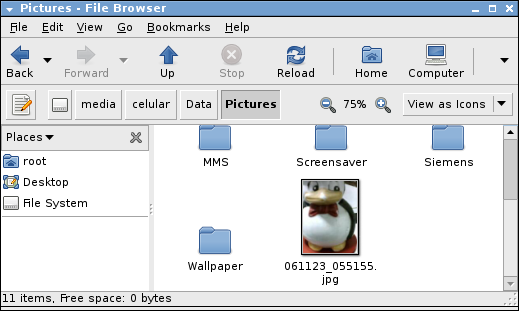 Tela de Rafael Gimenes
Tela de Rafael GimenesDepois de ter mexido no seu celular, não se esqueça de desmontá-lo, com o comando:
Para adicionar o celular ao fstab, e tornar sua vida mais prática, abra o arquivo de configuração com um editr qualquer, como root:
E adicione a linha:
E finalmente salve o arquivo. Agora, para montar o celular, basta conectá-lo à porta USB, e rodar “mount /dev/ttyUSB0”. Se você for mais “expert” em Linux, ainda pode configurar o Udev para executar essas operações automaticamente.
Agora, livre-se finalmente do Windows para os celulares Siemens e Samsung. Não se esqueça de conferir sempre o Guia Do Hardware, pois em breve teremos mais dicas de celulares de outras marcas no Linux. Até lá, e boa diversão!
Rafael Gimenes: http://rafaelgimenes.net/2006/11/23/lendo-dados-do-celular-siemens-cx-75-no-ubuntu-edgy-atraves-do-usb/
Marlon Silva Carvalho: http://www.vivaolinux.com.br/artigos/verArtigo.php?codigo=2217



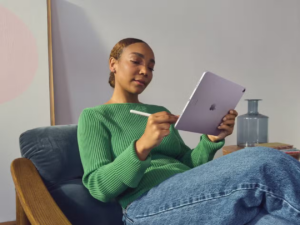


Deixe seu comentário