Uma das suas principais desvantagens, com relação aos outros clientes, era o visual ultrapassado e as fontes “serrilhadas”, dois fatores que foram contornados nesta versão, que suporta o Tk/tcl 8.5, com suporte à anti-aliasing e outros recursos mais modernos que esta interface trouxe. Depois de muito tempo em desenvolvimento, o aMSN 0.97 finalmente está maduro e perfeitamente utilizável para quem vem do Windows principalmente e quer um cliente MSN que tenha recursos similares ao cliente da Microsoft.
Afinal, tempos já se passaram desde quando Morimoto afirmou que “o Amsn é um “clone” do MSN Messenger escrito em TK, uma biblioteca gráfica que é muito usada em scripts, mas que não oferece tantos recursos quanto o Qt e o GTK2 e não possui um visual muito bonito.
Levando em conta estas limitações, o Amsn surpreende. Em primeiro lugar porque ele é um programa leve que “simplesmente funciona” sem muitas frescuras que fiquem consumindo memória. Os pontos negativos são o número relativamente grande de bugs e problemas em geral (uma parte do próprio Amsn, outros da biblioteca Tk, que ele utiliza ao extremo) e a falta de suporte à suavização de fontes e outros efeitos visuais, novamente limitações da biblioteca usada.”
Hoje podemos dizer com certeza que a maioria destes problemas foram resolvidos. O aMSN se destaca por consumir pouca RAM, cerca de 30 MB, e ter a maioria dos recursos do MSN, sendo assim bem eficaz em seu papel.
Nos dias atuais o aMSN é facilmente encontrado em qualquer repositório. Muitas distribuições hoje carregam consigo utilitários gráficos de instalação de pacotes. Vou usar aqui o Adicionar/Remover, presente do Debian, Ubuntu e outras várias distribuições, principalmente as com Gnome:
Basta marcar e aplicar as alterações. Caso goste de instalar via linha de comando, no Debian, Ubuntu e outros derivados, podemos rodar, como root:
Já no Fedora:
OpenSuSE:
Mandriva:
Com ele já instalado, você poderá rodá-lo a partir do comando amsn (como usuário mesmo) ou pelo menu:
Mas ainda não vamos abrí-lo, vou ensinar como instalar plugins e skins, como de costume. Há vários no site oficial do aMSN:
Plugins: http://www.amsn-project.net/plugins.php Skins: http://www.amsn-project.net/skins.php
Sugiro que você baixe somente os que interessar, e ainda assim somente os compatíveis com o aMSN a partir da versão 0.97 (ou, no mínimo até a 0.95), ou é bem provável que você tenha problemas, porque alguns plugins pararam de serem atualizados há tempos. Vou mostrar abaixo o ColoredNicks, disponível neste link [https://www.hardware.com.br/arquivos/ColoredNicks_0.3.1.zip. Mais infor. no site oficial], um plugin que permite você ver os nicknames dos seus amigos coloridos, e até colorir o seu (para isso, coloque o seu nickname desta maneira: [C=#CODIGO]Nick[/C]. Veja a lista de códigos hexadecimais (os que tem # na frente) em: http://pt.wikipedia.org/wiki/Anexo:Lista_de_cores).
Baixe o Skin ou Plugin para a pasta /home/USUÁRIO/.amsn/skins ou /home/USUÁRIO/.amsn/plugins, respectivamente. Depois, vá até a pasta e extraia o conteúdo do pacote:
Também há como fazer tudo isso via linha de comando. Aqui exemplifico como instalar um skin, o aMSN Live, que o deixa com uma aparência mais parecida com o Windows Live Messenger® (apesar de eu achar o skin original do aMSN 0.97 final muito bonito, dispensando outros skins):
$ wget -C http://ufpr.dl.sourceforge.net/sourceforge/amsn/aMSN_Live-1.0.tar.gz
$ tar -zxvf 39203-aMSN Live-1.0.tar.gz
Em pacotes ZIP, use o comando unzip arquivo.zip.
Uma recomendação de Roberto Bechtlufft é o plugin “Desktop Integration”, que oferece uma integração com seu ambiente de trabalho (KDE/GNOME/XFCE), substituindo, por exemplo, a horrível tela de seleção de arquivos nativo em Tk/Tcl (do aMSN) pela janela “oficial” do seu desktop. Ao enviar um arquivo para algum contato, veja a tela nativa do aMSN para a seleção do arquivo:
Agora dê uma olhada (cuidado para não se machucar 😉 na mesma janela, contudo ao ativar o plugin Desktop Integration, e a janela ser substituída pela nativa do meu ambiente gráfico:
O plugin pode ser baixado pelo link abaixo (última versão enquanto escrevo), ou clicando aqui. Instale-o e ative-o como qualquer outro plugin. Também obtive ele através da página oficial de plugins do aMSN.
http://ufpr.dl.sourceforge.net/sourceforge/amsn/desktop_integration-1.2.zip
Agora sim, abra o aMSN como sugeri antes. A tela de login se aparecerá, com vários recursos:
Faça o login, se quiser já troque sua imagem de exibição clicando no quadro superior. A lista de contatos aparecerá:
Repare, como os menus e outros gráficos estão mais bonitos, sem o serrilhado e tudo mais:
O interessante é que o aMSN já possui suporte a alguns recursos um pouco mais recentes do MSN da Microsoft, incluindo ler as mensagens offline:
Notificações mais elegantes:
Desenhos, winks, chamar atenção, salvar emoticons, e tudo mais:
Vamos parar de papo furado e fazer alguns ajustes pelo aMSN, necessários para cada distribuição em si. Vá em Contas > Preferências:
E ‘fuce’ no que quiser (como fonte, tamanho da fonte, comportamento do programa, etc), as opções estão bem explicadas. Mas vou pedir para você ir mais adiante, na aba “Outros”. Veja que aparece uma lista de comandos para operações externas do aMSN, como tocar um som. Se você usa o Gnome, deixe desta maneira:
Caso use o KDE, apenas substitua o “nautilus” por “konqueror” e “gnome-open” por “kfmclient exec”. Não se esqueça do comando para executar sons, que na maioria das distribuições vem desconfigurado. Selecione “Usar um programa diferente”, em “Servidor de sons”, e digite o que aparece na tela acima. Para ver um fácil e prático assistente de configuração de Webcams e microfones, clique no botão “Editar opções de áudio e vídeo”. Feitas suas alterações, salve.
Para ativar os plugins que instalamos, vá em Contas > Selecionar plugins:
Selecione o plugin que deseja, como o ‘ColoredNicks”, e clique no botão “Carregar”. Alguns ainda permitem fazer algumas configurações adicionais, caso queira. Para ativar o suporte a desenho, por exemplo, ative o “Inkdraw” (que já vem instalado por padrão, mas não ativado). É necessário reiniciar o aMSN (Contas > Fechar) após carregar os plugins, para que eles sejam inicializados junto com o aMSN.
Para selecionar o skin, o procedimento é similar, bastando ir em Contas > Skin Selecionada:
Vale ressaltar ainda que, assim como na maioria dos mensageiros instantâneos, o aMSN fica na bandeja do seu sistema, oferecendo um menu com várias opções rápidas ao clicar com o botão direito sobre ele:
Conversar no aMSN oferece uma experiência muito agradável, sendo muito familiar para quem vem do Windows Live ou MSN Messenger, já que o programa oferece interface e recursos semelhantes (embora não todos):
Ainda lembro a você que os Wink são ativados, mas o programa não vem com nenhum por original. Na janela acima, clique no botão de Winks, e em “Add new wink”, a seguir seleciona o arquivo baixado. uma boa fonte de Windows e emoticons (procedimento para adicionar é semelhante), acesse:
Bom, aos iniciantes principalmente, público no qual eu dedico esta dica, espero que minhas informações tenham sido úteis para você usufruir melhor deste programa tão interessante, fazendo-o se adaptar melhor aos aplicativos nativos do Linux. A equipe de desenvolvimento do aMSN já está trabalhando em uma versão futura, com suporte a muito mais recursos. Caso queira um programa mais complexo, porém mais pesado, também há a opção do Mercury Messenger: https://www.hardware.com.br/dicas/instalando-mercury.html
Boa diversão!



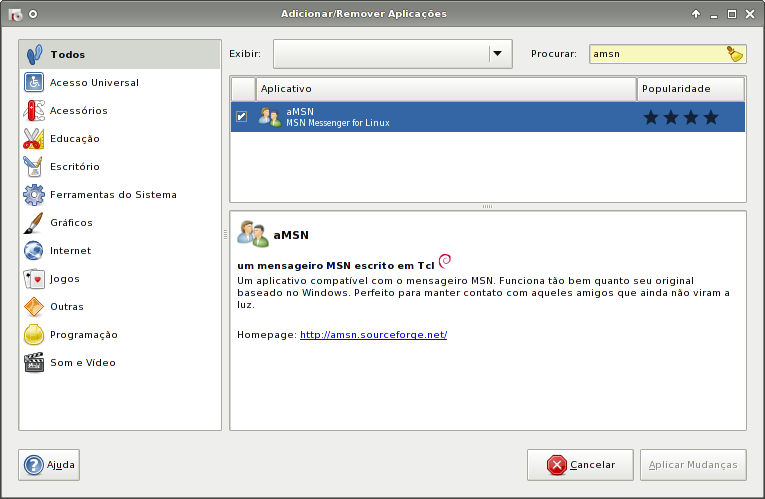
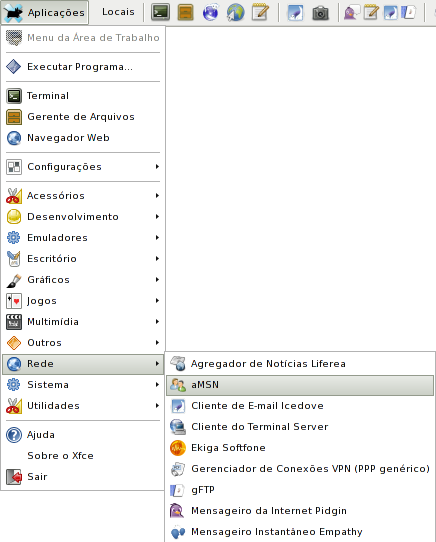
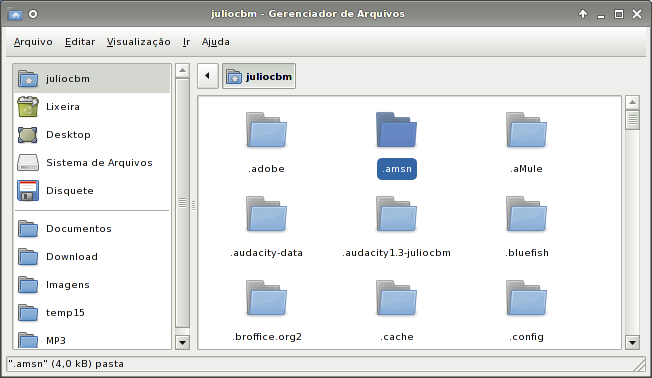
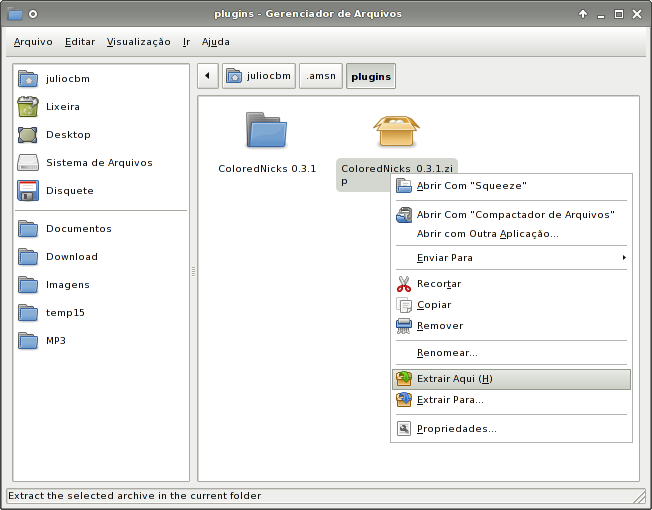
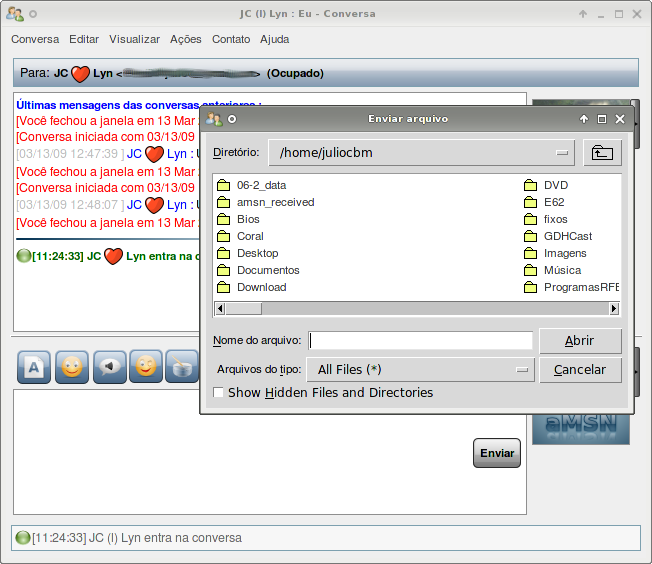
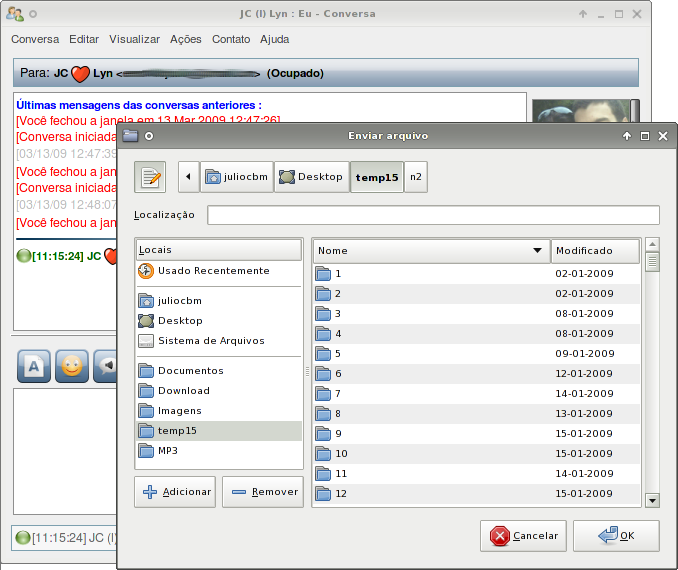
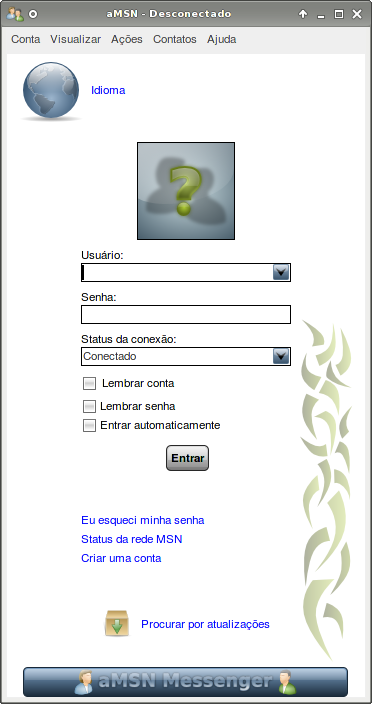
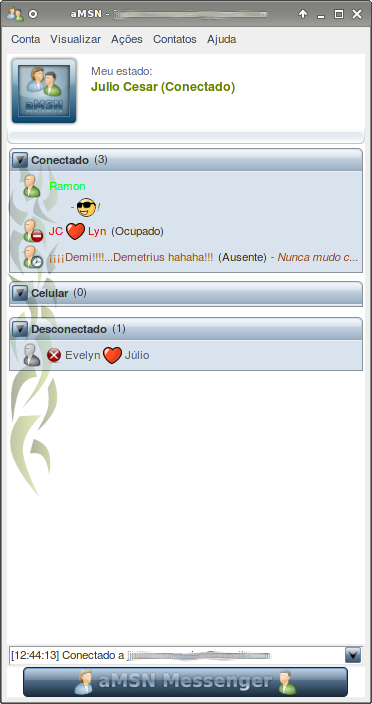
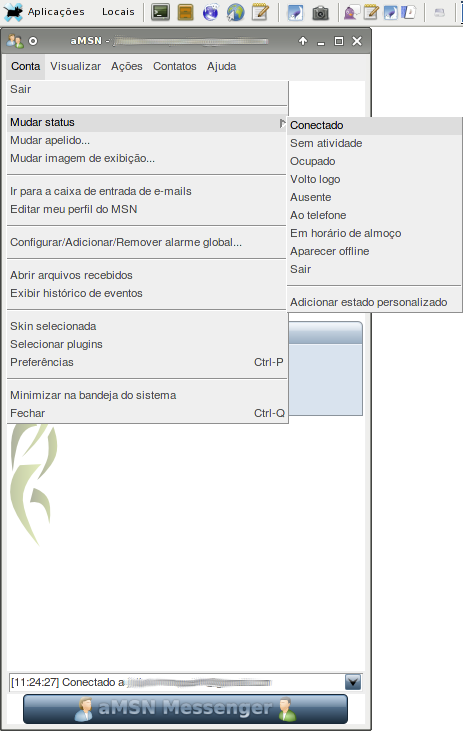
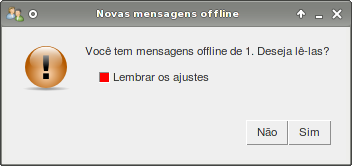
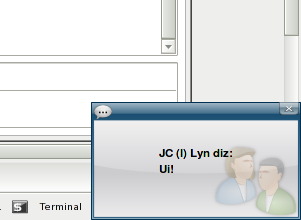
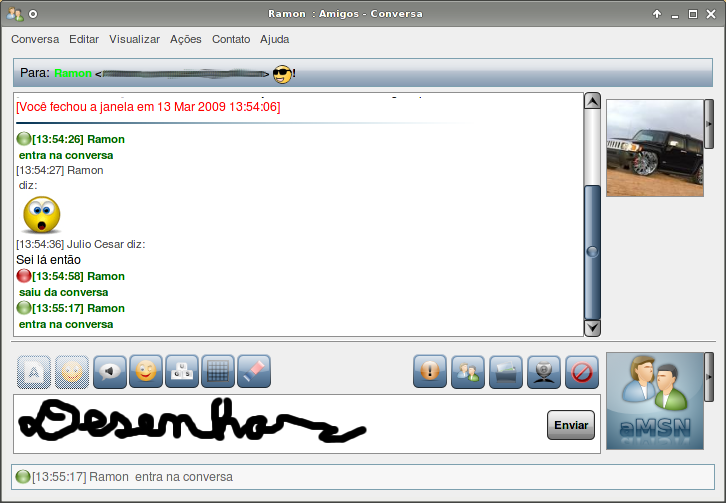
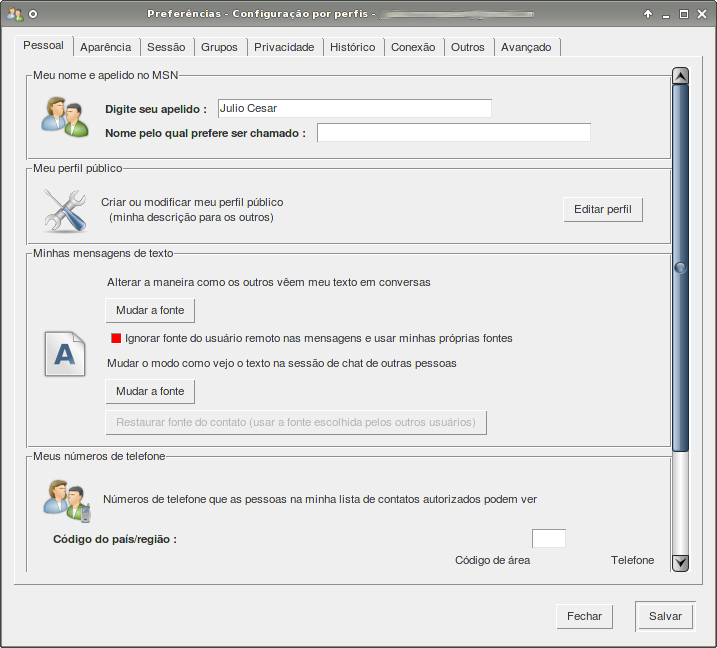
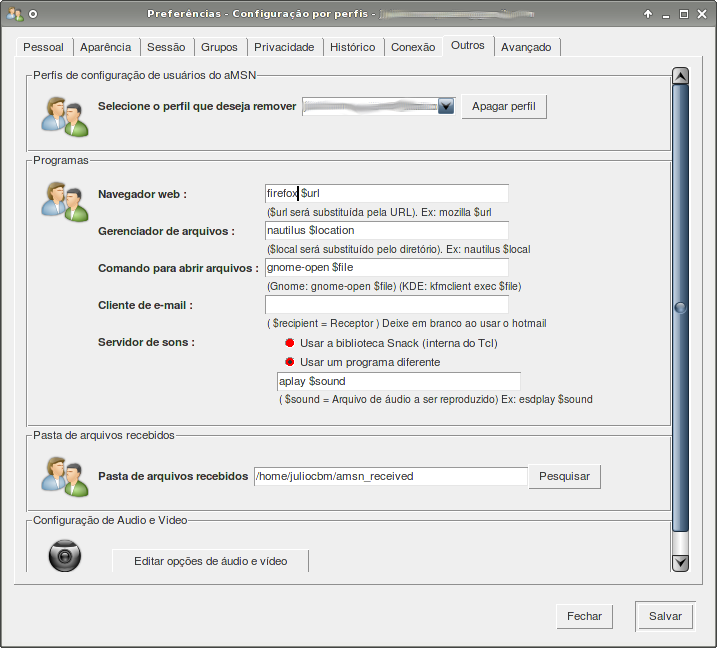
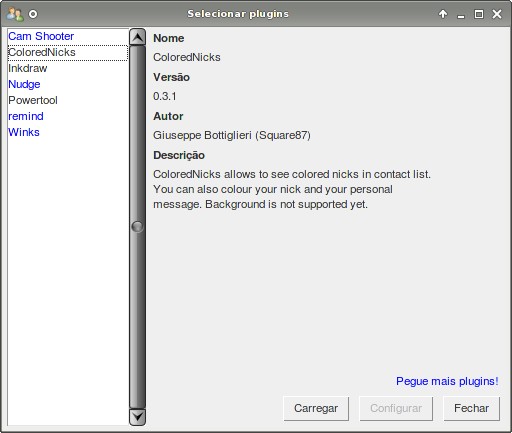
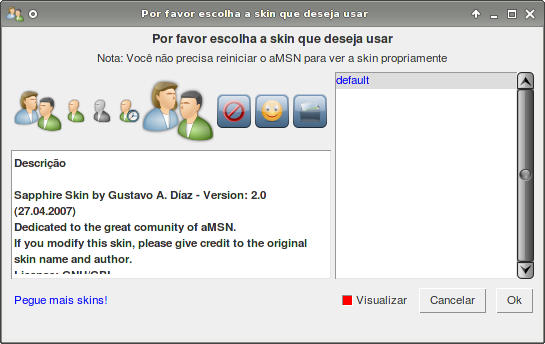
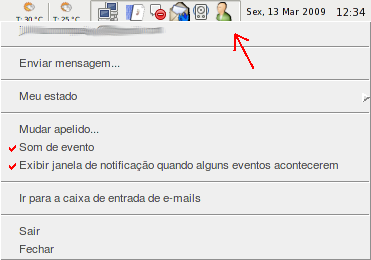
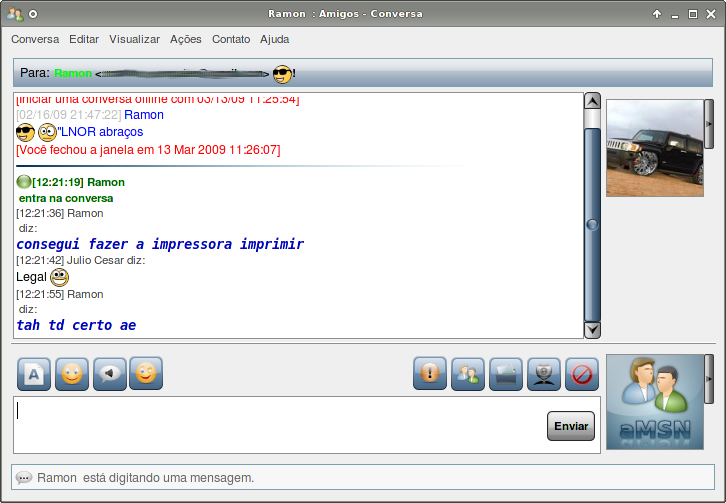



Deixe seu comentário